Δημιουργήστε ένα Pulse για να λαμβάνετε σχόλια από την ομάδα σας
Θέλετε να λάβετε σχόλια από την ομάδα σας σχετικά με την εξέλιξη των πραγμάτων; Με το Viva Pulse, μπορείτε να το κάνετε εύκολα και αποτελεσματικά. το Viva Pulse σάς επιτρέπει να χρησιμοποιείτε πρότυπα που υποστηρίζονται από έρευνα, για να ζητάτε σχόλια από τα μέλη της ομάδας σας.
Σημείωση: Χρειάζεστε μια άδεια χρήσης Viva Pulse και μια άδεια Microsoft Forms για να δημιουργήσετε και να στείλετε ένα Pulse.
Το Viva Pulse διατίθεται τόσο ως κορυφαία εμπειρία όσο και ως περιορισμένη εμπειρία που διατίθεται με συνδρομή Microsoft 365 Copilot. Η παρακάτω λίστα δυνατοτήτων είναι διαθέσιμη στους συντάκτες και τους διαχειριστές του Pulse στο πλαίσιο αυτών των εμπειριών.
|
Δυνατότητα |
Κορυφαία εμπειρία Viva Pulse |
Viva Pulse με συνδρομή Microsoft 365 Copilot |
|---|---|---|
|
Περιεχόμενο Pulse |
Πλήρης πρόσβαση σε όλα τα υποστηριζόμενα πρότυπα έρευνας. Εμπειρία διαχείρισης περιεχομένου για να δημιουργήσετε το δικό σας εταιρικό περιεχόμενο. |
Χρησιμοποιήστε πρότυπα Copilot για να μετρήσετε το συναίσθημα των υπαλλήλων για την υιοθέτηση του Copilot. |
|
Σύνταξη έρευνας |
Όλες οι δυνατότητες προσαρμογής, συμπεριλαμβανομένης της δυνατότητας δημιουργίας των δικών σας ερωτήσεων, αιτημάτων και σειρών. |
Οι συντάκτες μπορούν να μετονομάσουν και να προγραμματίσουν αιτήσεις Pulse. |
Δημιουργία ενός Pulse
-
Ανοίξτε την εφαρμογή Viva Pulse στο Microsoft Teams.
-
Στην αρχική σελίδα, επιλέξτε ένα από τα πρότυπα που υποστηρίζονται από έρευνα στην ενότητα Γρήγορα αποτελέσματα ζητώντας σχόλια σχετικά με... στην αρχική σελίδα του Viva Pulse.
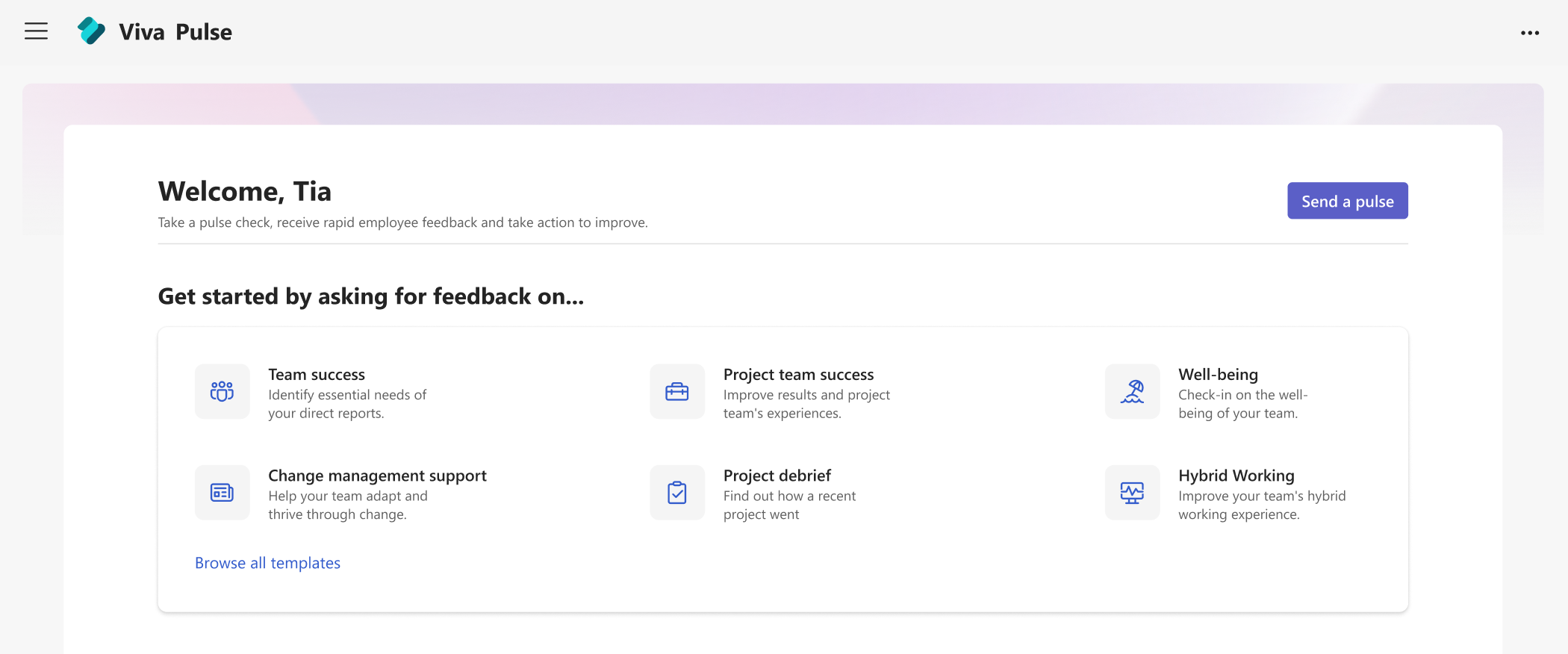
-
Επιλέξτε ένα πρότυπο που ταιριάζει περισσότερο με αυτό για το οποίο θέλετε σχόλια. Ενδέχεται να δείτε πρότυπα που παρέχονται από τον οργανισμό σας στην ενότητα "Παρέχεται από την εταιρεία σας". Μπορείτε να χρησιμοποιήσετε πρότυπα ως έχουν ή, εάν η εταιρεία σας το επιτρέπει, να τα προσαρμόσετε ανάλογα με τις ανάγκες σας, αλλάζοντας τον τίτλο, προσθέτοντας ερωτήσεις, αλλάζοντας ή ενημερώνοντας το κείμενο, αναδιατάξτε ερωτήσεις ή διαγράφοντας ερωτήσεις.
Σημείωση: Αν έχετε premium άδεια χρήσης για το Viva Pulse, θα έχετε πρόσβαση σε όλες τις ερωτήσεις και τα πρότυπα του Viva Pulse που διατίθενται από τον οργανισμό σας. Εάν δεν έχετε μια premium άδεια χρήσης, αλλά έχετε μια συνδρομή Microsoft 365 Copilot, θα έχετε πρόσβαση μόνο στα πρότυπα και τις ερωτήσεις Microsoft 365 Copilot.
Προσαρμόστε το Pulse σας
Αφού επιλέξετε το πρότυπό σας, μπορείτε να το προσαρμόσετε ανάλογα με τις ανάγκες σας. Λάβετε υπόψη ότι ένα Pulse πρέπει να περιλαμβάνει τουλάχιστον 1 ερώτηση και όχι περισσότερες από 25 ερωτήσεις.
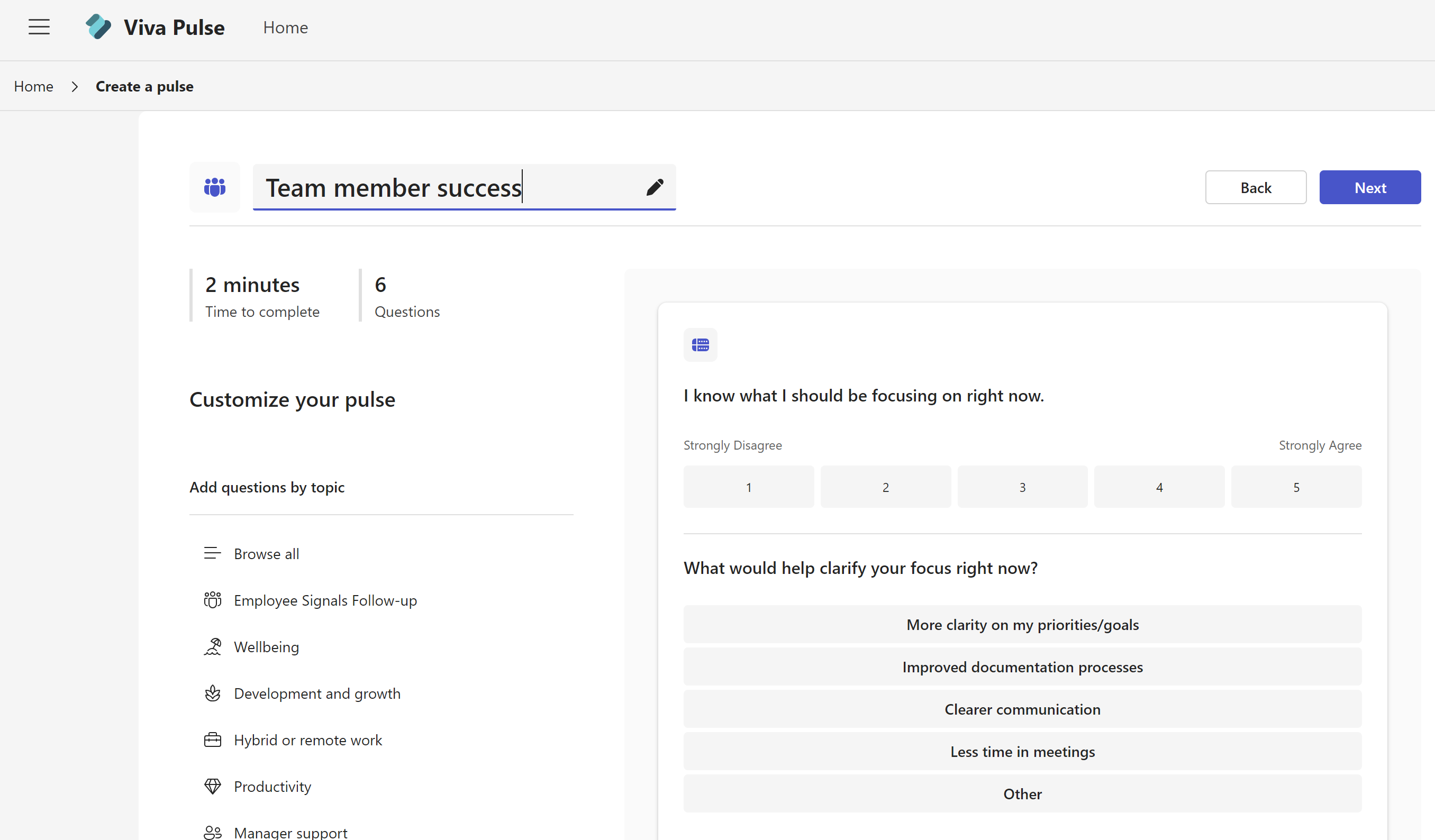
Αλλαγή του τίτλου: Επιλέξτε το εικονίδιο μολυβιού δίπλα στο όνομα του προτύπου και αλλάξτε το κείμενο σε αυτό που θέλετε.
Αλλαγή ερώτησης: Τοποθετήστε τον δείκτη του ποντικιού επάνω από την ερώτηση και επιλέξτε Μετακίνηση επάνω, Μετακίνηση κάτω, Επεξεργασία ή Διαγραφή για να κάνετε τις αλλαγές σας.
Αλλαγή τύπου ερώτησης: Εάν προσθέσατε μια ερώτηση και αποφασίσετε ότι θέλετε να αλλάξετε τον τύπο ερώτησης, μπορείτε να επιλέξετε Επεξεργασία και να κάνετε τις αλλαγές σας. Μπορείτε επίσης να αλλάξετε τον τύπο ερώτησης για τις ερωτήσεις παρακολούθησης.
Προσθέστε μια ερώτηση: Στο τέλος των ερωτήσεων που παρέχονται, επιλέξτε Προσθήκη ερώτησης, Επιλέξτε τον τύπο της ερώτησης που θέλετε να προσθέσετε: Αξιολόγηση, Πολλαπλή επιλογή ή Ανοιχτό κείμενο. Μπορείτε επίσης να επιλέξετε Αναζήτηση βιβλιοθήκης ερωτήσεων για να βρείτε προ-γραπτές ερωτήσεις που μπορεί να ταιριάζουν με τις ανάγκες σας. Η ερώτηση θα προστεθεί και μπορείτε να τη συμπληρώσετε ή να την επεξεργαστείτε ανάλογα με τις ανάγκες σας.
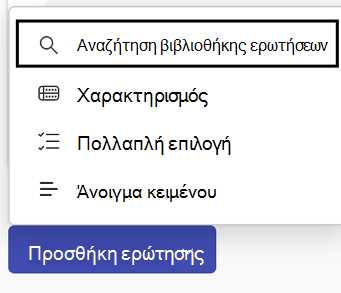
Αποθήκευση πρόχειρου: Οι αλλαγές που κάνετε σε μια έρευνα αποθηκεύονται αυτόματα ως προσωπικό πρόχειρο, στο οποίο μπορείτε να επιστρέψετε αργότερα, αν δεν είστε έτοιμοι να στείλετε το αίτημα Pulse αμέσως. Ανεπιθύμητα πρόχειρα μπορούν να διαγραφούν από την αρχική σελίδα του Viva Pulse My Pulses, στην καρτέλα Πρόχειρα.
Σημείωση: Αν προσπαθείτε να αποκτήσετε πρόσβαση στο Viva Pulse με μια premium άδεια χρήσης, θα έχετε πρόσβαση σε όλες τις δυνατότητες προσαρμογής, όπως έχουν ρυθμιστεί από τον οργανισμό σας. Αν προσπαθείτε να αποκτήσετε πρόσβαση στο Viva Pulse με τη συνδρομή σας στο Microsoft 365 Copilot, θα έχετε πρόσβαση μόνο σε περιορισμένες δυνατότητες προσαρμογής, συμπεριλαμβανομένης της μετονομασίας του αιτήματος Pulse, της προσθήκης Microsoft 365 Copilot ερωτήσεων από τη βιβλιοθήκη ερωτήσεων, της αλλαγής της σειράς ερωτήσεων ή της διαγραφής μιας ερώτησης.
Στείλτε το Pulse σας
-
Όταν είστε έτοιμοι, επιλέξτε Επόμενο στο επάνω μέρος της έρευνάς σας.
-
Στην περιοχή Αίτηση σχολίων από εισαγάγετε τα άτομα ή τις ομάδες από τις οποίες θέλετε να ζητήσετε σχόλια. Μπορείτε να στείλετε ένα μεμονωμένο αίτημα Pulse σε έως 10.000 χρήστες.
Σημειώσεις:
-
Για να στείλετε το Pulse σας, πρέπει να πληροίτε ή να υπερβαίνετε τον ελάχιστο απαιτούμενο αριθμό παραληπτών. Αυτή είναι μια ρύθμιση την οποία διαχειρίζεται ο διαχειριστής σας και θα δείτε τον απαιτούμενο αριθμό παραληπτών στην ενότητα Ολοκλήρωση της αίτησής σας.
-
Οι αιτήσεις pulse μπορούν να αποσταλούν σε ομάδες ασφαλείας Ομάδες Microsoft 365, Ομάδες διανομής και αλληλογραφίας. Αν δεν έχετε δικαίωμα αποστολής μηνυμάτων ηλεκτρονικού ταχυδρομείου σε αυτόν τον Όμιλο Microsoft 365, δεν θα μπορείτε να στείλετε ένα αίτημα Pulse σε αυτήν την ομάδα. Ωστόσο, για άλλους τύπους ομάδων, η αίτηση Pulse θα δημιουργηθεί με επιτυχία και οι χρήστες θα ειδοποιηθούν μέσω συνομιλίας του Teams ή/και της τροφοδοσίας δραστηριότητας του Teams. Σε αυτές τις περιπτώσεις, οι ειδοποιήσεις μέσω ηλεκτρονικού ταχυδρομείου θα παραδίδονται με βάση τις ρυθμίσεις της ομάδας.
-
Εάν δεν μπορείτε να βρείτε την ομάδα στην οποία θέλετε να στείλετε την αίτηση, ζητήστε από το διαχειριστή σας να καταστήσει δυνατή την αναζήτηση στην ομάδα στο Outlook, καταδεικνύοντας τη ρύθμιση Να μην εμφανίζεται η διεύθυνση ηλεκτρονικού ταχυδρομείου της ομάδας στη ρύθμιση του Outlook για την ομάδα στο Κέντρο διαχείρισης Microsoft 365.
-
-
Επιλέξτε ημερομηνία παράδοσης του αιτήματος Pulse στους παραλήπτες. Μπορείτε επίσης να ορίσετε τον αριθμό των ημερών κατά τις οποίες θα πρέπει να είναι ανοιχτό το Pulse. Ο αριθμός των ημερών για τις οποίες είναι ανοιχτός ένας Παλμός πρέπει να είναι τουλάχιστον 1 ημέρα και μέγιστος αριθμός 27 ημερών.Αν αφήσετε τις προεπιλεγμένες ρυθμίσεις, το Pulse θα κλείσει σε 7 ημέρες μετά την αποστολή του και δεν θα επαναληφθεί.Αν θέλετε να στείλετε ένα επαναλαμβανόμενο Pulse, επιλέξτε Περιοδικό. Επιλέξτε Επεξεργασία παραπάνω Περιοδική για να επιλέξετε τη συχνότητα και τις ημερομηνίες έναρξης και λήξης για τον επαναλαμβανόμενο παλμό.
-
Προαιρετικά, προσθέστε μια προσωπική σημείωση.
-
Όταν είστε έτοιμοι, επιλέξτε Αποστολή παλμού. Αν έχετε ορίσει ημερομηνία για προγραμματισμένο παλμό, ο παλμός δεν θα σταλεί μέχρι εκείνη την ημερομηνία.
-
Μετά την αποστολή της αίτησης, οι ειδοποιήσεις στην τροφοδοσία δραστηριότητας του Teams, το Teams Συνομιλία και τα μηνύματα ηλεκτρονικού ταχυδρομείου θα αποστέλλονται στους παραλήπτες.Εάν έχετε προγραμματίσει ένα Pulse, θα λαμβάνετε ειδοποιήσεις στην τροφοδοσία δραστηριότητας του Teams, στη Συνομιλία του Teams και στο email , για να σας υπενθυμίζουμε ότι το προγραμματισμένο Pulse σας θα σταλεί την ώρα που έχετε προγραμματίσει (στη ζώνη ώρας σας).
Σημαντικό: Εάν οι παραλήπτες σας δεν λαμβάνουν ειδοποιήσεις, ανατρέξτε στο θέμα Ενεργοποίηση ειδοποιήσεων και συνεργασία με τον διαχειριστή μισθωτή για την ενεργοποίηση ειδοποιήσεων στο μισθωτή σας.
-
Για να κάνετε κοινή χρήση με τις επιλεγμένες υπηρεσίες παροχής σχολίων σε ένα προσωπικό μήνυμα ηλεκτρονικού ταχυδρομείου ή σε ένα μήνυμα του Teams, λάβετε μια σύνδεση προς την έρευνα, επιλέγοντας Αντιγραφή σύνδεσης.
Εύρεση, αλλαγή ή ακύρωση προγραμματισμένου Pulse
Μπορείτε να βρείτε τους προγραμματισμένους παλμούς σας στην αρχική σελίδα στην καρτέλα Προγραμματισμένοι.
-
Επιλέξτε Επεξεργασία (το εικονίδιο μολυβιού) για να επεξεργαστείτε το προγραμματισμένο Pulse. Κατά την επεξεργασία ενός προγραμματισμένου Pulse, μπορείτε να αλλάξετε τις ερωτήσεις στην έρευνα, τους παραλήπτες από τους οποίους ζητάτε σχόλια, την ημερομηνία αποστολής του Pulse, το ρυθμό του Pulse, τον αριθμό των ημερών για τις οποίες είναι ανοιχτό το Pulse και την προσωπική σημείωση.
-
Για να ακυρώσετε ένα προγραμματισμένο Pulse, επιλέξτε τα αποσιωπητικά (...) και επιλέξτε Ακύρωση αυτού του παλμού.
-
Για μια επαναλαμβανόμενη σειρά Pulses, επιλέξτε το νέο εικονίδιο παραθύρου για να προβάλετε τη σελίδα σειράς. Επιλέξτε τα αποσιωπητικά (...) για να επεξεργαστείτε τη σειρά Pulse ή να ακυρώσετε το επερχόμενο Pulse.
Τι πρέπει να κάνετε εάν δεν λάβετε αρκετές απαντήσεις
Για να δείτε σχόλια, πρέπει να λάβετε έναν ελάχιστο αριθμό απαντήσεων. Αυτός ο αριθμός ορίζεται από τον διαχειριστή σας.
Σημαντικό: Εάν δεν λαμβάνετε ειδοποιήσεις, ανατρέξτε στο θέμα Ενεργοποίηση ειδοποιήσεων και συνεργασία με τον διαχειριστή μισθωτή για την ενεργοποίηση ειδοποιήσεων στο μισθωτή σας.
Εάν δεν έχετε λάβει αρκετές απαντήσεις για να ανταποκριθείτε στον ελάχιστο αριθμό απαντήσεων που απαιτούνται για να δείτε τα σχόλια και είναι τρεις ημέρες πριν από την προθεσμία υποβολής του αιτήματος Pulse, θα λάβετε μια ειδοποίηση τροφοδοσίας δραστηριότητας του Teams και μπορείτε να ολοκληρώσετε οποιαδήποτε από τις ακόλουθες ενέργειες στη σελίδα αναφοράς Pulse:
-
Επιλέξτε Παράταση προθεσμίας στην περιοχή Ενέργειες Pulse ή στο κάτω μέρος της σελίδας αναφοράς για να παρατείνετε την προθεσμία υποβολής του αιτήματος Pulse. Λάβετε υπόψη ότι μπορείτε να παρατείνετε την προθεσμία υποβολής του αιτήματος Pulse έως και έξι φορές.
-
Επιλέξτε Αντιγραφή σύνδεσης για να αντιγράψετε τη σύνδεση με το αίτημα Pulse που μπορείτε να μοιραστείτε με τους επιλεγμένους παρόχους σχολίων σε ένα προσωπικό email ή μήνυμα του Teams.
-
Επιλέξτε Προσθήκη περισσότερων ατόμων ή κοινή χρήση σύνδεσης έρευνας στην περιοχή Ενέργειες Pulse, για να προσθέσετε περισσότερους παρόχους σχολίων στο αίτημά σας για το Pulse ή αντιγράψτε τη σύνδεση για να κοινοποιήσετε το αίτημά σας στο Pulse με τους παρόχους σχολίων σε ένα προσωπικό email ή μήνυμα του Teams.
-
Επιλέξτε Ακύρωση αιτήματος στην περιοχή Ενέργειες Pulse , για να ακυρώσετε το αίτημα Pulse.
Αν δεν έχετε λάβει αρκετές απαντήσεις για να ανταποκριθείτε στο ελάχιστο όριο απόκρισης και είναι τρεις ημέρες πριν από την προθεσμία υποβολής του αιτήματος Pulse, θα λάβετε επίσης μια ειδοποίηση μέσω email και μπορείτε να ολοκληρώσετε οποιαδήποτε από τις ακόλουθες ενέργειες από το email:
-
Επιλέξτε Παράταση προθεσμίας για να παρατείνετε την προθεσμία υποβολής του αιτήματος Pulse. Λάβετε υπόψη ότι μπορείτε να παρατείνετε την προθεσμία υποβολής του αιτήματος Pulse έως και έξι φορές.
-
Επιλέξτε Αντιγραφή σύνδεσης για να αντιγράψετε τη σύνδεση με το αίτημα Pulse που μπορείτε να μοιραστείτε με τους επιλεγμένους παρόχους σχολίων σε ένα προσωπικό email ή μήνυμα του Teams.
Μάθετε περισσότερα
Προβολή και κοινοποίηση αποτελεσμάτων σχολίων ως συντάκτης σχολίων










