Μπορείτε να χρησιμοποιήσετε μακροεντολές της Access για να δημιουργήσετε προσαρμοσμένα μενού συντόμευσης που εμφανίζονται όταν κάνετε δεξί κλικ σε φόρμες, αναφορές ή μεμονωμένα στοιχεία ελέγχου. Μπορείτε επίσης να δημιουργήσετε προσαρμοσμένα μενού που εμφανίζονται στην κορδέλα για συγκεκριμένες φόρμες ή αναφορές.
Για να δημιουργήσετε ένα μενού χρησιμοποιώντας μακροεντολές, εκτελέστε τρία κύρια βήματα:
-
Δημιουργία ένα αντικείμενο μακροεντολής με δευτερεύουσες μακροεντολές που περιέχουν τις εντολές μενού.
-
Δημιουργία ένα άλλο αντικείμενο μακροεντολής που δημιουργεί το ίδιο το μενού.
-
Επισυνάψτε το μενού σε ένα στοιχείο ελέγχου, μια φόρμα, μια έκθεση ή στη βάση δεδομένων στο σύνολό της.
Οι παρακάτω ενότητες θα σας καθοδηγήσουν σε αυτά τα βήματα με λεπτομέρειες.
Συμβουλή: Εάν θέλετε να μάθετε πώς μπορείτε να δημιουργήσετε προσαρμοσμένα μενού συντόμευσης στην Access χρησιμοποιώντας κώδικα Visual Basic for Applications (VBA), ανατρέξτε στο άρθρο Δημιουργία ένα μενού συντόμευσης για μια φόρμα, ένα στοιχείο ελέγχου φόρμας ή μια αναφορά.
Βήμα 1: Δημιουργία ένα αντικείμενο μακροεντολής με δευτερεύουσες μακροεντολές που περιέχουν τις εντολές μενού
Σε αυτό το βήμα, δημιουργείτε ένα αντικείμενο μακροεντολής με δευτερεύουσες μακροεντολές, κάθε δευτερεύουσα μακροεντολή του οποίου θα είναι μια ξεχωριστή εντολή στο μενού συντόμευσης.
Τι είναι μια δευτερεύουσα μακροεντολή;
Μπορείτε να χρησιμοποιήσετε μια δευτερεύουσα μακροεντολή μέσα σε ένα αντικείμενο μακροεντολής για να ορίσετε ένα σύνολο ενεργειών μακροεντολών. Οι δευτερεύουσες μακροεντολές μέσα σε ένα αντικείμενο μακροεντολής μπορούν να ονομάζονται ξεχωριστά από διάφορα συμβάντα στοιχείων ελέγχου και αντικειμένων. Κάθε μεμονωμένη δευτερεύουσα μακροεντολή μέσα σε ένα αντικείμενο μακροεντολής έχει ένα μοναδικό όνομα και μπορεί να περιέχει μία ή περισσότερες ενέργειες μακροεντολών.
-
Στην καρτέλα Δημιουργία, στην ομάδα Μακροεντολές και κώδικας, κάντε κλικ στην επιλογή Μακροεντολή.
-
Για κάθε εντολή που θέλετε στο προσαρμοσμένο μενού συντόμευσης:
-
Προσθέστε μια πρόταση μακροεντολής δευτερεύουσας μακροεντολής στο παράθυρο σχεδίασης μακροεντολών και ονομάστε τη δευτερεύουσα μακροεντολή όπως θέλετε να εμφανίζεται στο μενού συντόμευσης (για παράδειγμα, "Εκτύπωση" ή "Ανανέωση").
Συμβουλή: Για να δημιουργήσετε ένα πλήκτρο πρόσβασης, ώστε να μπορείτε να χρησιμοποιήσετε το πληκτρολόγιο για να επιλέξετε την εντολή, πληκτρολογήστε ένα εμπορικό "και" (&) πριν από το γράμμα που θέλετε να είναι το πλήκτρο πρόσβασης στο όνομα της εντολής (για παράδειγμα, "&ανανέωση"). Αυτό το γράμμα θα υπογραμμιστεί στο μενού.
-
Μέσα στη δευτερεύουσα μακροεντολή, επιλέξτε την πρώτη ενέργεια που θέλετε να πραγματοποιηθεί όταν κάνετε κλικ στην εντολή στο μενού συντόμευσης.
-
Εάν υπάρχουν περισσότερες ενέργειες που θέλετε να γίνουν όταν επιλέγετε αυτή την εντολή, προσθέστε τις ως ξεχωριστές ενέργειες μακροεντολών μέσα στην ίδια δευτερεύουσα μακροεντολή.
-
-
Αποθηκεύστε και ονομάστε το αντικείμενο μακροεντολής, για παράδειγμα mcrShortcutMenuCommands.
Η παρακάτω εικόνα δείχνει ένα παράδειγμα αντικειμένου μακροεντολής με τρεις δευτερεύουσες μακροεντολές για ένα προσαρμοσμένο μενού ή μενού συντόμευσης.
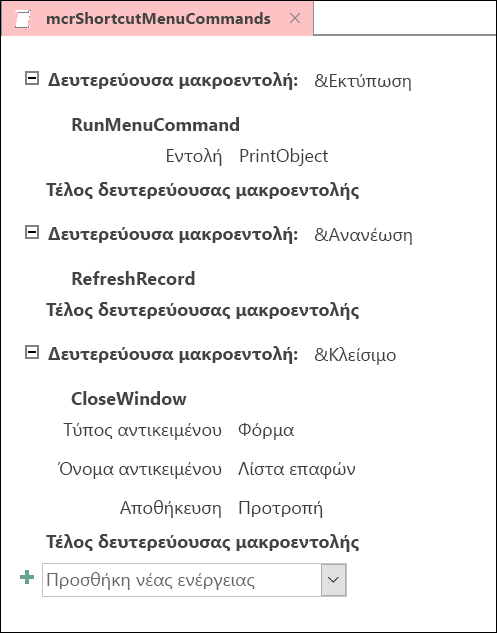
Βήμα 2: Δημιουργία ένα δεύτερο αντικείμενο μακροεντολής που δημιουργεί το μενού
Αυτό το βήμα μπορεί να φαίνεται περιττό, αλλά για να δημιουργήσετε το μενού συντόμευσης από το αντικείμενο μακροεντολής που δημιουργήσατε στο βήμα 1, πρέπει να δημιουργήσετε ένα δεύτερο αντικείμενο μακροεντολής που περιέχει την ενέργεια μακροεντολής AddMenu. Αυτή η ενέργεια μακροεντολής μερικές φορές ονομάζεται "μακροεντολή μενού".
-
Στην καρτέλα Δημιουργία, στην ομάδα Μακροεντολές και κώδικας, κάντε κλικ στην επιλογή Μακροεντολή.
-
Στο σύνθετο πλαίσιο Προσθήκη νέας ενέργειας στο παράθυρο σχεδίασης μακροεντολών, επιλέξτε AddMenu.
-
Στο πλαίσιο ορίσματος Όνομα μενού για την ενέργεια μακροεντολής AddMenu, πληκτρολογήστε το όνομα του μενού (για παράδειγμα, "Εντολές φόρμας"). Αυτό το όρισμα δεν είναι απαραίτητο, αλλά συνιστάται εάν, στο βήμα 3, σκοπεύετε να προσθέσετε το μενού σε μια καρτέλα της Κορδέλας (όπως η καρτέλα Πρόσθετα μιας φόρμας ή αναφοράς). Εάν το μενού προστεθεί ως μενού συντόμευσης στο Βήμα 3, το όρισμα Όνομα μενού παραβλέπεται.
-
Στο πλαίσιο ορίσματος Όνομα μακροεντολής μενού , πληκτρολογήστε το όνομα του αντικειμένου μακροεντολής που δημιουργήσατε στο βήμα 1.
-
Αποθηκεύστε και ονομάστε αυτό το δεύτερο αντικείμενο μακροεντολής, για παράδειγμα, mcrAddShortcutMenu.
Η παρακάτω εικόνα δείχνει ένα παράδειγμα αντικειμένου μακροεντολής μενού που δημιουργεί το μενού που σχεδιάσαμε στο Βήμα 1.
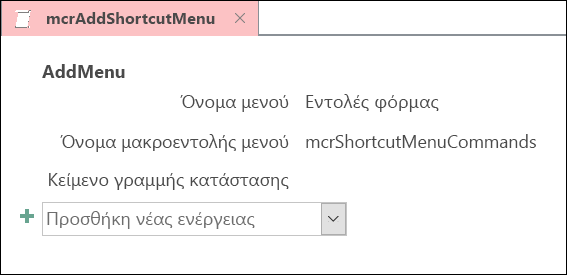
Βήμα 3: Επισύναψη του μενού σε στοιχείο ελέγχου, φόρμα, έκθεση ή βάση δεδομένων
Ανάλογα με το σημείο όπου θέλετε να εμφανίζεται το μενού, χρησιμοποιήστε μία ή περισσότερες από τις ακόλουθες διαδικασίες.
Προσθήκη του μενού στην καρτέλα Add-Ins μιας φόρμας ή αναφοράς
Χρησιμοποιήστε αυτή τη διαδικασία εάν θέλετε το μενού να εμφανίζεται στην καρτέλα Πρόσθετα για μια συγκεκριμένη φόρμα ή αναφορά.
-
Στο παράθυρο περιήγησης, κάντε δεξί κλικ στη φόρμα ή την έκθεση όπου θέλετε να εμφανίζεται το μενού και, στη συνέχεια, κάντε κλικ στην επιλογή Προβολή σχεδίασης.
-
Στην καρτέλα Σχεδίαση , στην ομάδα Εργαλεία , κάντε κλικ στην επιλογή Φύλλο ιδιοτήτων.
-
Επιλέξτε ολόκληρο το αντικείμενο, επιλέγοντας Φόρμα ή Αναφορά από τη λίστα στο επάνω μέρος του παραθύρου εργασιών Φύλλο ιδιοτήτων.
-
Στην καρτέλα Άλλα στο Φύλλο ιδιοτήτων, στο πλαίσιο ιδιότητας Γραμμή μενού , πληκτρολογήστε το όνομα του αντικειμένου μακροεντολής που δημιουργήσατε στο Βήμα 2 (σε αυτό το παράδειγμα, "mcrAddShortcutMenu").
-
Αποθηκεύστε τις αλλαγές της φόρμας ή της αναφοράς σας.
Την επόμενη φορά που θα ανοίξετε τη φόρμα ή την αναφορά, εμφανίζεται η καρτέλα Πρόσθετα στην Κορδέλα. Κάντε κλικ στην καρτέλα για να δείτε το μενού, όπως φαίνεται στην παρακάτω εικόνα:
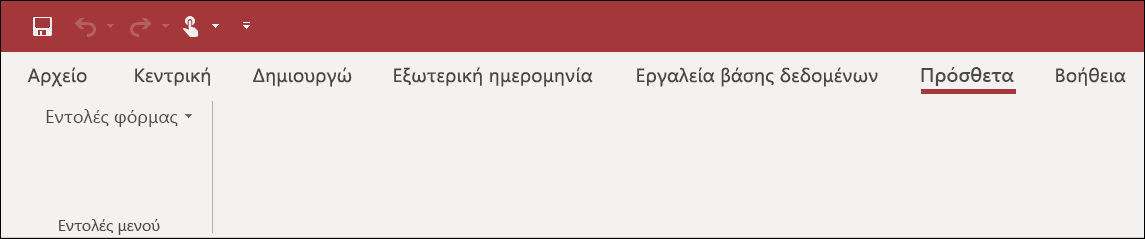
Για περισσότερες πληροφορίες σχετικά με τις τεχνικές προσαρμογής της κορδέλας, όπως η προσθήκη προσαρμοσμένων καρτελών ή η απόκρυψη των προεπιλεγμένων καρτελών, ανατρέξτε στο άρθρο Δημιουργία μια προσαρμοσμένη κορδέλα στην Access.
Προσθήκη του μενού ως μενού συντόμευσης για μια φόρμα, αναφορά ή στοιχείο ελέγχου
Χρησιμοποιήστε αυτή τη διαδικασία εάν θέλετε το μενού να εμφανίζεται όταν κάνετε δεξί κλικ σε μια συγκεκριμένη φόρμα, έκθεση ή στοιχείο ελέγχου.
-
Στο παράθυρο περιήγησης, κάντε δεξί κλικ στη φόρμα ή την έκθεση όπου θέλετε να εμφανίζεται το μενού συντόμευσης και, στη συνέχεια, κάντε κλικ στην επιλογή Προβολή σχεδίασης.
-
Στην καρτέλα Σχεδίαση , στην ομάδα Εργαλεία , κάντε κλικ στην επιλογή Φύλλο ιδιοτήτων.
-
Επιλέξτε το στοιχείο ελέγχου ή το αντικείμενο στο οποίο θέλετε να επισυνάψετε το μενού συντόμευσης.
Για να επιλέξετε ολόκληρο το αντικείμενο, επιλέξτε Φόρμα ή Αναφορά από τη λίστα στο επάνω μέρος του παραθύρου εργασιών Φύλλο ιδιοτήτων.
-
Στην καρτέλα Άλλο στο Φύλλο ιδιοτήτων, στο πλαίσιο ιδιότητας Γραμμή μενού συντόμευσης , πληκτρολογήστε το όνομα του αντικειμένου μακροεντολής που δημιουργήσατε στο Βήμα 2 (σε αυτό το παράδειγμα, "mcrAddShortcutMenu").
-
Βεβαιωθείτε ότι η ιδιότητα Μενού συντόμευσης έχει οριστεί σε Ναι.
-
Αποθηκεύστε τις αλλαγές της φόρμας ή της αναφοράς σας.
Την επόμενη φορά που θα ανοίξετε τη φόρμα ή την έκθεση και, στη συνέχεια, κάνετε δεξί κλικ στη φόρμα, την έκθεση ή το στοιχείο ελέγχου, θα δείτε το μενού συντόμευσης με τις συσχετισμένες εντολές, όπως φαίνεται στην παρακάτω εικόνα:
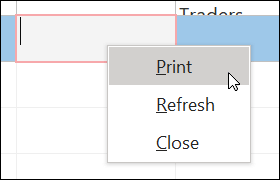
Προσθήκη του μενού ως καθολικού μενού συντόμευσης
Αυτή η διαδικασία αντικαθιστά όλα τα προεπιλεγμένα μενού συντόμευσης στην τρέχουσα βάση δεδομένων. Τα προσαρμοσμένα μενού συντόμευσης που έχετε επισυνάψει σε συγκεκριμένες φόρμες, αναφορές ή στοιχεία ελέγχου δεν επηρεάζονται.
-
Κάντε κλικ στα στοιχεία Αρχείο > Επιλογές.
-
Στο παράθυρο διαλόγου Επιλογές της Access, κάντε κλικ στην καρτέλα Τρέχουσα βάση δεδομένων.
-
Στην περιοχή Επιλογές κορδέλας και γραμμής εργαλείων, στο πλαίσιο Γραμμή μενού συντόμευσης , πληκτρολογήστε το όνομα της μακροεντολής που δημιουργήσατε στο βήμα 2 (σε αυτό το παράδειγμα, "mcrAddShortcutMenu").
-
Κάντε κλικ στο κουμπί OK για να αποθηκεύσετε τις αλλαγές σας στο παράθυρο διαλόγου Επιλογές της Access .
-
Κλείστε και, στη συνέχεια, ανοίξτε ξανά τη βάση δεδομένων για να τεθούν σε ισχύ οι αλλαγές.
Τα προσαρμοσμένα μενού συντόμευσης αντικαθιστούν τα προεπιλεγμένα μενού συντόμευσης για τα αντικείμενα στα οποία είναι συνδεδεμένα. Εάν θέλετε να διατηρήσετε ορισμένες εντολές της Access για χρήση σε αυτά τα μενού, χρησιμοποιήστε την ενέργεια μακροεντολής Εκτέλεση εντολής για να τοποθετήσετε τις εντολές στα αντικείμενα μακροεντολών για τα μενού που θέλετε.
Ένα προσαρμοσμένο μενού συντόμευσης που είναι συνημμένο σε ένα στοιχείο ελέγχου υπερισχύει οποιωνδήποτε άλλων προσαρμοσμένων μενού συντόμευσης που έχουν οριστεί στη βάση δεδομένων. Ένα προσαρμοσμένο μενού συντόμευσης που είναι συνημμένο σε μια φόρμα ή αναφορά υπερισχύει ενός προσαρμοσμένου καθολικού μενού συντόμευσης.
Όταν καθορίζετε μια μακροεντολή μενού για μια φόρμα ή αναφορά ή για τη βάση δεδομένων, η Access εκτελεί αυτή τη μακροεντολή μενού κάθε φορά που ανοίγει η φόρμα, η έκθεση ή η βάση δεδομένων. Εάν κάνετε αλλαγές στο αντικείμενο μακροεντολής μενού ή στο αντικείμενο μακροεντολής που ορίζει τις εντολές του ενώ είναι ανοιχτή η φόρμα, η αναφορά ή η βάση δεδομένων, πρέπει να κλείσετε τη φόρμα, την έκθεση ή τη βάση δεδομένων και να την ανοίξετε ξανά για να δείτε τις αλλαγές.
Για να δημιουργήσετε ένα υπομενού σε μια λίστα εντολών μενού συντόμευσης, ακολουθήστε το βήμα 1 για να δημιουργήσετε ένα ξεχωριστό αντικείμενο μακροεντολής που περιέχει μόνο τις εντολές του υπομενού, όπως φαίνεται στην παρακάτω εικόνα:
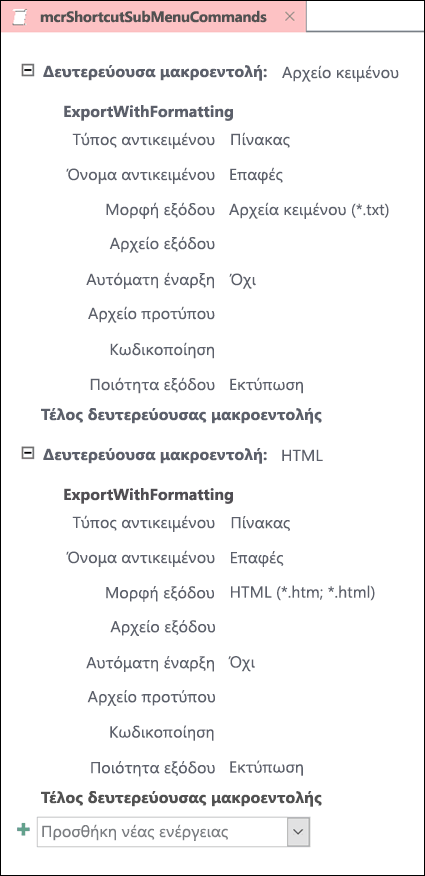
Στη συνέχεια, ακολουθήστε ξανά το βήμα 1 για να ορίσετε τις εντολές για το αντικείμενο μενού ανώτερου επιπέδου. Προσθέστε το υπομενού ως στοιχείο στο αντικείμενο μακροεντολής ανώτερου επιπέδου χρησιμοποιώντας την ενέργεια μακροεντολής AddMenu . Η παρακάτω εικόνα δείχνει το αντικείμενο μακροεντολής για ένα μενού που περιέχει ένα υπομενού. Η τρίτη δευτερεύουσα μακροεντολή σε αυτό το παράδειγμα αντικειμένου μακροεντολής δημιουργεί το υπομενού Εξαγωγή σε... (mcrShortcutSubMenuCommands).
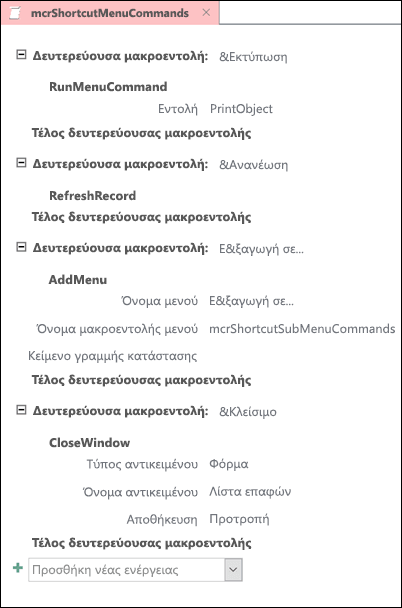
Η παρακάτω εικόνα δείχνει το ολοκληρωμένο μενού συντόμευσης που προκύπτει με ένα υπομενού:
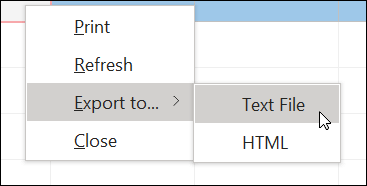
Μπορείτε να δημιουργήσετε πολλά επίπεδα υπομενού χρησιμοποιώντας ενέργειες μακροεντολών AddMenu στα αντικείμενα μακροεντολών για κάθε επίπεδο μενού. Φροντίστε να παρέχετε μια τιμή για το όρισμα Όνομα μενού για κάθε ενέργεια AddMenu , διαφορετικά το υπομενού θα εμφανίζεται ως κενή γραμμή στο μενού ανώτερου επιπέδου.
Οι συνθήκες παραστάσεων μακροεντολών που χρησιμοποιούν μπλοκ If/Then/Else υποστηρίζονται μόνο στο αντικείμενο μακροεντολής μενού ανώτατου επιπέδου. Με άλλα λόγια, μπορείτε να χρησιμοποιήσετε μια παράσταση συνθήκης σε ένα αντικείμενο μακροεντολής μενού για να προσδιορίσετε εάν θα εμφανιστεί ένα συγκεκριμένο μενού ή μενού συντόμευσης, αλλά μόνο για τα μενού στο ανώτατο επίπεδο. Δεν μπορείτε να χρησιμοποιήσετε παραστάσεις συνθήκης για να εμφανίσετε ή να αποκρύψετε εντολές ή υπομενού στα μενού. Μπορείτε επίσης να χρησιμοποιήσετε μια παράσταση συνθήκης για να αποκρύψετε ή να εμφανίσετε ένα προσαρμοσμένο μενού συντόμευσης ή ένα καθολικό μενού συντόμευσης.
Προαιρετικά, η μακροεντολή μενού που δημιουργείτε στο Βήμα 2 μπορεί να είναι μέρος ενός αντικειμένου μακροεντολής. Για παράδειγμα, εάν έχετε πολλά μενού συντόμευσης για διαφορετικά αντικείμενα ή στοιχεία ελέγχου, μπορείτε να δημιουργήσετε ένα μεμονωμένο αντικείμενο μακροεντολής που περιέχει όλες τις απαραίτητες μακροεντολές μενού. Βεβαιωθείτε ότι έχετε ένα μοναδικό όνομα για κάθε δευτερεύουσα μακροεντολή. Στο Βήμα 3, χρησιμοποιήστε την ακόλουθη σημείωση για να αναφερθείτε στη μακροεντολή: MacroObjectName.SubmacroName. Για παράδειγμα, mcrAddShortcutMenus.AddMenu2.










