Η κορδέλα — η λωρίδα στο επάνω μέρος του παραθύρου προγράμματος που περιέχει ομάδες εντολών — είναι ένα στοιχείο του Περιβάλλον εργασίας χρήστη Fluent του Microsoft Office. Η Περιβάλλον εργασίας χρήστη Office Fluent παρέχει μία μόνο αρχική σελίδα για εντολές σε Access.
Καθώς αρχίζετε να δημιουργείτε πιο σύνθετες εφαρμογές με το Access, μπορεί να αποφασίσετε ότι θέλετε να προσαρμόσετε την κορδέλα Office Fluent για να κάνετε μια εφαρμογή πιο εύχρηστη. Για παράδειγμα, μπορείτε να αποκρύψετε ορισμένες ή όλες τις προεπιλεγμένες καρτέλες, έτσι ώστε οι χρήστες να μην μπορούν να χρησιμοποιήσουν συγκεκριμένες εντολές και μπορείτε να δημιουργήσετε νέες, προσαρμοσμένες καρτέλες που περιέχουν μόνο τις εντολές που θέλετε να είναι διαθέσιμες.
Σε όλα τα προγράμματα του Microsoft Office που χρησιμοποιούν το Περιβάλλον εργασίας χρήστη Office Fluent, μπορείτε να χρησιμοποιήσετε επεκτάσιμη γλώσσα σήμανσης (XML) για να προσαρμόσετε την κορδέλα. Επομένως, ορισμένες βασικές γνώσεις της XML είναι χρήσιμες. Αυτό το άρθρο δεν καλύπτει έννοιες XML, αλλά παρέχει μια βασική διαδικασία προσαρμογής της κορδέλας και ένα παράδειγμα XML που μπορείτε να τροποποιήσετε ανάλογα με τις ανάγκες σας.
Αυτό το άρθρο εστιάζει στον τρόπο με τον οποίο μπορείτε να δημιουργήσετε τις δικές σας προσαρμοσμένες κορδέλες χρησιμοποιώντας XML. Εάν θέλετε να χρησιμοποιήσετε τα ενσωματωμένα εργαλεία για να τροποποιήσετε τις υπάρχουσες κορδέλες, ανατρέξτε στο θέμα Προσαρμογή της κορδέλας στο Office.
Τι θέλετε να κάνετε;
Κατανόηση τεχνικών προσαρμογής της κορδέλας
Στο Access, μπορείτε να προσαρμόσετε την Κορδέλα δημιουργώντας XML προσαρμογής και, στη συνέχεια, προσθέτοντας κώδικα ή ορίζοντας ιδιότητες βάσης δεδομένων που καθοδηγούν την Access να χρησιμοποιεί αυτή την XML όταν δημιουργεί την κορδέλα. Μπορείτε να χρησιμοποιήσετε την XML για να αποκρύψετε υπάρχουσες καρτέλες και να προσθέσετε νέες καρτέλες, ομάδες εντολών και εντολές. Οι διαδικασίες σε αυτό το άρθρο σάς δείχνουν πώς μπορείτε να προσθέσετε εντολές που είναι ενσωματωμένες στην Access (όπως Εύρεση, Ταξινόμηση και Αποθήκευση) και πώς μπορείτε να προσθέσετε εντολές που εκτελούν μακροεντολές της Access που γράψατε μόνοι σας.
Υπάρχουν αρκετές θέσεις όπου μπορείτε να αποθηκεύσετε την XML, αλλά μία από τις πιο εύκολες μεθόδους είναι να την αποθηκεύσετε σε έναν πίνακα συστήματος στην τρέχουσα βάση δεδομένων. Η διαδικασία περιλαμβάνει τη δημιουργία ενός πίνακα συστήματος με το όνομα USysRibbons, την προσθήκη xml της κορδέλας σε αυτό και, στη συνέχεια, τον καθορισμό εάν η προσαρμοσμένη κορδέλα θα εμφανίζεται για τη βάση δεδομένων ως σύνολο ή για μια συγκεκριμένη φόρμα ή αναφορά. Μπορείτε να ορίσετε πολλές προσαρμοσμένες κορδέλες — μία για ολόκληρη την εφαρμογή και πρόσθετες κορδέλες για μεμονωμένες φόρμες ή αναφορές στη βάση δεδομένων.
Δημιουργία και εφαρμογή προσαρμοσμένης κορδέλας
Οι παρακάτω ενότητες παρέχουν διαδικασίες βήμα προς βήμα για τη δημιουργία και την εφαρμογή μιας προσαρμοσμένης κορδέλας.
Πριν ξεκινήσετε
Εμφάνιση πινάκων συστήματος στο παράθυρο περιήγησης Από προεπιλογή, οι πίνακες συστήματος δεν εμφανίζονται στο παράθυρο περιήγησης, επομένως πρέπει πρώτα να αλλάξετε μια ρύθμιση στο παράθυρο διαλόγου Επιλογές περιήγησης , ώστε να μπορείτε να δείτε τον πίνακα USysRibbons μετά τη δημιουργία του. Ανατρέξτε στην ακόλουθη διαδικασία:
-
Με τη βάση δεδομένων ανοιχτή στην Access, κάντε δεξί κλικ στη γραμμή περιήγησης στο επάνω μέρος του παραθύρου περιήγησης και, στη συνέχεια, κάντε κλικ στην επιλογή Επιλογές περιήγησης στο μενού συντόμευσης.
-
Στο παράθυρο διαλόγου Επιλογές περιήγησης , στην περιοχή Επιλογές εμφάνισης, επιλέξτε το πλαίσιο ελέγχου Εμφάνιση αντικειμένων συστήματος και, στη συνέχεια, κάντε κλικ στο κουμπί OK.
Οι πίνακες συστήματος της Access εμφανίζονται στο παράθυρο περιήγησης.
Ενεργοποίηση της εμφάνισης μηνυμάτων σφάλματος περιβάλλοντος εργασίας χρήστη πρόσθετου Τα μηνύματα σφάλματος αποτελούν μια πολύτιμη πηγή πληροφοριών κατά τη δημιουργία και την αντιμετώπιση προβλημάτων XML προσαρμογής κορδέλας, επομένως είναι καλή ιδέα να κάνετε την Access να τα εμφανίσει. Ανατρέξτε στην ακόλουθη διαδικασία:
-
Κάντε κλικ στα στοιχεία Αρχείο > Επιλογές.
-
Κάντε κλικ στην επιλογή Ρυθμίσεις προγράμματος-πελάτη.
-
Στην περιοχή Γενικά, επιλέξτε το πλαίσιο ελέγχου Εμφάνιση σφαλμάτων περιβάλλοντος εργασίας χρήστη πρόσθετου και, στη συνέχεια, κάντε κλικ στο κουμπί OK.
Δημιουργία του πίνακα συστήματος USysRibbons
Χρησιμοποιήστε αυτή τη διαδικασία για να δημιουργήσετε τον πίνακα συστήματος USysRibbons. Αργότερα, θα χρησιμοποιήσετε αυτόν τον πίνακα για να αποθηκεύσετε την XML προσαρμογής της κορδέλας.
-
Στην καρτέλα Δημιουργία, στην ομάδα Πίνακες, κάντε κλικ στην επιλογή Σχεδίαση πίνακα.
-
Προσθέστε τα ακόλουθα πεδία στον πίνακα. Φροντίστε να πληκτρολογήσετε τα ονόματα των πεδίων ακριβώς όπως φαίνεται.
Όνομα πεδίου
Type
Μέγεθος πεδίου
ID
Αυτόματη Αρίθμηση
Ακέραιος μεγάλου μήκους
Όνομα κορδέλας
Κείμενο
255
RibbonXml
Υπόμνημα
-
Εάν θέλετε, μπορείτε να προσθέσετε περισσότερα πεδία σε αυτόν τον πίνακα, όπως ένα πεδίο "Σχόλια" για να περιγράψετε τη λειτουργία της xml της κορδέλας.
-
Επιλέξτε το πεδίο "Αναγνωριστικό" . Στην καρτέλα Σχεδίαση, στην ομάδα Εργαλεία, κάντε κλικ στην επιλογή Πρωτεύον κλειδί.
-
Στη Γραμμή εργαλείων γρήγορης πρόσβασης, κάντε κλικ στο κουμπί Αποθήκευση ή πατήστε το συνδυασμό πλήκτρων Ctrl+S. Ονομάστε τον νέο πίνακα USysRibbons.
Προσθήκη xml προσαρμογής κορδέλας στον πίνακα USysRibbons
Για τους σκοπούς αυτού του παραδείγματος, ας υποθέσουμε ότι θέλετε να αποτρέψετε τους χρήστες της βάσης δεδομένων σας από το να χρησιμοποιήσουν οποιοδήποτε από τα εργαλεία στην καρτέλα Δημιουργία. Επιπλέον, θέλετε να δημιουργήσετε μια νέα καρτέλα που ονομάζεται Προσαρμοσμένη καρτέλα με μόνο την εντολή Επικόλληση, όπως φαίνεται στην παρακάτω εικόνα.
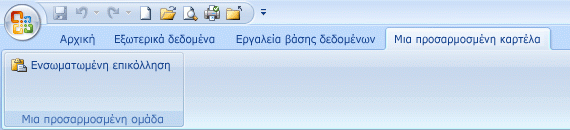
Η XML στην παρακάτω διαδικασία δημιουργεί αυτήν τη ρύθμιση παραμέτρων.
-
Στο παράθυρο περιήγησης, κάντε δεξί κλικ στον πίνακα USysRibbons και, στη συνέχεια, κάντε κλικ στην επιλογή Προβολή φύλλου δεδομένων στο μενού συντόμευσης.
-
Προσθέστε τα ακόλουθα δεδομένα στον πίνακα. Μπορείτε να αντιγράψετε το δείγμα XML από αυτό το άρθρο και να το επικολλήσετε απευθείας στον πίνακα.
ID
Όνομα κορδέλας
RibbonXML
(Αυτόματη Αρίθμηση)
Η καρτέλα μου
<customUI xmlns="http://schemas.microsoft.com /office/2006/01/customui"> <ribbon startFromScratch="false"> <tabs> <tab idMso="TabCreate" visible="false" /> <tab id="dbCustomTab" label="A Custom Tab" visible="true"> <group id="dbCustomGroup" label="A Custom Group"> <control idMso="Paste" label="Built-in Paste" enabled="true"/> </group> </tab> </tabs> </ribbon> </customUI> -
Αυτή η XML καθοδηγεί πρώτα την Access να μην "ξεκινά από την αρχή" — δηλαδή, καθορίζει ότι η Access θα πρέπει να εμφανίζει τις προεπιλεγμένες καρτέλες της κορδέλας. Στη συνέχεια, υποδεικνύει στην Access να αποκρύψει μόνο μία από τις προεπιλεγμένες καρτέλες (την καρτέλα Δημιουργία). Τέλος, δημιουργεί μια νέα καρτέλα της Κορδέλας με το όνομα "Μια προσαρμοσμένη καρτέλα", προσθέτει μια ομάδα εντολών με το όνομα "Μια προσαρμοσμένη ομάδα" στην καρτέλα και προσθέτει την εντολή Επικόλληση στην ομάδα. Για περισσότερες πληροφορίες σχετικά με αυτό το παράδειγμα και πώς μπορείτε να το προσαρμόσετε ανάλογα με τις ανάγκες σας, ανατρέξτε στην ενότητα Κατανόηση του παραδείγματος XML.
-
Κλείστε τον πίνακα USysRibbons και, στη συνέχεια, κλείστε και ανοίξτε ξανά τη βάση δεδομένων.
Εφαρμογή της προσαρμοσμένης κορδέλας
Τώρα που η προσαρμοσμένη XML της Κορδέλας έχει αποθηκευτεί σε έναν πίνακα, κάντε ένα από τα εξής, ανάλογα με το εάν θέλετε να εφαρμόσετε την κορδέλα σε ολόκληρη τη βάση δεδομένων ή σε μια συγκεκριμένη φόρμα ή αναφορά.
-
Εφαρμογή της προσαρμοσμένης κορδέλας σε ολόκληρη τη βάση δεδομένων
-
Κάντε κλικ στα στοιχεία Αρχείο > Επιλογές.
-
Κάντε κλικ στην επιλογή Τρέχουσα βάση δεδομένων και, στη συνέχεια, στην περιοχή Επιλογές κορδέλας και γραμμής εργαλείων, επιλέξτε τη λίστα Όνομα κορδέλας και, στη συνέχεια, κάντε κλικ στην κορδέλα που θέλετε — σε αυτή την περίπτωση, Η καρτέλα μου.
-
Κάντε κλικ στο κουμπί OK.
-
-
Εφαρμογή της προσαρμοσμένης κορδέλας σε μια συγκεκριμένη φόρμα ή αναφορά
-
Στο παράθυρο περιήγησης, κάντε δεξί κλικ στη φόρμα ή την αναφορά στην οποία θέλετε να εφαρμόσετε την προσαρμοσμένη κορδέλα και, στη συνέχεια, κάντε κλικ στην επιλογή Προβολή σχεδίασης στο μενού συντόμευσης.
-
Εάν το φύλλο ιδιοτήτων δεν εμφανίζεται ήδη, πατήστε F4 για να το εμφανίσετε.
-
Στο επάνω μέρος του φύλλου ιδιοτήτων, στην περιοχή Τύπος επιλογής, βεβαιωθείτε ότι ο τύπος αντικειμένου (Φόρμα ή Έκθεση) είναι επιλεγμένος στη λίστα.
-
Στην καρτέλα Άλλα του φύλλου ιδιοτήτων, κάντε κλικ στη λίστα Όνομα κορδέλας και, στη συνέχεια, κάντε κλικ στην κορδέλα που θέλετε να εμφανίζεται όταν ανοίγετε τη φόρμα ή την αναφορά (σε αυτή την περίπτωση, Η καρτέλα μου).
-
Στη Γραμμή εργαλείων γρήγορης πρόσβασης, κάντε κλικ στο κουμπί Αποθήκευση ή πατήστε το συνδυασμό πλήκτρων Ctrl+S.
-
Κλείστε τη φόρμα ή την έκθεση και, στη συνέχεια, κάντε διπλό κλικ στο παράθυρο περιήγησης για να την ανοίξετε ξανά.
Εμφανίζεται η κορδέλα που επιλέξατε.
-
Αφού επαληθεύσετε ότι η προσαρμοσμένη κορδέλα λειτουργεί σωστά, μπορείτε να αποκρύψετε ξανά τους πίνακες συστήματος, κάνοντας τα εξής:
-
Κάντε δεξί κλικ στη γραμμή περιήγησης στο επάνω μέρος του παραθύρου περιήγησης και, στη συνέχεια, κάντε κλικ στην επιλογή Επιλογές περιήγησης στο μενού συντόμευσης.
-
Στο παράθυρο διαλόγου Επιλογές περιήγησης , στην περιοχή Επιλογές εμφάνισης, καταργήστε την επιλογή του πλαισίου ελέγχου Εμφάνιση αντικειμένων συστήματος και, στη συνέχεια, κάντε κλικ στο κουμπί OK.
Επαναφορά της προεπιλεγμένης κορδέλας
Για να διακόψετε τη χρήση μιας προσαρμοσμένης κορδέλας και να επαναφέρετε την προεπιλεγμένη κορδέλα, χρησιμοποιήστε μία από τις παρακάτω διαδικασίες, ανάλογα με το εάν χρησιμοποιείται η προσαρμοσμένη κορδέλα από ολόκληρη την εφαρμογή ή από μια συγκεκριμένη φόρμα ή αναφορά.
Επαναφορά της προεπιλεγμένης κορδέλας επιπέδου εφαρμογής
-
Κάντε κλικ στα στοιχεία Αρχείο > Επιλογές.
-
Κάντε κλικ στην επιλογή Τρέχουσα βάση δεδομένων και, στη συνέχεια, στην περιοχή Επιλογές κορδέλας και γραμμής εργαλείων, διαγράψτε τα περιεχόμενα του πλαισίου Όνομα κορδέλας .
-
Κλείστε και, στη συνέχεια, ανοίξτε ξανά τη βάση δεδομένων.
Η Access εμφανίζει τις προεπιλεγμένες καρτέλες της κορδέλας. Η xml της κορδέλας παραμένει στον πίνακα USysRibbons μέχρι να τον διαγράψετε, επομένως, εάν θέλετε να επαναφέρετε την προσαρμοσμένη κορδέλα, μπορείτε να το κάνετε ορίζοντας ξανά την επιλογή Όνομα κορδέλας στην τιμή που περιείχε προηγουμένως.
Επαναφορά της προεπιλεγμένης κορδέλας για μια φόρμα ή αναφορά
-
Ανοίξτε τη φόρμα ή την έκθεση σε προβολή σχεδίασης.
-
Εάν το φύλλο ιδιοτήτων δεν εμφανίζεται ήδη, πατήστε F4 για να το εμφανίσετε.
-
Στο επάνω μέρος του φύλλου ιδιοτήτων, στην περιοχή Τύπος επιλογής, βεβαιωθείτε ότι ο τύπος αντικειμένου (Φόρμα ή Έκθεση) είναι επιλεγμένος στη λίστα.
-
Στην καρτέλα Άλλο του φύλλου ιδιοτήτων, διαγράψτε τα περιεχόμενα του πλαισίου ιδιότητας Όνομα κορδέλας .
-
Αποθηκεύστε, κλείστε και, στη συνέχεια, ανοίξτε ξανά τη φόρμα ή την αναφορά.
Η xml της κορδέλας παραμένει στον πίνακα USysRibbons μέχρι να τον διαγράψετε, επομένως, εάν θέλετε να επαναφέρετε την προσαρμοσμένη κορδέλα, μπορείτε να το κάνετε ορίζοντας ξανά την τιμή της ιδιότητας Όνομα κορδέλας στην τιμή που περιείχε προηγουμένως.
Κατανόηση του παραδείγματος XML
Ακολουθεί το παράδειγμα XML που χρησιμοποιήθηκε παραπάνω σε αυτό το άρθρο και μια εικόνα της προσαρμοσμένης κορδέλας που δημιούργησε.
|
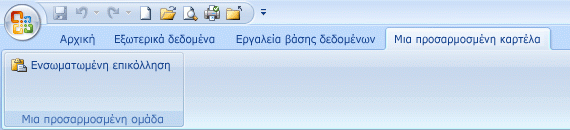
Σε αυτό το παράδειγμα, η δεύτερη γραμμή XML ορίζει το χαρακτηριστικό startFromScratch σε False. Ο ορισμός της τιμής σε Ψευδές εξασφαλίζει ότι η Access αφήνει όλες τις υπάρχουσες καρτέλες ανέπαφες και προσθέτει τυχόν νέες καρτέλες στα δεξιά των υπαρχόντων. Ο ορισμός αυτού του χαρακτηριστικού σε Αληθές καταργεί όλες τις υπάρχουσες καρτέλες και εμφανίζει μόνο εκείνες που δημιουργείτε στην XML σας. Ακόμα και αν ορίσετε το χαρακτηριστικό startFromScratch σε Ψευδές, εξακολουθείτε να μπορείτε να αποκρύψετε μεμονωμένες καρτέλες. Αυτό αποδεικνύεται από την τέταρτη γραμμή της XML, η οποία αποκρύπτει την ενσωματωμένη καρτέλα Δημιουργία. Οι υπόλοιπες γραμμές δημιουργούν μια προσαρμοσμένη καρτέλα και μια προσαρμοσμένη ομάδα και, στη συνέχεια, προσθέτουν την ενσωματωμένη εντολή Επικόλληση στην ομάδα, χρησιμοποιώντας την ακόλουθη γραμμή XML.
|
<control idMso="Paste" label="Built-in Paste" enabled="true"/> |
Προσθήκη επιπλέον ομάδων ή στοιχείων ελέγχου στην προσαρμοσμένη κορδέλα Μπορείτε να προσθέσετε περισσότερες ομάδες και στοιχεία ελέγχου στην κορδέλα, προσθέτοντας παρόμοιες γραμμές XML και υποκαθιστώντας διαφορετικές τιμές idMso και ετικετών . Για παράδειγμα, για να δημιουργήσετε ένα στοιχείο ελέγχου που εξάγει το τρέχον επιλεγμένο αντικείμενο στο Excel, χρησιμοποιήστε την ακόλουθη XML.
|
<control idMso="ExportExcel" label="Export to Excel" enabled="true"/> |
Για να προσθέσετε το στοιχείο ελέγχου στην ίδια ομάδα με την εντολή Επικόλληση , εισαγάγετε τη νέα γραμμή XML αμέσως πριν ή μετά τη γραμμή που δημιουργεί την εντολή Επικόλληση . Για να δημιουργήσετε μια νέα ομάδα, μπορείτε να αντιγράψετε, να επικολλήσετε και να τροποποιήσετε την XML που δημιουργεί την ομάδα "Προσαρμοσμένη ομάδα " παραπάνω. Το παρακάτω παράδειγμα δείχνει την XML που προσθέτει τα δύο στοιχεία ελέγχου στην προσαρμοσμένη ομάδα.
|
Αυτή η XML προσθέτει μια άλλη ομάδα σε μια προσαρμοσμένη καρτέλα. Όπως φαίνεται στην παρακάτω εικόνα, η νέα ομάδα περιέχει δύο στοιχεία ελέγχου — ένα που ξεκινά μια λειτουργία εισαγωγής από το Excel και ένα που ξεκινά μια λειτουργία εξαγωγής στο Excel.

Σημείωση: Κάθε τιμή αναγνωριστικού ομάδας και αναγνωριστικού καρτέλας σε μια προσαρμοσμένη κορδέλα πρέπει να είναι μοναδική.
Μάθετε την τιμή idMso μιας εντολής Για να μάθετε την τιμή idMso μιας ενσωματωμένης εντολής, χρησιμοποιήστε την ακόλουθη διαδικασία:
-
Κάντε κλικ στα στοιχεία Αρχείο > Επιλογές.
-
Κάντε κλικ στην επιλογή Προσαρμογή κορδέλας ή γραμμής εργαλείων γρήγορης πρόσβασης.
-
Μετακινήστε το δείκτη του ποντικιού επάνω στο στοιχείο για το οποίο θέλετε πληροφορίες. Η Access εμφανίζει την τιμή idMso του στοιχείου ελέγχου σε μια συμβουλή οθόνης, σε παρενθέσεις.
Προσθήκη εντολής για την εκτέλεση μακροεντολής της Access Μπορείτε να προσθέσετε ακόμα μεγαλύτερη ευελιξία στην προσαρμοσμένη κορδέλα, προσθέτοντας εντολές που εκτελούν μακροεντολές της Access. Για παράδειγμα, ας υποθέσουμε ότι δημιουργήσατε μια μακροεντολή με το όνομα MyMacro. Για να προσθέσετε μια εντολή στην κορδέλα που εκτελεί τη μακροεντολή, προσθέστε την ακόλουθη γραμμή στην XML.
|
<button id="RunMyMacro" label="Run My Macro" onAction="MyMacro"/> |
Για να προσθέσετε το στοιχείο ελέγχου στην ίδια ομάδα με την εντολή Επικόλληση στο προηγούμενο παράδειγμα, εισαγάγετε τη νέα γραμμή XML αμέσως πριν ή μετά τη γραμμή που δημιουργεί την εντολή Επικόλληση . Το παρακάτω παράδειγμα δείχνει την XML που προσθέτει την εντολή.
|










