Σύνδεση του Surface σε εξωτερική οθόνη
Applies To
SurfaceΗ δυνατότητα σύνδεσης μιας εξωτερικής οθόνης στο Surface καθορίζεται από το μοντέλο της συσκευής σας και τα καλώδια ή τους προσαρμογείς βίντεο που χρησιμοποιείτε. Για να συνδέσετε το Surface σε μια εξωτερική οθόνη, όπως μια τηλεόραση, μια οθόνη υπολογιστή ή έναν προβολέα, μπορείτε να χρησιμοποιήσετε διάφορες εισόδους βίντεο, όπως USB-C, DisplayPort (DP), HDMI, DVI ή VGA. Παρά τους πολλούς τύπους γραμμών σύνδεσης, η μέθοδος σύνδεσης του Surface σε μια εξωτερική οθόνη παραμένει η ίδια.
Επιλογές σύνδεσης βίντεο για εξωτερικές οθόνες
Ο προσδιορισμός του τύπου της σύνδεσης βίντεο στην οθόνη, την τηλεόραση ή τον προβολέα είναι ζωτικής σημασίας. Η χρήση του κατάλληλου καλωδίου βίντεο ή προσαρμογέα είναι το κλειδί για την αποφυγή προβλημάτων βίντεο ή οθόνης.
|
Θύρα |
Συνδετήρας |
Περιγραφή |
|---|---|---|
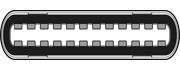 |
Θύρα USB τύπου C |
Επιτρέπει τη σύνδεση σε μια συσκευή οθόνης που διαθέτει θύρα USB τύπου C ή, χρησιμοποιώντας προσαρμογείς, περιλαμβάνει διάφορους τύπους γραμμών σύνδεσης οθόνης. |
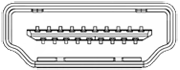 |
Θύρα HDMI |
Ένα περιβάλλον εργασίας ήχου/βίντεο που χρησιμοποιείται για τη μετάδοση ασυμπίεστων δεδομένων βίντεο και συμπιεσμένων ή μη συμπιεσμένων ψηφιακών δεδομένων ήχου. |
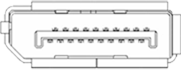 |
Γραμμή σύνδεσης DisplayPort |
Ψηφιακή διασύνδεση οθόνης με δυνατότητα ταυτόχρονης μετάδοσης ήχου και βίντεο. |
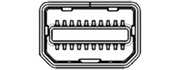 |
Mini-DisplayPort γραμμή σύνδεσης |
Διασύνδεση ψηφιακής οθόνης με δυνατότητα ταυτόχρονης μετάδοσης ήχου και βίντεο, η οποία χρησιμοποιεί μικρότερη γραμμή σύνδεσης. |
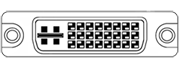 |
Θύρα DVI |
Οι υποδοχές DVI κατηγοριοποιούνται σε έναν από τους τρεις τύπους με βάση τα σήματα που υποστηρίζει και τον αριθμό των διαθέσιμων καρφιτσών: DVI-I (ενσωματωμένο) - συνδυάζει τόσο ψηφιακά όσο και αναλογικά σήματα εντός του ίδιου ακροδέκτη. τα ψηφιακά σήματα μπορούν να είναι είτε μεμονωμένες είτε διπλές συνδέσεις. DVI-D (μόνο ψηφιακό) - υποστηρίζει ψηφιακά σήματα μονής σύνδεσης ή διπλού συνδέσμου. DVI-A (μόνο αναλογικό) - φέρει αποκλειστικά αναλογικά σήματα. |
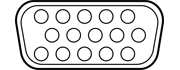 |
VGA |
Η γραμμή σύνδεσης παλαιού τύπου μπορεί να μεταδίδει μόνο αναλογικά σήματα βίντεο. |
Ποια καλώδια και προσαρμογείς χρειάζομαι;
Για καλύτερα αποτελέσματα, σας συνιστούμε:
-
Συνιστούμε να χρησιμοποιείτε την επιλογή "Σχεδιασμένο για αξεσουάρ Surface" ή το Surface USB-C για προσαρμογείς οθόνης.
-
Όταν είναι δυνατό, χρησιμοποιήστε τον ίδιο τύπο σύνδεσης μεταξύ του Surface ή του σταθμού βάσης και της οθόνης σας.
-
Αν δεν μπορείτε να χρησιμοποιήσετε τον ίδιο τύπο σύνδεσης, συνιστούμε έναν από αυτούς τους τύπους προσαρμογέων (με τη σειρά των καλύτερων αποτελεσμάτων): USB-C, DisplayPort (Mini DisplayPort), HDMI, DVI, VGA.
-
Για βέλτιστες επιδόσεις με τα προϊόντα Surface, συνιστάται η χρήση πιστοποιημένων καλωδίων USB4/Thunderbolt™ 4.
-
Βεβαιωθείτε ότι όλες οι συνδέσεις βίντεο είναι ασφαλείς. Ελέγξτε τη σύνδεση από τη θύρα USB-C ή τη θύρα Mini DisplayPort στο Surface, τον σταθμό τοποθέτησης, τον προσαρμογέα βίντεο που χρησιμοποιείτε και τη σύνδεση εισόδου στην εξωτερική οθόνη.
-
Κατά τη μετατροπή από έναν τύπο σύνδεσης βίντεο σε έναν άλλο ή την επέκταση ενός σήματος σε μεγάλες αποστάσεις, συνιστάται να χρησιμοποιείτε ενεργούς προσαρμογείς βίντεο ή συσκευές επέκτασης για να εξασφαλίσετε ότι μεταδίδεται σήμα ποιότητας.
-
Αν χρησιμοποιείτε καλώδιο βίντεο HDMI, βεβαιωθείτε ότι έχει χαρακτηρισμό έκδοσης 2.0 ή, αν χρησιμοποιείτε καλώδιο DisplayPort, βεβαιωθείτε ότι έχει χαρακτηρισμό 1,2 και έχει μήκος όχι μεγαλύτερο από 1,8 μέτρα.
-
Χρησιμοποιήστε το συντομότερο δυνατό καλώδιο για να συνδέσετε το Surface στην οθόνη σας, καθώς τα υπερβολικά μεγάλα καλώδια μπορεί να προκαλέσουν προβλήματα σύνδεσης, προκαλώντας απώλεια εικόνας ή ήχου.
-
Αν το καλώδιο βίντεο που συνοδεύει την οθόνη σας δεν λειτουργεί, δοκιμάστε να συνδέσετε το Surface με ένα εναλλακτικό καλώδιο βίντεο.
-
Αν χρησιμοποιείτε καλώδιο ή προσαρμογέα ή μετατροπέα επέκτασης βίντεο, αφαιρέστε το από τη ρύθμιση για να ελέγξετε αν αυτό προκαλεί το πρόβλημα.
Ρύθμιση της τηλεόρασης, της οθόνης ή του προβολέα σας
Αφού αποκτήσετε το σωστό καλώδιο και προσαρμογέα για τις συσκευές σας, δείτε πώς μπορείτε να το ρυθμίσετε:
-
Συνδέστε το ένα άκρο του καλωδίου βίντεο στη θύρα της εξωτερικής οθόνης. Βεβαιωθείτε ότι η εξωτερική οθόνη είναι ενεργοποιημένη και η προέλευση εισόδου της έχει οριστεί στη θύρα με την οποία συνδέεστε.
-
Συνδέστε το άλλο άκρο του καλωδίου στον προσαρμογέα βίντεο, αν χρειάζεται.
-
Συνδέστε τον προσαρμογέα ή το καλώδιο στο Surface.
Οθόνες έργου
Αφού συνδέσετε μια εξωτερική οθόνη στο Surface, πατήστε τη συντόμευση πλήκτρο με το λογότυπο των Windows + P για να την προβάλετε.
Κάντε μία από τις εξής επιλογές:
|
Επιλέξτε |
Εάν θέλετε |
|
Αναπαραγωγή |
Να βλέπετε τα ίδια στοιχεία σε όλες τις οθόνες. |
|
Επέκταση |
Δείτε τα πάντα να απλώνονται σε όλες τις οθόνες και μπορείτε να σύρετε και να μετακινήσετε στοιχεία μεταξύ τους. |
|
Μόνο στη δεύτερη οθόνη |
Δείτε τα πάντα στη συνδεδεμένη οθόνη ή τις οθόνες και η οθόνη του Surface θα είναι κενή. |
|
Μόνο στην οθόνη του υπολογιστή |
Να βλέπετε τα πάντα μόνο στην οθόνη του Surface. |
Συμβουλή: Αν ένα πληκτρολόγιο δεν είναι συνδεδεμένο στο Surface, μπορείτε επίσης να επιλέξετε τα εικονίδια Δικτύου, Ήχου ή Μπαταρίας ( ) στη δεξιά πλευρά της γραμμής εργασιών, για να ανοίξετε τις γρήγορες ρυθμίσεις και, στη συνέχεια, να επιλέξετε Προβολή.











