Εάν το Outlook που χρησιμοποιείτε μοιάζει με την εικόνα παρακάτω, χρησιμοποιείτε την έκδοση light του Outlook. Αυτό σημαίνει ότι χρησιμοποιείτε ένα παλιό πρόγραμμα περιήγησης το οποίο δεν είναι συμβατό με το νέο Outlook.com και το Outlook στο web ή με το Outlook Web App. Για την καλύτερη δυνατή εμπειρία, ενημερώστε το πρόγραμμα περιήγησής σας στην πιο πρόσφατη έκδοση.
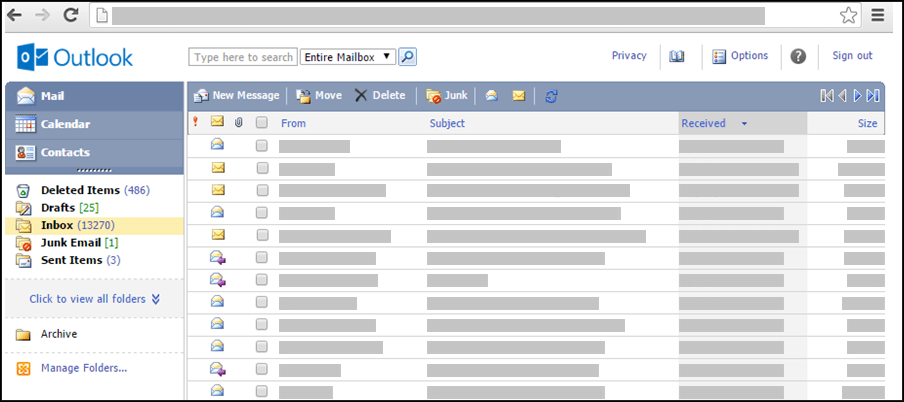
Για πληροφορίες σχετικά με το ποια προγράμματα περιήγησης υποστηρίζουν το νέο Outlook.com και το Outlook στο web, ανατρέξτε στο θέμα Ποια προγράμματα περιήγησης λειτουργούν με το Office Online.
Για πληροφορίες σχετικά με το ποια προγράμματα περιήγησης υποστηρίζουν το Outlook Web App, ανατρέξτε στο θέμα Υποστηριζόμενα προγράμματα περιήγησης για το Outlook Web App.
Μπορείτε να χρησιμοποιήσετε την έκδοση light τουOutlook να προγραμματίσετε συναντήσεις ή συσκέψεις, αλλά έχει λιγότερες δυνατότητες από την τυπική έκδοση. Για λεπτομερείς λίστες δυνατοτήτων, ανατρέξτε στο θέμα Σύγκριση των τυπικών εκδόσεων Outlook.
Για παράδειγμα, δεν μπορείτε να πραγματοποιήσετε τις ακόλουθες εργασίες στην έκδοση Light:
-
Δείτε ή εκτυπώστε το ημερολόγιό σας ανά εβδομάδα ή μήνα.
-
Να ορίσετε υπενθυμίσεις για συσκέψεις και συναντήσεις.
-
Να κάνετε κοινή χρήση ενός ημερολογίου με άλλους ή να ανοίξετε ένα ημερολόγιο που κάποιος χρήστης έχει θέσει σε κοινή χρήση μαζί σας.
-
Να αλλάξετε το χρώμα φόντου ή τη διάταξη του ημερολογίου σας.
Πώς μπορώ να προσθέσω διεύθυνση σε μια πρόσκληση σε σύσκεψη;
Το Ημερολόγιο εμφανίζει τις συναντήσεις και τις συσκέψεις σας για την τρέχουσα ημέρα.
-
Στο παράθυρο περιήγησης, κάντε κλικ στο στοιχείο Ημερολόγιο.
-
Για να προβάλετε μια διαφορετική ημέρα, επιλέξτε μια ημερομηνία από την προβολή μήνα που είναι δίπλα στο χρονοδιάγραμμα.
-
Για να προβάλετε τις λεπτομέρειες ενός στοιχείου ή να το αλλάξετε, κάντε κλικ στο στοιχείο.Εάν επεξεργαστείτε ένα επαναλαμβανόμενο στοιχείο, όπως μια εβδομαδιαία σύσκεψη, θα σας ζητηθεί να αλλάξετε είτε αυτή τη μία εμφάνιση είτε όλες τις εμφανίσεις της σύσκεψης.
Πώς μπορώ να εργαστώ με τις συναντήσεις;
Σε αντίθεση με τις συσκέψεις, που περιλαμβάνουν άλλα άτομα, οι συναντήσεις είναι δεσμεύσεις στις οποίες μόνο εσείς πρέπει να ανταποκριθείτε, για παράδειγμα, μια επίσκεψη στο γιατρό, η παραλαβή του παιδιού από το σχολείο ή ο χρόνος που εξοικονομείτε για να εργαστείτε σε ένα έργο. Όταν δημιουργείτε μια συνάντηση στο ημερολόγιό σας, μπορείτε να ορίσετε τον τρόπο με τον οποίο θα εμφανίζεται η συγκεκριμένη περίοδος (όπως απασχολημένος ή εκτός γραφείου) όταν οι άλλοι προβάλλουν το χρονοδιάγραμμά σας.
-
Στη γραμμή εργαλείων ημερολογίου, κάντε κλικ στην επιλογή Δημιουργία συνάντησης.
-
Στο πλαίσιο Θέμα, πληκτρολογήστε μια σύντομη περιγραφή της συνάντησης.
-
Στο πλαίσιο Θέση, πληκτρολογήστε το σημείο όπου θα συμβεί η συνάντηση.
-
Στις λίστες Ώρα έναρξης και Ώρα λήξης, επιλέξτε τις κατάλληλες ημερομηνίες και ώρες.
-
Στη λίστα Εμφάνιση ως, επιλέξτε την περιγραφή που θέλετε να εμφανίζεται στο χρονοδιάγραμμά σας για τη διάρκεια της συνάντησης. Η επιλογή σας (Απασχολημένος, Αβέβαιος, Διαθέσιμος, ή Δεν βρίσκομαι στον υπολογιστή) είναι αυτό που βλέπουν οι άλλοι, όταν προβάλλουν το χρονοδιάγραμμά σας.
-
Στο κυρίως σώμα του μηνύματος, πληκτρολογήστε τυχόν πρόσθετες πληροφορίες όπως, για παράδειγμα, μια λίστα των πραγμάτων που πρέπει να έχετε μαζί σας στη συνάντηση. Μπορείτε επίσης να κάνετε κλικ στο εικονίδιο συνδετήρα για να προσθέσετε ένα συνημμένο στη συνάντηση.
-
Κάντε κλικ στην επιλογή Αποθήκευση και κλείσιμο.Μπορείτε να κάνετε κλικ στο κουμπί "Άκυρο" για να κλείσετε τη συνάντηση χωρίς να την αποθηκεύσετε και να επιστρέψετε στην προβολή ημερολογίου.
-
Κάντε κλικ στην ημερομηνία της καταχώρησης που θέλετε να προβάλετε ή να τροποποιήσετε. Εάν το ημερολόγιο που θέλετε δεν είναι το προεπιλεγμένο, επιλέξτε το από την ενότητα Τα ημερολόγια μου στο παράθυρο περιήγησης. Εάν η ημερομηνία που αναζητάτε δεν βρίσκεται στον τρέχοντα μήνα, χρησιμοποιήστε τα βέλη Προηγούμενος μήνας και Επόμενος μήνας δίπλα στο όνομα του μήνα, για να μεταβείτε στο μήνα που θέλετε.
-
Κάντε κλικ στο θέμα της καταχώρησης που θέλετε να ανοίξετε. Όταν ανοίγετε ένα επαναλαμβανόμενο στοιχείο, Outlook μόνο την τρέχουσα επιλεγμένη ημερομηνία και όχι τη σειρά. Για να κάνετε αλλαγές σε μια περιοδική σειρά, κάντε κλικ στην επιλογή Επεξεργασία σειράς στη γραμμή εργαλείων ή στη σύνδεση "Επεξεργασία της σειράς" κάτω από τη γραμμή εργαλείων.
-
Πραγματοποιήστε τις αλλαγές που θέλετε.
-
Κάντε κλικ στην επιλογή Αποθήκευση και κλείσιμο.
-
Βρείτε και ανοίξτε την καταχώρηση που θέλετε να διαγράψετε.
-
Κάντε κλικ στο στοιχείο Διαγραφή.
-
Εάν διαγράφετε μια πρόσκληση σε σύσκεψη, θα σας ζητηθεί να στείλετε μια ειδοποίηση ακύρωσης στους συμμετέχοντες.
-
Εάν διαγράφετε ένα επαναλαμβανόμενο στοιχείο, θα σας δοθεί η επιλογή να διαγράψετε μόνο την τρέχουσα εμφάνιση, να διαγράψετε όλες τις εμφανίσεις από μια δεδομένη ημερομηνία προς τα εμπρός ή να διαγράψετε όλες τις εμφανίσεις ανεξάρτητα από την ημερομηνία.
Πώς μπορώ να εργαστώ με τις συσκέψεις;
Μια σύσκεψη είναι μια συνάντηση που χρησιμοποιείτε από κοινού με κάποιο άλλο άτομο. Όταν κάνετε αίτηση για σύσκεψη, εκτός από την ώρα και το θέμα, θα προσθέσετε μια λίστα με τους συμμετέχοντες που θα προσκληθούν. Μπορείτε επίσης να προσθέσετε πόρους, όπως μια αίθουσα διασκέψεων ή έναν προβολέα. Εάν οι παραλήπτες βρίσκονται στο βιβλίο διευθύνσεων της εταιρείας σας, μπορείτε να δείτε τη διαθεσιμότητά τους. Οι περισσότεροι παραλήπτες μπορούν να ανταποκριθούν στην πρόσκληση σε σύσκεψη μέσω αποδοχής, αποδοχής με επιφυλάξεις ή απορρίπτοντας την πρόσκλησή σας. Όπως και με τις συναντήσεις, οι προσκλήσεις σε σύσκεψη μπορεί να αφορούν μία σύσκεψη ή να προγραμματιστούν ως περιοδικές συσκέψεις.
-
Στη γραμμή εργαλείων ημερολογίου, κάντε κλικ στην επιλογή Δημιουργία σύσκεψης.
-
Στα πλαίσια "Προς"και "Προαιρετικά", πληκτρολογήστε τα ονόματα των ατόμων που θέλετε να λάβουν την πρόσκληση σε σύσκεψη. Για πρόσθετες επιλογές, κάντε κλικ στο εικονίδιο ελέγχου ονομάτων στη γραμμή εργαλείων. Για περισσότερες πληροφορίες σχετικά με την προσθήκη των συμμετέχοντες σε μια πρόσκληση σε σύσκεψη, ανατρέξτε στο θέμα "Πώς μπορώ να αντιμετωπίσω μια πρόσκληση σε σύσκεψη;" στο πλαίσιο "Χρήση του βιβλίου διευθύνσεων" στην έκδοση Light του Outlook.
-
Για να καθορίσετε μια αίθουσα διασκέψεων ή ένα στοιχείο εξοπλισμού που θέλετε να χρησιμοποιήσετε στη διάρκεια της σύσκεψης, πληκτρολογήστε τον πόρο ή την αίθουσα διασκέψεων στο πλαίσιο Πόροι.
-
Για να ελέγξετε τη διαθεσιμότητα των πιθανών συμμετεχόντων και των πόρων, κάντε κλικ στην επιλογή Προγραμματισμός. Θα εμφανιστεί μια λίστα με τις πιθανές ώρες και τη διαθεσιμότητα των πιθανών συμμετεχόντων. Κάντε κλικ στην ώρα που θέλετε να επιλέξετε.Οι πιθανές ώρες προσαρμόζονται με βάση τις ώρες εργασίας κάθε συμμετέχοντα. Εάν ένας ή περισσότεροι από τους συμμετέχοντες ανήκουν σε απομακρυσμένη ζώνη ώρας, ενδέχεται να μην βλέπετε τις διαθέσιμες ώρες τους.
-
Από προεπιλογή, το πλαίσιο ελέγχου Αίτηση απάντησης σε αυτή την πρόσκληση είναι επιλεγμένο. Εάν δεν θέλετε οι παραλήπτες της πρόσκλησης σε σύσκεψη να σας στείλουν τις απαντήσεις τους, καταργήστε την επιλογή από το πλαίσιο ελέγχου.
-
Στο πλαίσιο Θέμα, πληκτρολογήστε το θέμα της σύσκεψης.
-
Στο πλαίσιο Θέση, πληκτρολογήστε τη θέση όπου θα διεξαχθεί η σύσκεψη. Εάν έχετε επιλέξει Πόρο, ο πόρος θα εισαχθεί αυτόματα στο πεδίο θέσης.
-
Στις λίστες Ώρα έναρξης και Ώρα λήξης, επιλέξτε τις κατάλληλες ημερομηνίες και ώρες.
-
Στη λίστα Εμφάνιση ως, επιλέξτε την περιγραφή που θέλετε να εμφανίζεται στο χρονοδιάγραμμά σας για τη διάρκεια της σύσκεψης. Η επιλογή σας (Απασχολημένος, Αβέβαιος, Διαθέσιμος ή Δεν βρίσκομαι στον υπολογιστή) είναι αυτό που βλέπουν οι άλλοι, όταν προβάλλουν το χρονοδιάγραμμά σας και τα χρονοδιαγράμματα όλων των συμμετεχόντων.
-
Στο κυρίως σώμα του μηνύματος, πληκτρολογήστε ένα μήνυμα θέλετε να συνοδεύει την πρόσκληση σε σύσκεψη. Μπορείτε επίσης να κάνετε κλικ στο εικονίδιο συνδετήρα για να προσθέσετε ένα συνημμένο στην πρόσκληση.
-
Κάντε κλικ στο κουμπί Αποστολή.
Για να τροποποιήσετε μια σύσκεψη:
-
Βρείτε και ανοίξτε την αρχική πρόσκληση σε σύσκεψη στο ημερολόγιό σας.
-
Πραγματοποιήστε τις απαραίτητες αλλαγές.
-
Αν υπήρχε διένεξη προγραμματισμού με έναν ή περισσότερους συμμετέχοντες, κάντε κλικ στο κουμπί Προγραμματισμός για να δείτε πιθανές ώρες και τη διαθεσιμότητα. Αυτό θα σας βοηθήσει να βρείτε μια πιο βολική ώρα.
-
Για να στείλετε την ενημέρωση σε όλους τους συμμετέχοντες, κάντε κλικ στην επιλογή Αποστολή ενημέρωσης.
Για να ακυρώσετε μια σύσκεψη:
-
Βρείτε και ανοίξτε τη σύσκεψη που θέλετε να ακυρώσετε.
-
Εάν θέλετε να συμπεριλάβετε ένα μήνυμα, όπως ο λόγος για τον οποίο ακυρώνεται η σύσκεψη, πληκτρολογήστε το μήνυμά σας στο κυρίως σώμα της φόρμας της σύσκεψης.
-
Κάντε κλικ στο στοιχείο Διαγραφή.
-
Θα σας ζητηθεί να στείλετε μια ειδοποίηση ακύρωσης στους συμμετέχοντες.
-
Εάν ακυρώνετε μια περιοδική σύσκεψη, μπορείτε να επιλέξετε να διαγράψετε μόνο την τρέχουσα εμφάνιση, να διαγράψετε όλες τις εμφανίσεις μιας δεδομένης μελλοντικής ημερομηνίας ή να διαγράψετε όλες τις εμφανίσεις ανεξάρτητα από την ημερομηνία. Αφού κάνετε την επιλογή σας, πρέπει να κάνετε κλικ στο στοιχείο Αποστολή ακύρωσης για να γίνει η αλλαγή και να ειδοποιηθούν οι συμμετέχοντες.
Οι άλλοι χρήστες μπορούν να σας προσκαλέσουν σε συσκέψεις χρησιμοποιώντας το Ημερολόγιο στο Outlook. Αυτές οι προσκλήσεις σε σύσκεψη εμφανίζονται ως μηνύματα στο φάκελο "Εισερχόμενα".
-
Για να ανοίξετε την πρόσκληση σε σύσκεψη, κάντε κλικ στην πρόσκληση στα Εισερχόμενά σας.
-
Κάντε κλικ στην επιλογή Αποδοχή, για να προσθέσετε τη σύσκεψη στο ημερολόγιό σας και να ενημερώσετε το διοργανωτή ότι θα συμμετέχετε. Κάντε κλικ στην επιλογή Αβέβαιος, για να προσθέσετε τη σύσκεψη στο ημερολόγιό σας και ενημερώστε το διοργανωτή της σύσκεψης ότι είναι πιθανό να συμμετέχετε. Κάντε κλικ στην επιλογή Απόρριψη, για να ενημερώσετε το διοργανωτή της σύσκεψης ότι δεν θα παρευρεθείτε.
-
Μπορείτε να ελέγξετε το χρονοδιάγραμμά σας πριν να αποδεχτείτε την πρόσκληση σε σύσκεψη, κάνοντας κλικ στην επιλογή Ημερολόγιο στη γραμμή εργαλείων.
-
Εάν επιλέξετε Επεξεργασία της απάντησης πριν από την αποστολή, θα ανοίξει ένα παράθυρο μηνύματος με τη διεύθυνση του αποστολέα της πρόσκλησης σε σύσκεψη όταν κάνετε κλικ στο κουμπί Αποδοχή, Αβέβαιοςή Απόρριψη. Εάν θέλετε να προσθέσετε παραλήπτες στην απόκριση στη σύσκεψη, πληκτρολογήστε τους στα πλαίσια Προς και Κοιν.
-
Εάν θέλετε να στείλετε ένα μήνυμα μαζί με την απάντησή σας, πληκτρολογήστε το μήνυμα στο πλαίσιο κειμένου. Για παράδειγμα, μπορείτε να εξηγήσετε γιατί ενδέχεται να μην συμμετέχετε στη σύσκεψη.
-
Όταν ολοκληρώσετε την εργασία σας, κάντε κλικ στο κουμπί Αποστολή.
-
Ανοίξτε την πρόσκληση σε σύσκεψη.
-
Κάντε κλικ στο κουμπί Προώθηση στη γραμμή εργαλείων.
-
Στο πλαίσιο Προς, πληκτρολογήστε τη διεύθυνση ηλεκτρονικού ταχυδρομείου στην οποία θέλετε να προωθήσετε την πρόσκληση σε σύσκεψη.
-
Το κείμενο του αρχικού μηνύματος αντιγράφεται στο κυρίως σώμα του μηνύματος. Πληκτρολογήστε οτιδήποτε θέλετε να προσθέσετε μέσα ή επάνω από το αρχικό μήνυμα του αποστολέα.
-
Κάντε κλικ στο κουμπί Αποστολή.
Πώς μπορώ να εργαστώ με περιοδικά στοιχεία;
Πολλές συσκέψεις, συναντήσεις και συμβάντα παρουσιάζονται τακτικά σε μια χρονική περίοδο. Αντί να δημιουργείτε νέα στοιχεία ημερολογίου για κάθε εμφάνιση, μπορείτε να ορίσετε το στοιχείο ως περιοδικό.
-
Συνθέστε μια νέα συνάντηση ή μια πρόσκληση σε σύσκεψη ή ανοίξτε ένα στοιχείο που εμφανίζεται ήδη στο χρονοδιάγραμμά σας.
-
Στη γραμμή εργαλείων, κάντε κλικ στο κουμπί Επανάληψη.
-
Στην περιοχή Ώρα συνάντησης, χρησιμοποιήστε τις λίστες Έναρξη και Διάρκεια, για να επιλέξετε την ώρα έναρξης και την ώρα λήξης του περιοδικού στοιχείου. Ορίστε την ημερομηνία ως την ημέρα κατά την οποία θέλετε να ξεκινά αυτό το μοτίβο επανάληψης.
-
Κάντε κλικ στο στοιχείο Ημερήσια, Εβδομαδιαία, Μηνιαία ή Ετήσια, για να καθορίσετε πόσο συχνά θα επαναλαμβάνεται η συνάντηση ή η σύσκεψη. Από προεπιλογή, οι συναντήσεις έχουν οριστεί να επαναλαμβάνονται κάθε εβδομάδα.
-
Ορίστε τις πρόσθετες επιλογές στην περιοχή Μοτίβο Επανάληψης. Οι επιλογές για τον τύπο περιοδικότητας ποικίλλουν ανάλογα με το εάν έχετε επιλέξει Ημερήσια, Εβδομαδιαία, Μηνιαία ή Ετήσια.
-
Στην περιοχή Εύρος επανάληψης, επιλέξτε πότε θέλετε να ξεκινά και να τελειώνει ο τύπος περιοδικότητας. Μπορείτε να ορίσετε το εύρος περιοδικότητας χωρίς ημερομηνία λήξης, με λήξη μετά από συγκεκριμένο αριθμό εμφανίσεων ή με λήξη μέχρι μια συγκεκριμένη ημερομηνία.
-
Επιλέξτε Αποθήκευση για να αποθηκεύσετε τις αλλαγές σας.
-
Στο ημερολόγιό σας, ανοίξτε τη συνάντηση ή τη σύσκεψη που θέλετε να τροποποιήσετε. Επιλέξτε Τροποποίηση σειράς.
-
Στη γραμμή εργαλείων της συνάντησης ή της σύσκεψης, κάντε κλικ στο κουμπί Επανάληψη.
-
Στο παράθυρο διαλόγου Επανάληψη, κάντε τις αλλαγές που θέλετε στον τύπο περιοδικότητας.
-
Κάντε κλικ στο στοιχείο Αποθήκευση, για να αποθηκευτούν οι αλλαγές σας.
Μπορείτε να διαγράψετε τις επαναλήψεις μιας πρόσκλησης σε σύσκεψη ή μιας συνάντησης.
-
Στο ημερολόγιο, κάντε κλικ για να ανοίξετε τη συνάντηση ή τη σύσκεψη που θέλετε να διαγράψετε.
-
Κάντε κλικ στο στοιχείο Διαγραφή.
-
Μπορείτε να διαγράψετε μία επανάληψη, όλες τις επαναλήψεις από μια δεδομένη μελλοντική ημερομηνία ή όλες τις επαναλήψεις ανεξάρτητα από την ημερομηνία.
-
Επιλέξτε την επιλογή που θέλετε και στη συνέχεια κάντε κλικ στην επιλογή Αποθήκευση και έξοδος για μια συνάντηση ή Αποστολή ακύρωσης για μια σύσκεψη.
Πώς μπορώ να μάθω περισσότερα;
Για να μάθετε περισσότερα σχετικά με την έκδοση light του Outlook, όπως πώς μπορείτε να ανατρέξετε στην κανονική έκδοση ή ποιες είναι οι δυνατότητες και οι περιορισμοί, ανατρέξτε στο θέμα Μάθετε περισσότερα σχετικά με την έκδοση light του Outlook.










