Σημείωση: Η έκδοση light του Outlook θα καταργηθεί από τις 19 Αυγούστου 2024. Εάν αναζητάτε πληροφορίες σχετικά με το Outlook Lite για Android,ανατρέξτε στο θέμα Λήψη βοήθειας για το Outlook Lite για Android.
Εάν το Outlook που χρησιμοποιείτε μοιάζει με την εικόνα παρακάτω, χρησιμοποιείτε την έκδοση light του Outlook. Αυτό σημαίνει ότι χρησιμοποιείτε ένα παλιό πρόγραμμα περιήγησης το οποίο δεν είναι συμβατό με το νέο Outlook.com και το Outlook στο web ή με το Outlook Web App. Για την καλύτερη δυνατή εμπειρία, ενημερώστε το πρόγραμμα περιήγησής σας στην πιο πρόσφατη έκδοση.
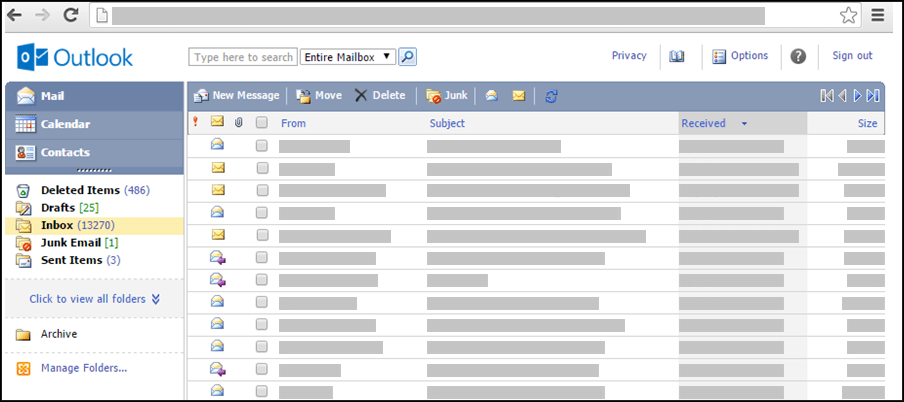
Για πληροφορίες σχετικά με το ποια προγράμματα περιήγησης υποστηρίζουν το νέο Outlook.com και το Outlook στο web, ανατρέξτε στο θέμα Ποια προγράμματα περιήγησης λειτουργούν με το Office Online.
Για πληροφορίες σχετικά με το ποια προγράμματα περιήγησης υποστηρίζουν το Outlook Web App, ανατρέξτε στο θέμα Υποστηριζόμενα προγράμματα περιήγησης για το Outlook Web App.
Τα μηνύματα ηλεκτρονικού ταχυδρομείου παραδίδονται στο διακομιστή που φιλοξενεί το γραμματοκιβώτιό σας. Από προεπιλογή, τα μηνύματα αποθηκεύονται στα εισερχόμενα του γραμματοκιβωτίου σας. Οι φάκελοι αλληλογραφίας εμφανίζουν τα νέα μηνύματα με έντονη γραφή. Αφού τα ανοίξετε, τα νέα μηνύματα επανέρχονται σε κανονική γραφή.
Για να ταξινομήσετε κατά οποιαδήποτε στήλη, επιλέξτε την κεφαλίδα της στήλης. Για παράδειγμα, για να δείτε τα πιο πρόσφατα μηνύματα πρώτα, επιλέξτε την κεφαλίδα στήλης Παραλαβή.
Μπορείτε επίσης να χρησιμοποιήσετε φακέλους για την οργάνωση των μηνυμάτων. Το γραμματοκιβώτιό σας έχει ένα σύνολο προεπιλεγμένων φακέλων. Αυτοί οι φάκελοι περιλαμβάνουν, ενδεικτικά, τα εξής στοιχεία: Ημερολόγιο, Επαφές, Διαγραμμένα, Πρόχειρα, Εισερχόμενα, Ανεπιθύμητη αλληλογραφία και Απεσταλμένα.
Από προεπιλογή, τα μηνύματα που αποστέλλονται σε εσάς αποθηκεύονται στο φάκελο "Εισερχόμενα". Μπορείτε να οργανώσετε τα μηνύματά σας σε ένα ιεραρχικό σύστημα φακέλων και να το προσαρμόζετε καθώς αλλάζουν οι ανάγκες σας. Για παράδειγμα, μπορείτε να έχετε ένα φάκελο με το όνομα "Η ομάδα μου" που θα έχει υποφακέλους για κάθε άτομο της ομάδας σας. Όταν κάποιος φεύγει από την ομάδα σας, μπορείτε να διαγράψετε το φάκελό του. Εάν κάποιος μετακινηθεί σε άλλη ομάδα, μπορείτε να μετακινήσετε το φάκελό του στο φάκελο της άλλης ομάδας.
Προβολή των φακέλων και των περιεχομένων των φακέλων σας
Σημείωση: Δεν μπορείτε να αποκτήσετε πρόσβαση στους φακέλους αρχειοθέτησης που δημιουργήθηκαν στην τυπική έκδοση τουOutlook.
-
Στο παράθυρο περιήγησης, επιλέξτε Κάντε κλικ για προβολή όλων των φακέλων. Αυτό θα εμφανίσει τους φακέλους που έχουν δημιουργηθεί στην έκδοση light ή στις τυπικές εκδόσεις των Outlook ή σε άλλα προγράμματα ηλεκτρονικού ταχυδρομείου, όπως το Outlook για Windows.
-
Στο αναπτυσσόμενο πλαίσιο, επιλέξτε το φάκελο που θέλετε από τη λίστα και επιλέξτε το πράσινο βέλος.
Δημιουργήστε, μετακινήστε, μετονομάστε ή διαγράψτε φακέλους
Ξεκινήστε επιλέγοντας Διαχείριση φακέλων στο αριστερό παράθυρο περιήγησης.
-
Χρησιμοποιήστε Δημιουργία νέου φακέλου για να επιλέξετε ένα γονικό φάκελο και να δημιουργήστε και να ονομάστε ένα νέο φάκελο.
-
Χρησιμοποιήστε την εντολή Μετονομασία φακέλου για να επιλέξετε και να μετονομάσετε έναν φάκελο.
-
Χρησιμοποιήστε Μετακίνηση φακέλου για να επιλέξετε ένα φάκελο που θα μετακινήσετε καθώς και την θέση στην οποία θα τον μετακινήσετε
-
Χρησιμοποιήστε την εντολή Διαγραφή φακέλου για να επιλέξετε και να διαγράψετε έναν φάκελο.
Μετακίνηση μηνύματος σε άλλο φάκελο
-
Επιλέξτε το πλαίσιο ελέγχου δίπλα στο μήνυμα που θέλετε να μετακινήσετε και, στη συνέχεια, επιλέξτε Μετακίνηση από το μενού επάνω από τη λίστα μηνυμάτων.
-
Επιλέξτε το φάκελο στον οποίο θέλετε να μετακινήσετε το μήνυμα. Εάν δεν βλέπετε το φάκελο, χρησιμοποιήστε το αναπτυσσόμενο μενού δίπλα στην επιλογή "Εισερχόμενα".
-
Επιλέξτε Μετακίνηση για να μετακινήσετε το μήνυμα στον επιλεγμένο φάκελο.
Εάν αποφασίσετε να μην μετακινήσετε το μήνυμα, κάντε κλικ στην επιλογή Κλείσιμο για να επιστρέψετε στην λίστα μηνυμάτων.
Όταν διαγράφετε ένα στοιχείο από το γραμματοκιβώτιό σας, αυτό μετακινείται στο φάκελο "Διαγραμμένα". Αυτό σημαίνει ότι μπορείτε να το επαναφέρετε, βρίσκοντας το στο φάκελο "Διαγραμμένα" και μετακινώντας το ξανά στα εισερχόμενά σας.
Μπορείτε να διαγράψετε όλα τα περιεχόμενα ενός φακέλου, συμπεριλαμβανομένων όλων των υποφακέλων, επιλέγοντας και κάνοντας δεξί κλικ στον φάκελο και στη συνέχεια χρησιμοποιώντας την επιλογή Άδειασμα φακέλου
Οριστική διαγραφή στοιχείων από το φάκελο "Διαγραμμένα"
-
Κάντε κλικ στο φάκελο Διαγραμμένα στην Αλληλογραφία.
-
Για να διαγραφούν οριστικά όλα τα περιεχόμενα του φακέλου Διαγραμμένα, κάντε δεξί κλικ στην επιλογή Άδειασμα φακέλου.
-
Για να διαγραφούν οριστικά μόνο ορισμένα από τα στοιχεία του φακέλου Διαγραμμένα, επιλέξτε το πλαίσιο ελέγχου δίπλα σε κάθε στοιχείο που θέλετε να διαγράψετε, κάντε δεξί κλικ στο στοιχείο και στη συνέχεια επιλέξτε Διαγραφή.
Σημειώσεις:
-
Εάν χρησιμοποιείτεOutlook.com, τα στοιχεία στο φάκελο "Διαγραμμένα" είναι ανακτήσιμα για 30 ημέρες.
-
Εάν χρησιμοποιείτε Outlook στο web ή Outlook Web App, ο διαχειριστής σας μπορεί να έχει ορίσει μια πολιτική στο φάκελο "Διαγραμμένα" που θα προκαλέσει την οριστική διαγραφή των στοιχείων που περιέχει μετά την παραμονή τους στο φάκελο για μια καθορισμένη χρονική περίοδο.
Όταν δημιουργείτε ένα νέο μήνυμα, χρησιμοποιείτε τη φόρμα νέου μηνύματος. Είναι η ίδια φόρμα που χρησιμοποιείτε για να απαντήσετε ή να προωθήσετε ένα μήνυμα. Όταν απαντάτε σε μηνύματα, οι πληροφορίες της επικεφαλίδας ("Προς", "Από", και "Θέμα") συμπληρώνονται αυτόματα για εσάς.
-
Στην Αλληλογραφία, επιλέξτε Νέο μήνυμα.
-
Δώστε διεύθυνση για το μήνυμα:
-
Πληκτρολογήστε τα ονόματα ή τα ψευδώνυμα ηλεκτρονικού ταχυδρομείου των προβλεπόμενων παραληπτών στα πλαίσια Προς, Κοιν. και Ιδιαίτ. κοιν ., ανάλογα με την περίπτωση. Διαχωρίστε πολλά ονόματα με ελληνικά ερωτηματικά. Χρησιμοποιήστε το εικονίδιο Έλεγχος ονομάτων στη γραμμή εργαλείων για να επιλύσετε τα ονόματα. Εάν υπάρχουν περισσότερες από μία πιθανές αντιστοιχίες, τα ονόματα που δεν επιλύθηκαν θα εμφανίζονται με κόκκινο χρώμα και θα εμφανιστεί μια λίστα στο παράθυρο περιήγησης. Επιλέξτε για να επιλέξετε το όνομα ή τα ονόματα που θέλετε από τη λίστα.
-
Για περισσότερες επιλογές, ανατρέξτε στο θέμα Χρήση του βιβλίου διευθύνσεων στην έκδοση light του Outlook.
-
-
Πληκτρολογήστε μια σύντομη γραμμή θέματος στο πλαίσιο Θέμα.
-
Πληκτρολογήστε το μήνυμά σας στο κυρίως σώμα του μηνύματος.
-
Κάντε κλικ στο κουμπί Αποστολή στη γραμμή εργαλείων του μηνύματος για να στείλετε το μήνυμά σας στους παραλήπτες.
-
Εάν δεν θέλετε να στείλετε το μήνυμα αμέσως, μπορείτε να επιλέξετε Αποθήκευση στη γραμμή εργαλείων του μηνύματος. Το μήνυμα σας θα αποθηκευτεί στο φάκελο "Πρόχειρα" μέχρι να το ανοίξετε και να το στείλετε.
Άλλες επιλογές στη γραμμή εργαλείων του μηνύματος.
-
Επιλέξτε Ορισμός σπουδαιότητας για να ορίσετε τη σπουδαιότητα ενός μηνύματος σε Υψηλή, Κανονική ή Χαμηλή.
-
Επιλέξτε το εικονίδιο του Συνδετήρα για να προσθέσετε ένα συνημμένο.
Μεταβείτε στις Επιλογές για να προσδιορίσετε πόσα στοιχεία θα εμφανίζονται ανά σελίδα και τι πρέπει να κάνετε μετά τη μετακίνηση ή τη διαγραφή ενός στοιχείου ή όταν ένα μήνυμα έχει αποδεικτικό ανάγνωσης. Δεν μπορείτε να αλλάξετε τη συχνότητα με την οποία η έκδοση light τουOutlook ελέγχει για νέα μηνύματα, επειδή τα μηνύματα ηλεκτρονικού ταχυδρομείου είναι διαθέσιμα αμέσως μόλις ληφθούν από το διακομιστή ηλεκτρονικού ταχυδρομείου σας. Μπορείτε να ανανεώσετε τη σελίδα του προγράμματος περιήγησης για να δείτε εάν έχουν έρθει νέα μηνύματα.
-
Στο παράθυρο περιήγησης, επιλέξτε το στοιχείο Αλληλογραφία.
-
Επιλέξτε το φάκελο που περιέχει το μήνυμα που θέλετε να διαβάσετε. Τα νέα μηνύματα ηλεκτρονικού ταχυδρομείου πάντα παραδίδονται στο φάκελο "Εισερχόμενα" και εμφανίζονται με έντονη γραφή.
-
Επιλέξτε το θέμα του μηνύματος που θέλετε να διαβάσετε για να το ανοίξετε.
Όταν ανοίγετε ένα μήνυμα ηλεκτρονικού ταχυδρομείου, εμφανίζονται οι παρακάτω πληροφορίες στην επικεφαλίδα:
-
Θέμα: Το θέμα του μηνύματος.
-
Από: Το όνομα ή τη διεύθυνση ηλεκτρονικού ταχυδρομείου του αποστολέα ή του οργανισμού.
-
Απεσταλμένα: Η ημερομηνία και η ώρα αποστολής του μηνύματος.
-
Προς: Το όνομα ή τη διεύθυνση ηλεκτρονικού ταχυδρομείου των κύριων παραληπτών.
-
Κοιν.: Το όνομα ή η διεύθυνση ηλεκτρονικού ταχυδρομείου των παραληπτών κοινοποίησης (Κοιν.).
Για περισσότερες πληροφορίες σχετικά με έναν αποστολέα ή παραλήπτη, για παράδειγμα, την ταχυδρομική διεύθυνση ή τον αριθμό τηλεφώνου του ατόμου, κάντε κλικ στο όνομά του στη γραμμή "Από", "Προς" ή "Κοιν.".
Προσοχή: Ορισμένα μηνύματα ηλεκτρονικού ταχυδρομείου που λαμβάνετε μπορεί να περιέχουν τον ακόλουθο σύνδεσμο στην επικεφαλίδα: Προβολή ως ιστοσελίδα (ή Προβολή στο πρόγραμμα περιήγησης). Όταν δείτε αυτόν τον σύνδεσμο, αυτό σημαίνει ότι το αρχικό μήνυμα περιείχε στοιχεία που έχουν αποκλειστεί, επειδή έθεταν πιθανό κίνδυνο ασφαλείας. Σε αυτά περιλαμβάνονται βοηθητικές εφαρμογές Java και στοιχεία ελέγχου ActiveX. Επιλέξτε τον σύνδεσμο για να εμφανίσετε το μήνυμα στη μη φιλτραρισμένη μορφή του σε ξεχωριστό παράθυρο του προγράμματος περιήγησης. Προτού ανοίξει το μήνυμα, θα εμφανιστεί ένα μήνυμα προειδοποίησης σχετικά με τον πιθανό κίνδυνο ασφαλείας που συσχετίζεται με την προβολή τέτοιου περιεχομένου.
Όταν απαντάτε σε ένα μήνυμα, η φόρμα του νέου μηνύματος ανοίγει και περιέχει τα σχετικά ονόματα στα πλαίσια Προς και Κοιν. Μπορείτε να προσθέσετε ή να καταργήσετε ονόματα, εάν είναι απαραίτητο. Όταν προωθείτε ένα μήνυμα, συμπληρώνετε όλους τους παραλήπτες μόνοι σας.
Μεταβείτε στις Επιλογές για να ρυθμίσετε ένα μήνυμα αυτόματης απάντησης (εκτός γραφείου) το οποίο θα αποστέλλεται στα άτομα που σας στέλνουν ένα μήνυμα ενώ βρίσκεστε εκτός γραφείου.
Απάντηση στον αποστολέα ενός μηνύματος
-
Στη γραμμή εργαλείων της φόρμας ανάγνωσης μηνυμάτων, επιλέξτε Απάντηση. Όταν κάνετε κλικ στην επιλογή Απάντηση, το πλαίσιο Προς περιέχει ήδη τη διεύθυνση του αποστολέα του αρχικού μηνύματος.
-
Το Θέμα συμπληρώνεται αυτόματα.
-
Το κείμενο του αρχικού μηνύματος αντιγράφεται στο κυρίως σώμα του μηνύματος. Πληκτρολογήστε την απάντησή σας μέσα ή επάνω από το αρχικό μήνυμα του αποστολέα.
Απάντηση στον αποστολέα και σε όλους τους άλλους παραλήπτες ενός μηνύματος
-
Στη γραμμή εργαλείων της φόρμας ανάγνωσης μηνύματος, επιλέξτε Απάντηση σε όλους. Όταν επιλέγετε Απάντηση σε όλους, οι γραμμές Προς και Κοιν. απευθύνονται ήδη στον αποστολέα και σε κάθε άλλο παραλήπτη του αρχικού μηνύματος.
-
Το Θέμα συμπληρώνεται αυτόματα.
-
Το κείμενο του αρχικού μηνύματος αντιγράφεται στο κυρίως σώμα του μηνύματος. Πληκτρολογήστε την απάντησή σας μέσα ή επάνω από το αρχικό μήνυμα του αποστολέα.
Προώθηση μηνύματος
-
Στη γραμμή εργαλείων της φόρμας ανάγνωσης μηνύματος, επιλέξτε Προώθηση.
-
Στο πλαίσιο Προς, πληκτρολογήστε τη διεύθυνση ηλεκτρονικού ταχυδρομείου στην οποία θέλετε να προωθήσετε το μήνυμα.
-
Το κείμενο του αρχικού μηνύματος αντιγράφεται στο κυρίως σώμα του μηνύματος. Πληκτρολογήστε όποιες πληροφορίες θέλετε να προσθέσετε μέσα ή επάνω από το αρχικό μήνυμα του αποστολέα.
Όταν η απάντησή σας είναι έτοιμη, επιλέξτε Αποστολή στη γραμμή εργαλείων του μηνύματος.
Συνημμένο μπορεί να είναι ένα αρχείο που δημιουργήθηκε σε οποιοδήποτε πρόγραμμα, για παράδειγμα, ένα έγγραφο του Word, ένα υπολογιστικό φύλλο του Excel, ένα αρχείο .wav ή μια εικόνα bitmap. Μπορείτε να επισυνάψετε οποιοδήποτε είδος αρχείου στο οποίο μπορείτε να αποκτήσετε πρόσβαση από τον υπολογιστή σας ή μέσω του δικτύου σας σε οποιοδήποτε στοιχείο έχει δημιουργηθεί στην έκδοση light του Outlook. Μπορείτε επίσης να καταργήσετε συνημμένα από ένα στοιχείο.
Όταν ένα μήνυμα περιέχει ένα συνημμένο, ένα εικονίδιο συνδετήρα εμφανίζεται δίπλα του στη λίστα μηνυμάτων. Στα στοιχεία ημερολογίου εμφανίζεται ένα εικονίδιο συνδετήρα στη μία γωνία της προβολής ημερολογίου και μια λίστα των συνημμένων όταν ανοίγει το στοιχείο. Στις επαφές εμφανίζεται μια λίστα των συνημμένων όταν ανοίγει η επαφή.
Όταν ανοίγει ένα στοιχείο με συνημμένο, το όνομα του συνημμένου αρχείου εμφανίζεται στη λίστα συνημμένων. Ορισμένα συνημμένα, όπως τα αρχεία .txt και τα αρχεία .gif, μπορούν να ανοίξουν με το πρόγραμμα περιήγησης στο Web.
Επισύναψη αρχείου σε ένα μήνυμα ηλεκτρονικού ταχυδρομείου ή άλλο στοιχείο
-
Όταν δημιουργείτε ένα μήνυμα, μια συνάντηση ή μια επαφή, κάντε κλικ στην επιλογή Εισαγωγή > Συνημμένα στην γραμμή εργαλείων της φόρμας μηνυμάτων. Στα μηνύματα ο σύνδεσμος Συνημμέναθα βρίσκεται στην κεφαλίδα του μηνύματος. Στα στοιχεία ημερολογίου, ο σύνδεσμος Συνημμένα θα βρίσκεται στη γραμμή εργαλείων ή, εάν η καταχώρηση είναι μια σύσκεψη, ακριβώς επάνω από το κυρίως σώμα του μηνύματος. Στις επαφές, ο σύνδεσμος Συνημμένα θα βρίσκεται στο κάτω μέρος της σελίδας Επαφές.
-
Στο πεδίο Επιλογή αρχείου για αποστολή, πληκτρολογήστε το όνομα του αρχείου ή επιλέξτε Αναζήτηση για να εντοπίσετε το αρχείο.
-
Αφού εντοπίσετε το αρχείο που θέλετε να επισυνάψετε, επιλέξτε Άνοιγμα για να το προσθέσετε στη λίστα συνημμένων.
-
Επαναλάβετε τα βήματα 1-3 για κάθε πρόσθετο αρχείο που θέλετε να επισυνάψετε στο στοιχείο.
Μεγάλα ονόματα αρχείων μπορεί να έχουν περικοπεί προτού επισυναφθούν τα αρχεία. Αυτό δεν επηρεάζει τα περιεχόμενα του αρχείου.
Κατάργηση ενός ή περισσότερων συνημμένων από ένα στοιχείο
-
Ανοίξτε το μήνυμα.
-
Επιλέξτε το εικονίδιο x δίπλα στα αρχεία που θέλετε να καταργήσετε.
Όταν απαντάτε σε ένα μήνυμα, τα συνημμένα δεν αντιγράφονται. Αντί για αυτό, εμφανίζεται ένα εικονίδιο κράτησης θέσης στη θέση του αρχείου. Για να συμπεριλάβετε συνημμένα, προωθήστε το μήνυμα αντί να απαντήσετε σε αυτό. Για να επεξεργαστείτε τα συνημμένα αρχεία, θα πρέπει να κάνετε λήψη τους στον υπολογιστή σας.
Διαβάστε ή αποθηκεύστε ένα συνημμένο
-
Επιλέξτε το όνομα αρχείου του συνημμένου. Θα έχετε την επιλογή να ανοίξετε το συνημμένο χρησιμοποιώντας την κατάλληλη εφαρμογή ή να αποθηκεύσετε το συνημμένο στο δίσκο.
-
Για ορισμένους τύπους συνημμένων, μπορείτε να χρησιμοποιήσετε την επιλογή Άνοιγμα ως ιστοσελίδα (ή Άνοιγμα στον περιηγητή) για να ανοίξετε το συνημμένο ως ιστοσελίδα που μπορεί να προβληθεί με το πρόγραμμα περιήγησης στο Web. Στους τύπους αρχείων που μπορούν να ανοίξουν ως ιστοσελίδα περιλαμβάνονται οι εξής:
-
Word αρχείων
-
Excel αρχείων
-
PowerPoint αρχείων
-
Αρχεία .pdf του Adobe Acrobat
-
Προσοχή: Μην ανοίξετε ένα συνημμένο, παρά μόνο αν εμπιστεύεστε το περιεχόμενο και το άτομο που σας το έστειλε. Τα συνημμένα είναι μια συνηθισμένη μέθοδος μετάδοσης ιών υπολογιστών. Είναι καλύτερα να χρησιμοποιήσετε την επιλογή Άνοιγμα ως ιστοσελίδα (ή Άνοιγμα στο πρόγραμμα περιήγησης), εκτός εάν είστε βέβαιοι ότι ένα συνημμένο είναι ασφαλές. Για περισσότερες πληροφορίες, ανατρέξτε στο θέμα Άνοιγμα ως ιστοσελίδα στην έκδοση Light του Outlook.
Αποστολή συνημμένου
Για να στείλετε ένα συνημμένο που έχετε επεξεργαστεί, η εφαρμογή που χρησιμοποιήθηκε για τη δημιουργία του συνημμένου πρέπει να είναι εγκαταστημένη στον υπολογιστή σας. Για παράδειγμα, εάν θέλετε να επεξεργαστείτε ένα συνημμένο που είναι ένα αρχείο Word, πρέπει να έχετε εγκαταστήσει στον υπολογιστή σας το Word.
-
Ανοίξτε το μήνυμα που έχει το αρχικό συνημμένο.
-
Επιλέξτε το συνημμένο και, στη συνέχεια, κάντε κλικ στο κουμπί Αποθήκευση για να αποθηκεύσετε το συνημμένο στον υπολογιστή σας.
-
Ανοίξτε το συνημμένο από τη θέση στην οποία το αποθηκεύσατε και, στη συνέχεια, κάντε τις αλλαγές που θέλετε.
-
Αποθηκεύστε τις αλλαγές σας και να κλείστε το έγγραφο.
-
Επιστρέψτε στο Outlook και ανοίξτε το αρχικό μήνυμα.
-
Επιλέξτε Απάντηση, εάν θέλετε να καταργήσετε το αρχικό συνημμένο από το μήνυμα και να επισυνάψετε την έκδοση που τροποποιήσατε.
-
Επιλέξτε Προώθηση, εάν θέλετε να συμπεριλάβετε το αρχικό συνημμένο με την έκδοση που τροποποιήσατε.
Εάν δεν υπάρχουν στο φάκελο "Εισερχόμενα" μηνύματα ηλεκτρονικού ταχυδρομείου που αναμένατε ότι θα υπάρχουν, βρείτε εδώ ορισμένες ιδέες για την αντιμετώπιση προβλημάτων:
-
Ελέγξτε το φάκελο ανεπιθύμητης αλληλογραφίας.
-
Αν το μήνυμα ηλεκτρονικού ταχυδρομείου βρίσκεται σε έναν συνδεδεμένο λογαριασμό, μεταφέρεται στην έκδοση light του Outlook μία φορά την ώρα.
-
Επικοινωνήστε με τον αποστολέα για να βεβαιωθείτε ότι το μήνυμα στάλθηκε στη σωστή διεύθυνση ηλεκτρονικού ταχυδρομείου.
-
Ανανεώστε το πρόγραμμα περιήγησής σας. Τα μηνύματα γίνονται διαθέσιμα αμέσως μόλις ληφθούν από το διακομιστή.
Η έκδοση light του Outlook έχει λιγότερες επιλογές ανταλλαγής μηνυμάτων από την τυπική έκδοση. Για παράδειγμα, δεν μπορείτε να εκτελέσετε τις ακόλουθες εργασίες στην έκδοση light:
-
Διαχείριση κανόνων εισερχομένων ή ρύθμιση της προώθησης.
-
Προσθέστε εικόνες στην υπογραφή του ηλεκτρονικού ταχυδρομείου σας ή χρησιμοποιήστε πολλές υπογραφές ηλεκτρονικού ταχυδρομείου.
-
Προεπισκόπηση μηνυμάτων ή χρήση παραθύρου ανάγνωσης
-
Ρύθμιση ειδοποίησης κατά την άφιξη μηνύματος.
-
Αλλαγή του μεγέθους γραμματοσειράς των μηνυμάτων, χρήση εμπλουτισμένου κειμένου ή μορφών HTML, χρήση επιστολόχαρτου.
-
Σύνδεση ή αποσύνδεση άλλων λογαριασμών ηλεκτρονικού ταχυδρομείου ή άνοιγμα του γραμματοκιβωτίου άλλου χρήστη.
Για να μάθετε περισσότερα σχετικά με την έκδοση light τουOutlook, όπως πώς μπορείτε να επιστρέψετε στην τυπική έκδοση ή ποιες είναι οι δυνατότητες και οι περιορισμοί, ανατρέξτε στο θέμα Μάθετε περισσότερα σχετικά με την έκδοση Light του Outlook.










