Σημείωση: Θα καταργήσουμε σύντομα μια επιλογή που περιγράφεται σε αυτό το θέμα. Ανατρέξτε παρακάτω για λεπτομέρειες.
Ας υποθέσουμε ότι έχετε ένα βιβλίο εργασίας που περιέχει ορισμένες εξαιρετικές πληροφορίες και θέλετε να το μοιραστείτε με άλλα άτομα στον οργανισμό σας. Το SharePoint υποστηρίζει επιλογές προβολής προγράμματος περιήγησης που καθορίζετε στο Excel. Αυτό σας επιτρέπει να επιλέξετε τον τρόπο που θέλετε να εμφανίζεται το βιβλίο εργασίας όταν οι χρήστες το προβάλλουν σε ένα παράθυρο του προγράμματος περιήγησης. Μπορείτε να κάνετε τα εξής:
-
Καθορισμός βιβλίου εργασίας που θα εμφανίζεται με την προβολή συλλογής
-
Καθορισμός βιβλίου εργασίας που θα εμφανίζεται με χρήση της προβολής φύλλου εργασίας
-
Εμφάνιση βιβλίου εργασίας σε Τμήμα Web excel Web Access σε τοποθεσία του SharePoint
Οι παρακάτω ενότητες παρέχουν μια επισκόπηση αυτών των επιλογών για τον τρόπο καθορισμού των επιλογών προβολής του προγράμματος περιήγησης που θέλετε να χρησιμοποιήσετε.
Εμφάνιση βιβλίου εργασίας με χρήση της προβολής συλλογής
Σημείωση: Σύντομα θα καταργήσουμε αυτήν την επιλογή. Σας συνιστούμε να διακόψετε τη χρήση του.
Συμβουλή: Εξετάστε το ενδεχόμενο να χρησιμοποιήσετε έναν πίνακα εργαλείων του Power BI για να δημοσιεύσετε επιλεγμένα τμήματα ενός βιβλίου εργασίας.
Όταν καθορίζετε ένα βιβλίο εργασίας που θα εμφανίζεται με την προβολή συλλογής, αυτό μοιάζει κάπως έτσι σε ένα παράθυρο του προγράμματος περιήγησης:
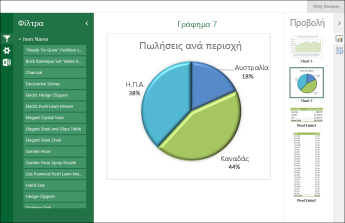
Πώς λειτουργεί η προβολή συλλογής
Σε αυτή την προβολή, ένα στοιχείο, όπως ένα Συγκεντρωτικό Γράφημα , εμφανίζεται στο κέντρο της οθόνης και άλλα στοιχεία εμφανίζονται ως μικρογραφίες εικόνων στη δεξιά πλευρά της οθόνης. Εδώ, ένα "στοιχείο" είναι συνήθως ένα Συγκεντρωτικό Γράφημα, όπως το γράφημα πίτας που εμφανίζεται παραπάνω. Ένα στοιχείο μπορεί επίσης να είναι Ένας Συγκεντρωτικός Πίνακας ή μια περιοχή κελιών που έχει οριστεί ως συγκεκριμένο στοιχείο.
Οι αναλυτές και τα στοιχεία ελέγχου λωρίδας χρόνου εμφανίζονται στην αριστερή πλευρά της οθόνης. Κάθε φίλτρο εφαρμόζεται σε όλα τα στοιχεία που είναι συνδεδεμένα σε αυτό, συμπεριλαμβανομένων των γραφημάτων και των πινάκων που εμφανίζονται ως μικρογραφίες.
Για να προβάλετε ένα διαφορετικό στοιχείο στο κέντρο της οθόνης, κάντε κλικ (ή πατήστε) στη μικρογραφία του.
Για να καθορίσετε το βιβλίο εργασίας που θα εμφανίζεται χρησιμοποιώντας την προβολή συλλογής
-
Στο Excel, στην καρτέλα Αρχείο , επιλέξτε Επιλογές προβολής προγράμματος περιήγησης.
-
Στην καρτέλα Εμφάνιση , χρησιμοποιήστε τη λίστα για να επιλέξετε Στοιχεία στο βιβλίο εργασίας.
-
Επιλέξτε τα καθορισμένα στοιχεία που θέλετε να δημοσιεύσετε και, στη συνέχεια, επιλέξτε την καρτέλα Παράμετροι .
-
Εάν το βιβλίο εργασίας περιέχει αναλυτές ή στοιχεία ελέγχου λωρίδας χρόνου, κάντε κλικ στην επιλογή Προσθήκη, επιλέξτε τους αναλυτές που θέλετε να δημοσιεύσετε και, στη συνέχεια, επιλέξτε OK.
-
Επιλέξτε OK για να κλείσετε το παράθυρο διαλόγου Επιλογές προβολής προγράμματος περιήγησης .
-
Αποθηκεύστε και κλείστε το βιβλίο εργασίας.
-
Αποστείλετε το βιβλίο εργασίας σε μια βιβλιοθήκη του SharePoint, όπως η βιβλιοθήκη εγγράφων .
Εμφάνιση βιβλίου εργασίας με χρήση της προβολής φύλλου εργασίας
Όταν καθορίζετε ένα βιβλίο εργασίας που θα εμφανίζεται με την προβολή φύλλου εργασίας, αυτό μοιάζει κάπως έτσι σε ένα παράθυρο του προγράμματος περιήγησης:
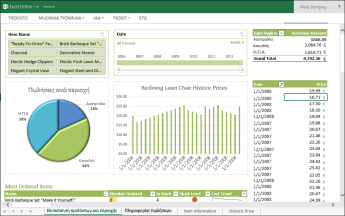
Πώς λειτουργεί η προβολή φύλλου εργασίας
Σε αυτή την προβολή, εμφανίζεται ένα ολόκληρο φύλλο εργασίας στην οθόνη, με τον ίδιο τρόπο που εμφανίζεται στο Excel. Αυτή η προβολή λειτουργεί καλά για πίνακες εργαλείων που έχουν δημιουργηθεί σε Excel, επειδή μπορείτε να δείτε όλα τα γραφήματα και τους πίνακες στην οθόνη σε μία προβολή. Όταν χρησιμοποιείτε ένα φίλτρο, όπως έναν αναλυτή ή ένα στοιχείο ελέγχου λωρίδας χρόνου, μπορείτε να δείτε όλα τα στοιχεία που είναι συνδεδεμένα σε αυτό το φίλτρο ανανέωσης για να εμφανίσετε αυτές τις πληροφορίες.
Μπορείτε να δείτε καρτέλες στο κάτω μέρος που αντιπροσωπεύουν πρόσθετα φύλλα εργασίας στο βιβλίο εργασίας. Για να προβάλετε ένα διαφορετικό φύλλο εργασίας, κάντε κλικ στην καρτέλα του.
Για να καθορίσετε ένα βιβλίο εργασίας που θα εμφανίζεται με χρήση της προβολής φύλλου εργασίας
-
Στο Excel, στην καρτέλα Αρχείο , επιλέξτε Επιλογές προβολής προγράμματος περιήγησης.
-
Στην καρτέλα Εμφάνιση , χρησιμοποιήστε τη λίστα για να επιλέξετε Φύλλα. Επιλέξτε τα φύλλα εργασίας που θέλετε να εμφανίζονται και, στη συνέχεια, επιλέξτε OK.
-
Αποθηκεύστε και κλείστε το βιβλίο εργασίας.
-
Αποστείλετε το βιβλίο εργασίας σε μια βιβλιοθήκη του SharePoint, όπως η βιβλιοθήκη εγγράφων .
Εμφάνιση βιβλίου εργασίας σε Τμήμα Web excel Web Access
Όταν εμφανίζετε ένα βιβλίο εργασίας σε ένα Τμήμα Web excel Web Access, αυτό μοιάζει κάπως έτσι σε ένα παράθυρο του προγράμματος περιήγησης:
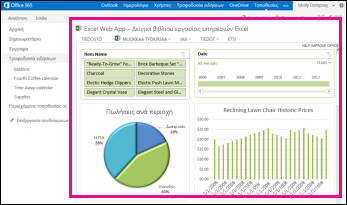
Εδώ, το Τμήμα Web του Excel Web Access είναι ένα κοντέινερ που εμφανίζει περιεχόμενο του Excel σε μια τοποθεσία του SharePoint. Δεν χρειάζεται να κάνετε κλικ για να ανοίξετε το βιβλίο εργασίας για προβολή. στο Τμήμα Web, το περιεχόμενο εμφανίζεται ως μέρος της σελίδας.
Μπορείτε να εμφανίσετε ένα ολόκληρο φύλλο εργασίας ή ένα μεμονωμένο στοιχείο σε ένα Τμήμα Web του Excel Web Access. Στην εικόνα που εμφανίζεται παραπάνω, εμφανίζεται ένα ολόκληρο φύλλο εργασίας, αλλά μπορείτε επίσης να εμφανίσετε ένα μεμονωμένο γράφημα, όπως ένα γράφημα πίτας.
Για περισσότερες πληροφορίες, ανατρέξτε στο θέμα Εμφάνιση περιεχομένου του Excel σε Τμήμα Web excel Web Access.










