Μεταφέρετε την εστίαση και το οπτικό ενδιαφέρον στη σελίδα και το βίντεό σας με το τμήμα Web Κύριο στοιχείο. Μπορείτε να εμφανίσετε έως πέντε στοιχεία στο τμήμα Web Κύριο στοιχείο και να χρησιμοποιήσετε συναρπαστικές εικόνες, κείμενο και συνδέσεις για να τραβήξετε την προσοχή σε κάθε στοιχείο. Το τμήμα Web Κύριο στοιχείο περιλαμβάνεται από προεπιλογή στις τοποθεσίες επικοινωνίας, αλλά μπορείτε να προσθέσετε το τμήμα Web Κύριο στοιχείο και σε άλλες σελίδες.
Εάν τα βίντεο έχουν ρυθμιστεί στο τμήμα Web Κύριο στοιχείο, θα αναπαράγονται ενσωματωμένα ενώ μπορείτε να παραμένετε και να περιηγείστε στην ίδια σελίδα αντί να μεταφέρονται σε νέο παράθυρο. Ορισμένες λειτουργίες παρουσιάζονται σταδιακά σε οργανισμούς που έχουν επιλέξει να συμμετάσχουν στο πρόγραμμα στοχευμένης κυκλοφορίας. Αυτό σημαίνει ότι ενδέχεται να μην μπορείτε να δείτε ακόμα αυτή τη δυνατότητα ή ότι αυτή ενδέχεται να δείχνει διαφορετική από τον τρόπο που περιγράφεται στα άρθρα της Βοήθειας.
Σημειώσεις:
-
Πρέπει να έχετε δικαιώματα επεξεργασίας για να δημιουργήσετε σελίδες. Εάν είστε κάτοχος, αλλά δεν μπορείτε να προσθέσετε μια σελίδα, ο διαχειριστής σας μπορεί να έχει απενεργοποιήσει τη δυνατότητα να το κάνει.
Περιεχόμενα
Το τμήμα Web Κύριο στοιχείο στις τοποθεσίες επικοινωνίας: Θέμα και Έκθεση
Όταν δημιουργείτε μια τοποθεσία επικοινωνίας, το τμήμα Web Κύριο στοιχείο περιλαμβάνεται στη σελίδα σας από προεπιλογή. Είναι προ-συμπληρωμένο με προεπιλεγμένες εικόνες, κείμενο και συνδέσεις που αλλάζετε για να προβάλλετε τις δικές σας εικόνες, κείμενο, σελίδες, συνδέσεις ή έγγραφα.
Όταν επιλέγετε θέμα για τον τύπο της τοποθεσίας επικοινωνίας που θέλετε, ο προεπιλεγμένος ήρωας είναι μια διάταξη σε παράθεση με πέντε πλακίδια (την οποία μπορείτε να αλλάξετε από ένα σε πέντε):
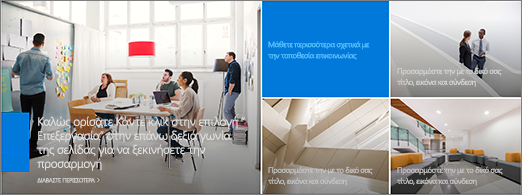
Όταν επιλέγετε Έκθεση για τον τύπο της τοποθεσίας επικοινωνίας που θέλετε, ο προεπιλεγμένος ήρωας είναι μια κατακόρυφη διάταξη με τρία επίπεδα (την οποία μπορείτε να αλλάξετε από ένα σε πέντε επίπεδα):
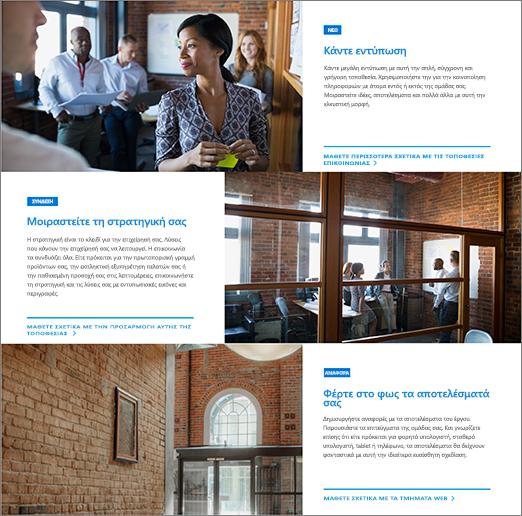
Μπορείτε να αλλάξετε τη διάταξη του τμήματος Web Κύριο στοιχείο από πλέγμα σε κατακόρυφα επίπεδα χρησιμοποιώντας την επιλογή Επεξεργασία ιδιοτήτων (


1. Κουμπί επεξεργασίας τμήματος Web
2. Κουμπί "Επεξεργασία λεπτομερειών"
Αλλαγή της διάταξης του τμήματος Web Κύριο μέρος
Παρακολουθήστε αυτό το βίντεο για να δείτε πώς γίνεται ή ακολουθήστε τα βήματα κάτω από το βίντεο.

-
Εάν δεν είστε ήδη σε λειτουργία επεξεργασίας στη σελίδα σας, επιλέξτε Επεξεργασία στην επάνω δεξιά γωνία της σελίδας.
-
Επιλέξτε Επεξεργασία ιδιοτήτων (

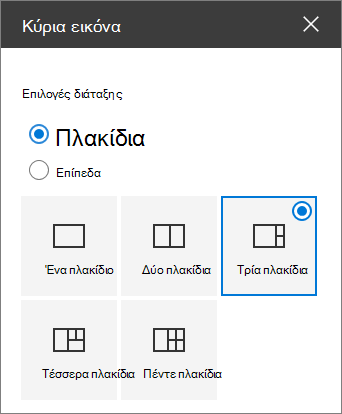
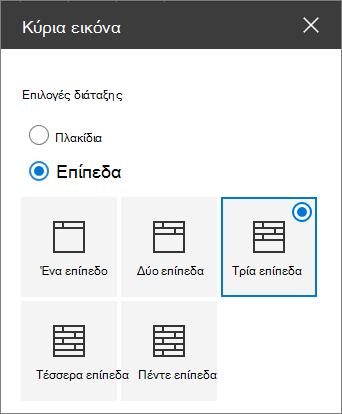
Αλλαγή της εικόνας, του κειμένου και των συνδέσεων για κάθε πλακίδιο ή επίπεδο
Παρακολουθήστε αυτό το βίντεο για να δείτε πώς γίνεται ή ακολουθήστε τα βήματα κάτω από το βίντεο.

-
Εάν δεν είστε ήδη σε λειτουργία επεξεργασίας στη σελίδα σας, επιλέξτε Επεξεργασία στην επάνω δεξιά γωνία της σελίδας.
-
Επιλέξτε Επεξεργασία λεπτομερειών (

-
Στην εργαλειοθήκη, επιλέξτε Αλλαγή και, στη συνέχεια, επιλέξτε μια θέση από την οποία θα λάβετε τη σύνδεση:
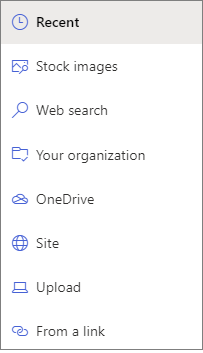
-
Πρόσφατα: Εάν έχετε ανοίξει πρόσφατα εικόνες, σελίδες ή έγγραφα, θα τα βρείτε εδώ.
-
Εικόνες αρχείου Οι εικόνες αρχείου παρέχονται από τη Microsoft. Είναι υψηλής ποιότητας και μεγέθους κατάλληλα για δική σας χρήση. Εάν είστε διαχειριστής του SharePoint, συνιστάται να ενεργοποιήσετε ένα δίκτυο παροχής περιεχομένου (CDN) για να βελτιώσετε τις επιδόσεις της απόκτησης εικόνων.
-
Αναζήτηση στο Web: Μπορείτε να βρείτε εικόνες από το Bing που χρησιμοποιούν την άδεια χρήσης Creative Common. Είστε υπεύθυνοι για την αναθεώρηση των αδειών χρήσης για μια εικόνα πριν την εισαγάγετε στη σελίδα σας. SharePoint μόνο στο Microsoft 365.
-
Ο οργανισμός σας: Εάν ο οργανισμός σας έχει καθορίσει ένα σύνολο εγκεκριμένων πόρων, θα μπορείτε να επιλέξετε από αυτό το σύνολο εδώ. Εάν είστε Διαχείριση του SharePoint και θέλετε να μάθετε πώς μπορείτε να δημιουργήσετε μια βιβλιοθήκη διαθέσιμων στοιχείων για την εταιρεία σας, ανατρέξτε στο θέμα Δημιουργία βιβλιοθήκης διαθέσιμων στοιχείων εταιρείας.
-
OneDrive: Μπορείτε να λάβετε μια σύνδεση για ένα έγγραφο ή μια εικόνα που έχετε αποθηκεύσει στο OneDrive. SharePoint μόνο στο Microsoft 365.
-
Τοποθεσία: Μπορείτε να λάβετε μια σύνδεση για ένα έγγραφο, μια εικόνα ή μια σελίδα από μια τοποθεσία που καθορίζετε.
-
Αποστολή: Μπορείτε να αποστείλετε ένα έγγραφο ή μια εικόνα από μια προσωπική συσκευή.
-
Από μια σύνδεση: Πληκτρολογήστε μια σύνδεση για τη σελίδα, το έγγραφο ή την εικόνα σας από το OneDrive ή SharePoint στο Microsoft 365.
Σημείωση: Οι συνδέσεις εκτός της τοποθεσίας σας δεν θα εμφανίζουν μια προεπισκόπηση εικόνας στο U.S. Government GCC High and DoD και Office 365 με διαχείριση από την 21Vianet.
-
-
Επιλέξτε την εικόνα, τη σελίδα ή το έγγραφό σας και επιλέξτε Άνοιγμα.
-
Στην εργαλειοθήκη, στην περιοχή Εικόνα, επιλέξτε Προσαρμοσμένη εικόνα ή Μόνο χρώμα (το χρώμα είναι διαθέσιμο μόνο για τη διάταξη Πλακίδια και το χρώμα αντιστοιχεί στο χρώμα θέματος της τοποθεσίας σας).
Η επιλογή Αυτόματη επιλογή επιλέγει αυτόματα μια εικόνα από τη σελίδα ή το έγγραφο προς την οποία συνδέεστε, εάν υπάρχει.
-
Πληκτρολογήστε Εναλλακτικό κείμενο για την εικόνα.
-
Στην περιοχή Επιλογές:
-
Μπορείτε να εμφανίσετε μια σύνδεση Κλήση σε ενέργεια , μεταβαίνοντας στο κουμπί εναλλαγής σε Ναι. Στη συνέχεια, προσθέστε το κείμενο Κλήση σε ενέργεια (για παράδειγμα, "Μάθετε περισσότερα"). Η σύνδεση Κλήση σε ενέργεια είναι διαθέσιμη για κάθε επίπεδο σε μια διάταξη σε επίπεδα, αλλά μόνο για το μεγαλύτερο πλακίδιο σε μια διάταξη πλακιδίων.
-
Για μια πολυεπίπεδη διάταξη, μπορείτε επίσης να εμφανίσετε μια επικεφαλίδα "Θέμα" για κάθε επίπεδο, αλλάζοντας τον διακόπτη για την επικεφαλίδα "Θέμα" σε "Ναι". Στη συνέχεια, προσθέστε το κείμενο επικεφαλίδας θέματος.
-
Αλλαγή του σημείου εστίασης μιας εικόνας
Σε SharePoint στο Microsoft 365, μπορείτε να αλλάξετε το σημείο εστίασης σε μια επιλεγμένη εικόνα μέσα στο τμήμα Web Κύριο στοιχείο για να λάβετε το πιο σημαντικό τμήμα της εικόνας σας στο πλαίσιο.
-
Εάν δεν είστε ήδη σε λειτουργία επεξεργασίας στη σελίδα σας, επιλέξτε Επεξεργασία στην επάνω δεξιά γωνία της σελίδας.
-
Επιλέξτε Ορισμός σημείου εστίασης

-
Σύρετε το σημείο εστίασης στο σημείο που θέλετε στην εικόνα.
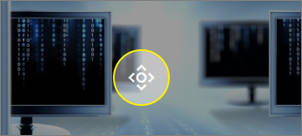
Αναδιάταξη πλακιδίων ή επιπέδων
Μπορείτε να αλλάξετε τη σειρά των πλακιδίων ή των επιπέδων μετακινώντας τα στο σημείο που θέλετε.
-
Εάν δεν είστε ήδη σε λειτουργία επεξεργασίας στη σελίδα σας, επιλέξτε Επεξεργασία στην επάνω δεξιά γωνία της σελίδας.
-
Επιλέξτε και κρατήστε πατημένο το κουμπί Μετακίνηση στοιχείου και, στη συνέχεια, σύρετε το πλακίδιο ή το επίπεδο στο σημείο που θέλετε.
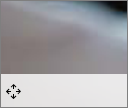
Τοποθέτηση του τμήματος Web Κύριο σημείο σε μία στήλη
Το τμήμα Web Κύριο μέρος έχει σχεδιαστεί για να καταλαμβάνει όλο το πλάτος της σελίδας. Εάν προτιμάτε το τμήμα Web Κύριο στοιχείο να μην καταλαμβάνει ολόκληρο το πλάτος, μπορείτε να το προσθέσετε σε μια στήλη που δεν έχει πλήρες πλάτος.
Παρακολουθήστε αυτό το βίντεο για να δείτε πώς γίνεται ή ακολουθήστε τα βήματα κάτω από το βίντεο.

-
Εάν δεν είστε ήδη σε λειτουργία επεξεργασίας, επιλέξτε Επεξεργασία στην επάνω δεξιά γωνία της σελίδας.
-
Τοποθετήστε τον δείκτη του ποντικιού ακριβώς επάνω από το τμήμα Web Κύριο στοιχείο και επιλέξτε τον κύκλο + στα αριστερά του τμήματος Web
-
Στην περιοχή Διάταξη ενότητας, επιλέξτε μία στήλη.
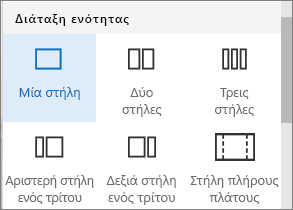
-
Στην αριστερή πλευρά του τμήματος Web, χρησιμοποιήστε το κουμπί Μετακίνηση τμήματος Web για να σύρετε το τμήμα Web Κύριο στοιχείο στη στήλη που μόλις προσθέσατε.
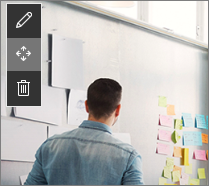
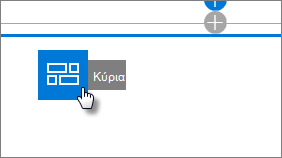
Προσθήκη κενού τμήματος Web κύριο στοιχείου σε μια σελίδα
Μπορείτε να προσθέσετε ένα τμήμα Web Κύριο στοιχείο σε μια σελίδα μιας τοποθεσίας ομάδας ή μιας τοποθεσίας επικοινωνίας . Για να το κάνετε αυτό:
-
Εάν δεν είστε ήδη σε λειτουργία επεξεργασίας στη σελίδα σας, επιλέξτε Επεξεργασία στην επάνω δεξιά γωνία της σελίδας. Βρείτε την Εργαλειοθήκη (

-
Επιλέξτε Προβολή όλων των τμημάτων Web και, στη συνέχεια, επιλέξτε ή σύρετε και αποθέστε τον κύριο στοιχείο από τη λίστα των τμημάτων Web.
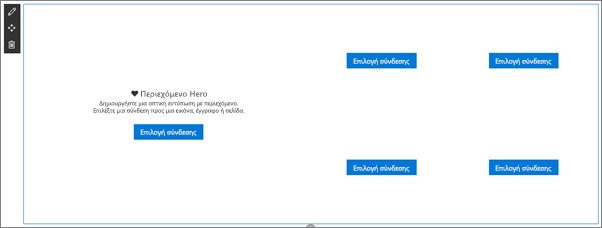
-
Επιλέξτε Επεξεργασία ιδιοτήτων (

-
Επιλέξτε Επιλογή σύνδεσης για κάθε πλακίδιο που θέλετε να αλλάξετε.
-
Για κάθε πλακίδιο, στην εργαλειοθήκη, επιλέξτε Επιλογή και, στη συνέχεια, επιλέξτε μια θέση από την οποία θα λάβετε τη σύνδεση:
Στην εργαλειοθήκη, επιλέξτε Αλλαγή και, στη συνέχεια, επιλέξτε μια θέση από την οποία θα λάβετε τη σύνδεση:
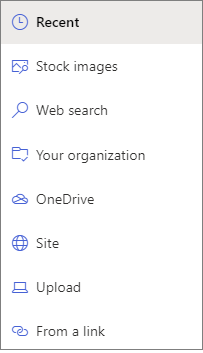
-
Πρόσφατα: Εάν έχετε ανοίξει πρόσφατα εικόνες, σελίδες ή έγγραφα, θα τα βρείτε εδώ.
-
Αναζήτηση στο Web: Μπορείτε να βρείτε εικόνες από το Bing που χρησιμοποιούν την άδεια χρήσης Creative Common. Είστε υπεύθυνοι για την αναθεώρηση των αδειών χρήσης για μια εικόνα πριν την εισαγάγετε στη σελίδα σας. SharePoint μόνο στο Microsoft 365.
-
Ο οργανισμός σας: Εάν ο οργανισμός σας έχει καθορίσει ένα σύνολο εγκεκριμένων πόρων, θα μπορείτε να επιλέξετε από αυτό το σύνολο εδώ. Εάν είστε Διαχείριση του SharePoint και θέλετε να μάθετε πώς μπορείτε να δημιουργήσετε μια βιβλιοθήκη διαθέσιμων στοιχείων για την εταιρεία σας, ανατρέξτε στο θέμα Δημιουργία βιβλιοθήκης διαθέσιμων στοιχείων εταιρείας.
-
OneDrive: Μπορείτε να λάβετε μια σύνδεση για ένα έγγραφο ή μια εικόνα που έχετε αποθηκεύσει στο OneDrive. SharePoint μόνο στο Microsoft 365.
-
Τοποθεσία: Μπορείτε να λάβετε μια σύνδεση για ένα έγγραφο, μια εικόνα ή μια σελίδα από μια τοποθεσία που καθορίζετε.
-
Αποστολή: Μπορείτε να αποστείλετε ένα έγγραφο ή μια εικόνα από μια προσωπική συσκευή.
-
Από μια σύνδεση: Πληκτρολογήστε μια σύνδεση για τη σελίδα, το έγγραφο ή την εικόνα σας από το OneDrive για SharePoint στο Microsoft 365.
-
-
Επιλέξτε την εικόνα, τη σελίδα ή το έγγραφό σας και κάντε κλικ στην επιλογή Άνοιγμα.
-
Στην εργαλειοθήκη, στην περιοχή Εικόνα, επιλέξτε Προσαρμοσμένη εικόνα ή Μόνο χρώμα. Η επιλογή Αυτόματη επιλογή επιλέγει αυτόματα μια εικόνα από τη σελίδα ή το έγγραφο προς την οποία συνδέεστε, εάν υπάρχει. Το χρώμα είναι διαθέσιμο μόνο για τη διάταξη πλακιδίων και το χρώμα αντιστοιχεί στο χρώμα θέματος της τοποθεσίας σας.
-
Πληκτρολογήστε Εναλλακτικό κείμενο για την εικόνα.
-
Στην περιοχή Επιλογές (SharePoint μόνο στο Microsoft 365):
-
Μπορείτε να εμφανίσετε μια σύνδεση Κλήση σε ενέργεια , μεταβαίνοντας στο κουμπί εναλλαγής σε Ναι. Στη συνέχεια, προσθέστε το κείμενο Κλήση σε ενέργεια (για παράδειγμα, "Μάθετε περισσότερα"). Η σύνδεση Κλήση σε ενέργεια είναι διαθέσιμη για κάθε επίπεδο σε μια διάταξη σε επίπεδα, αλλά μόνο για το μεγαλύτερο πλακίδιο σε μια διάταξη πλακιδίων.
-
Για μια πολυεπίπεδη διάταξη, μπορείτε επίσης να εμφανίσετε μια επικεφαλίδα "Θέμα" για κάθε επίπεδο, αλλάζοντας τον διακόπτη για την επικεφαλίδα "Θέμα" σε "Ναι". Στη συνέχεια, προσθέστε το κείμενο επικεφαλίδας θέματος.
-
Προσαρμογή μεγέθους εικόνας στο τμήμα Web Κύριο μέρος
Για να επιλέξετε εικόνες μεγέθους προσαρμογής για το τμήμα Web Κύριο στοιχείο, λάβετε υπόψη τα εξής:
-
Το τμήμα Web έχει σχεδιαστεί ώστε να χωρά στο πλάτος της οθόνης σε μια διάταξη πλήρους προέκταση εκτύπωσης.
-
Στη διάταξη Πλακίδια , το ύψος του τμήματος Web προσαρμόζεται ώστε να ακολουθεί τις αναλογίες εικόνας 8:3 και οι εικόνες μέσα στην κλίμακα του τμήματος Web με αναλογίες εικόνας 4:3.
-
Στη διάταξη Επίπεδα , ένα μεμονωμένο επίπεδο προσαρμόζεται σε μια αναλογία εικόνας 8:3 και οι εικόνες μέσα σε κάθε κλίμακα επιπέδου πλησιάζουν τις 9:16.
Σημείωση: Μπορείτε να προσθέσετε μια σύνδεση προς ένα βίντεο ή να αποστείλετε ένα βίντεο στο τμήμα Web Κύριο στοιχείο. Τα βίντεο υποστηρίζονται πλέον στο τμήμα Web Κύριο μέρος με την ενσωμάτωση των Stream.










