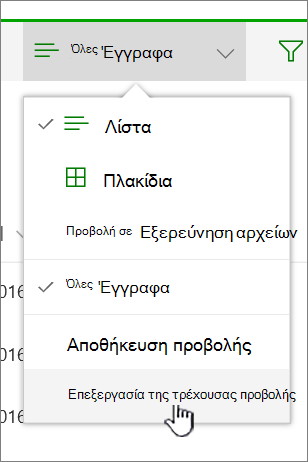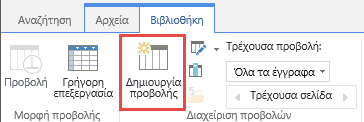Η ομαδοποίηση συγκεντρώνεται όπως στοιχεία ή έγγραφα με βάση μια τιμή στήλης. Όταν ομαδοποιήσετε μια προβολή, γίνεται αναδιάταξη μόνο του τρόπου εμφάνισης των δεδομένων. δεν προσθέτει ή καταργεί περιεχόμενο από την προβολή.
Μπορείτε να επιλέξετε να εμφανίσετε μόνο την κεφαλίδα ομαδοποίησης ή να αναπτύξετε την επιλογή για να εμφανίσετε όλα τα στοιχεία ή τα έγγραφα κάτω από μια επικεφαλίδα ομάδας.
Υπάρχουν δύο τρόποι για να ομαδοποιήσετε μια προβολή:
-
Μια γρήγορη ομαδοποίηση σε μία στήλη
-
ή πιο ευέλικτες, μόνιμες ομαδοποιήσεις που έχουν δημιουργηθεί σε μια προβολή.
Γρήγορη ομαδοποίηση στη λίστα ή τη βιβλιοθήκη SharePoint
ΣτοSharePoint στο Microsoft 365 καιSharePoint Server 2019, μπορείτε να κάνετε ομαδοποίηση κατά μία στήλη, επιλέγοντας την κεφαλίδα της στήλης και, στη συνέχεια, επιλέγοντας Ομαδοποίηση κατά [όνομα στήλης].
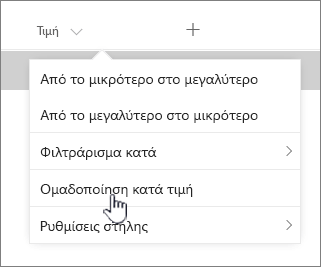
SharePoint προεπιλέγει τη στήλη και, στη συνέχεια, ομαδοποιεί όλα τα δεδομένα με βάση τις διαφορές στα δεδομένα της συγκεκριμένης στήλης. Για να αναιρέσετε την ομαδοποίηση, επιλέξτε την κεφαλίδα στήλης και, στη συνέχεια, επιλέξτε ομαδοποίηση κατά ξανά.
Εάν μια στήλη περιέχει έναν από τους παρακάτω τύπους δεδομένων, δεν μπορεί να ομαδοποιήσει
-
Πολλές γραμμές κειμένου
-
Επιλογή, όπου επιτρέπονται πολλές τιμές
-
Υπερ-σύνδεση
-
Εικόνα
Ομαδοποίηση εγγράφων ή στοιχείων σε μια προβολή
Όταν δημιουργείτε ή επεξεργάζεστε μια προβολή, μπορείτε να καθορίσετε την ομαδοποίηση σε μία ή δύο στήλες. Μπορείτε επίσης να συνδυάσετε την ομαδοποίηση με φίλτρα ή ταξινόμηση, εάν θέλετε.
Εάν δεν χρειάζεται να δημιουργήσετε μια νέα προβολή, αλλά θέλετε απλώς να επεξεργαστείτε την υπάρχουσα προβολή που βλέπετε, προχωρήστε στο βήμα 3.
-
Επιλέξτε Επιλογές προβολής > Αποθήκευση προβολής ως.
-
Δώστε ένα όνομα στην προβολή και επιλέξτε εάν θέλετε η προβολή να είναι δημόσια, ώστε να μπορούν να δουν και άλλοι χρήστες αυτής της λίστας ή βιβλιοθήκης την προβολή.
-
Επιλέξτε Επιλογές προβολής > Επεξεργασία τρέχουσας προβολής.
-
Κάντε κύλιση προς τα κάτω και αναπτύξτε την επιλογή Ομαδοποίηση κατά. Στην ενότητα Ομαδοποίηση κατά, στην περιοχή Πρώτη ομάδα κατά τη στήλη, ανοίξτε τη λίστα και επιλέξτε ένα όνομα στήλης.
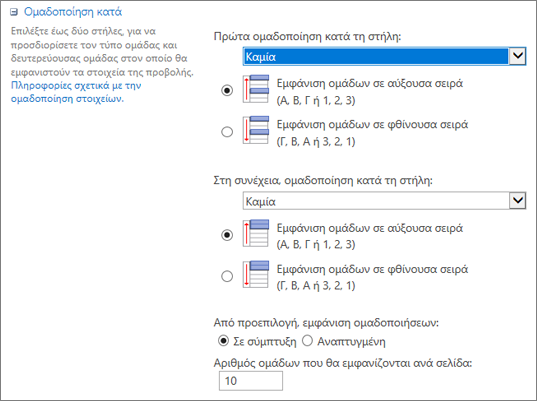
-
Κάντε κλικ στην επιλογή Εμφάνιση ομάδων με αύξουσα σειρά ή Εμφάνιση ομάδων σε φθίνουσα σειρά.
-
Εάν θέλετε επίσης να κάνετε ομαδοποίηση κατά άλλη στήλη, στην περιοχή Στη συνέχεια, ομαδοποιήστε κατά στήλη, επιλέξτε ένα άλλο όνομα στήλης. Στη συνέχεια, επιλέξτε μεταξύ αύξουσας και φθίνουσας σειράς.
-
Κάντε κύλιση προς το επάνω ή το κάτω μέρος της σελίδας και επιλέξτε OK.
Εμφανίζεται η λίστα με εφαρμοσμένη την ομαδοποίηση.
Σημείωση: Κατά την ομαδοποίηση κατά πεδία διαχειριζόμενων μετα-δεδομένων, η χρήση περισσότερων από ένα πεδίων διαχειριζόμενων μετα-δεδομένων στην ομαδοποίηση είναι πιθανό να έχει αντίκτυπο στις επιδόσεις των φορτών σελίδων για την προβολή βιβλιοθήκης όπου είναι ενεργοποιημένη η ομαδοποίηση. (Για παράδειγμα: Οι στήλες 1 και στήλη 2 είναι και τα δύο πεδία διαχειριζόμενων μετα-δεδομένων. Πρώτα κάνετε ομαδοποίηση κατά Στήλη 1 και, στη συνέχεια, κατά Στήλη 2. Αυτό είναι πιθανό να επηρεάσει τις επιδόσεις της σελίδας).
Ταξινόμηση, φιλτράρισμα και ομαδοποίηση προβολής
Μπορείτε να συνδυάσετε την ομαδοποίηση με την ταξινόμηση και το φιλτράρισμα των δεδομένων σας. Είναι καλύτερα να επιλέξετε τη στήλη με βάση την οποία θέλετε να γίνει η ομαδοποίηση και, στη συνέχεια, να ρυθμίσετε το φιλτράρισμα και την ταξινόμηση. Όταν ρυθμίζετε την ομαδοποίηση, καθορίζετε αύξουσα ή φθίνουσα σειρά, ώστε να μην χρειάζεται να δημιουργήσετε ταξινόμηση και στο ίδιο πεδίο. Ωστόσο, μπορεί να θέλετε να δημιουργήσετε ένα φίλτρο στις ομάδες σας για να περιορίσετε τον αριθμό των ομάδων.
Για να μάθετε πώς μπορείτε να ταξινομήσετε μια προβολή, ανατρέξτε στο θέμα Χρήση ταξινόμησης για τροποποίηση μιας προβολής του SharePoint.
Για να μάθετε πώς μπορείτε να φιλτράρετε μια προβολή, ανατρέξτε στο θέμα Χρήση φιλτραρίσματος για τροποποίηση μιας προβολής του SharePoint.
Είμαστε έτοιμοι να σας ακούσουμε
Ήταν χρήσιμο αυτό το άρθρο; Εάν ναι, ενημερώστε μας στο κάτω μέρος της σελίδας. Εάν δεν ήταν χρήσιμο, πείτε μας τι προκάλεσε σύγχυση ή τι λείπει. Συμπεριλάβετε τις εκδόσεις του SharePoint, του λειτουργικού συστήματος και των προγραμμάτων περιήγησης που χρησιμοποιείτε. Θα χρησιμοποιήσουμε τα σχόλιά σας για να ελέγξουμε προσεκτικά τα γεγονότα, να προσθέσουμε πληροφορίες και να ενημερώσουμε αυτό το άρθρο.
Ομαδοποίηση εγγράφων ή στοιχείων σε μια προβολή
Όταν δημιουργείτε ή επεξεργάζεστε μια προβολή, μπορείτε να καθορίσετε την ομαδοποίηση σε μία ή δύο στήλες. Μπορείτε επίσης να συνδυάσετε την ομαδοποίηση με φίλτρα ή ταξινόμηση.
Εάν δεν χρειάζεται να δημιουργήσετε μια νέα προβολή, αλλά θέλετε απλώς να επεξεργαστείτε την υπάρχουσα προβολή που βλέπετε, προχωρήστε στο βήμα 3.
-
Με ανοιχτή τη λίστα ή τη βιβλιοθήκη, επιλέξτε την καρτέλα Βιβλιοθήκη και, στη συνέχεια, επιλέξτε Δημιουργία προβολής.
-
Συμπληρώστε τα πεδία για να περιγράψετε την προβολή που δημιουργείτε.
-
Επιλέξτε την καρτέλα Βιβλιοθήκη και, στη συνέχεια, επιλέξτε Τροποποίηση προβολής.
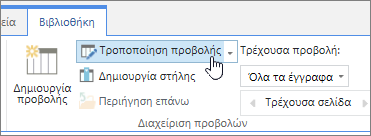
-
Κάντε κύλιση προς τα κάτω και αναπτύξτε την επιλογή Ομαδοποίηση κατά. Στην ενότητα Ομαδοποίηση κατά, στην περιοχή Πρώτη ομάδα κατά τη στήλη, ανοίξτε τη λίστα και επιλέξτε ένα όνομα στήλης.
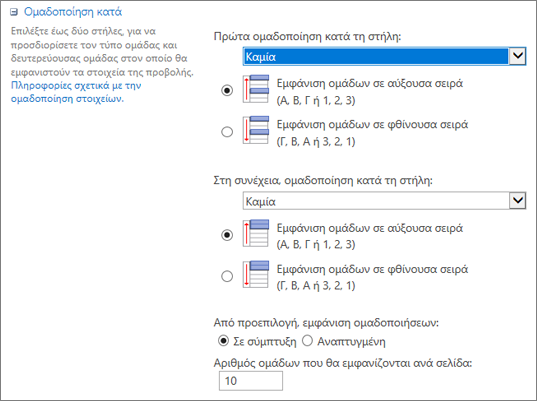
-
Κάντε κλικ στην επιλογή Εμφάνιση ομάδων με αύξουσα σειρά ή Εμφάνιση ομάδων σε φθίνουσα σειρά.
-
Εάν θέλετε επίσης να κάνετε ομαδοποίηση κατά άλλη στήλη, στην περιοχή Στη συνέχεια, ομαδοποιήστε κατά στήλη, επιλέξτε ένα άλλο όνομα στήλης. Στη συνέχεια, επιλέξτε μεταξύ αύξουσας και φθίνουσας σειράς.
-
Κάντε κύλιση προς το επάνω ή το κάτω μέρος της σελίδας και επιλέξτε OK.
Εμφανίζεται η λίστα με εφαρμοσμένη την ομαδοποίηση.
Σημείωση: Κατά την ομαδοποίηση κατά πεδία διαχειριζόμενων μετα-δεδομένων, η χρήση περισσότερων από ένα πεδίων διαχειριζόμενων μετα-δεδομένων στην ομαδοποίηση είναι πιθανό να έχει αντίκτυπο στις επιδόσεις των σελίδων για την προβολή βιβλιοθήκης όπου είναι ενεργοποιημένη η ομαδοποίηση. (Για παράδειγμα: Οι στήλες 1 και στήλη 2 είναι και τα δύο πεδία διαχειριζόμενων μετα-δεδομένων. Πρώτα κάνετε ομαδοποίηση κατά Στήλη 1 και, στη συνέχεια, κατά Στήλη 2. Αυτό είναι πιθανό να επηρεάσει τις επιδόσεις της σελίδας).
Ταξινόμηση, φιλτράρισμα και ομαδοποίηση
Μπορείτε να συνδυάσετε την ομαδοποίηση με την ταξινόμηση και το φιλτράρισμα των δεδομένων σας. Είναι καλύτερα να επιλέξετε πρώτα τη στήλη με βάση την οποία θέλετε να γίνει η ομαδοποίηση και, στη συνέχεια, να ρυθμίσετε το φιλτράρισμα και την ταξινόμηση. Όταν ρυθμίζετε την ομαδοποίηση, καθορίζετε αύξουσα ή φθίνουσα σειρά, ώστε να μην χρειάζεται να δημιουργήσετε ταξινόμηση και στο ίδιο πεδίο. Ωστόσο, μπορεί να θέλετε να δημιουργήσετε ένα φίλτρο στις ομάδες σας για να περιορίσετε τον αριθμό των ομάδων.
Για να μάθετε πώς μπορείτε να ταξινομήσετε μια προβολή, ανατρέξτε στο θέμα Χρήση ταξινόμησης για τροποποίηση μιας προβολής του SharePoint.
Για να μάθετε πώς μπορείτε να φιλτράρετε μια προβολή, ανατρέξτε στο θέμα Χρήση φιλτραρίσματος για τροποποίηση μιας προβολής του SharePoint.
Είμαστε έτοιμοι να σας ακούσουμε
Ήταν χρήσιμο αυτό το άρθρο; Εάν ναι, ενημερώστε μας στο κάτω μέρος της σελίδας. Εάν δεν ήταν χρήσιμο, πείτε μας τι προκάλεσε σύγχυση ή τι λείπει. Συμπεριλάβετε τις εκδόσεις του SharePoint, της λειτουργίας και του προγράμματος περιήγησης που χρησιμοποιείτε. Θα χρησιμοποιήσουμε τα σχόλιά σας για να ελέγξουμε προσεκτικά τα γεγονότα, να προσθέσουμε πληροφορίες και να ενημερώσουμε αυτό το άρθρο.