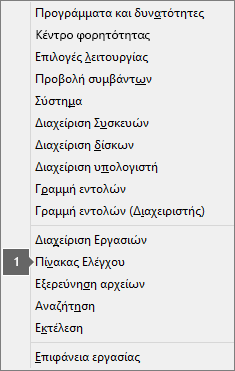Ενδέχεται να εμφανιστεί το σφάλμα 0xC0000142 κατά την εκκίνηση μιας εφαρμογής του Office. Για να επιλυθεί, δοκιμάστε τις παρακάτω λύσεις. Παραθέτουμε αρχικά τις πιο συνηθισμένες λύσεις, επομένως, δοκιμάστε τα βήματα με τη σειρά που παρατίθενται.
Λύση 1 - Ενημέρωση του Office
Βεβαιωθείτε ότι έχει γίνει ενημέρωση του Office στην Έκδοση 2102 (Δομή 13801.20808) ή σε νεότερη έκδοση. Εάν δεν έχετε ρυθμίσει τις αυτόματες ενημερώσεις, κάντε τα εξής:
: Εάν ο διαχειριστής IT διαχειρίζεται ενημερώσεις του Office, ενδέχεται να μην μπορείτε να κάνετε τα παρακάτω βήματα. Επικοινωνήστε με τον διαχειριστή σας για βοήθεια σχετικά με αυτό το σφάλμα. Εάν είστε ο διαχειριστής και χρειάζεστε βοήθεια για τη διαχείριση ενημερώσεων στον οργανισμό σας, ανατρέξτε στο θέμα Επιλέξτε τον τρόπο διαχείρισης των ενημερώσεων.
-
Στο πλαίσιο αναζήτησης στη γραμμή εργασιών, πληκτρολογήστε Πίνακας Ελέγχου.
-
Αναπτύξτε το Χρονοδιάγραμμα εργασιών βιβλιοθήκης και επιλέξτε Microsoft > Office.
-
Στο μεσαίο παράθυρο, βρείτε Αυτόματες ενημερώσεις Office 2.0. Κάντε δεξιό κλικ σε αυτόν και επιλέξτεΕκτέλεση.
Εάν η ενημέρωση του Office με αυτόν τον τρόπο δεν έχει αποτέλεσμα, δοκιμάστε τις άλλες επιλογές παρακάτω.
Λύση 2 - Επιδιόρθωση του Office από τον Πίνακα ελέγχου
Η πρόσβαση στο εργαλείο επιδιόρθωσης εξαρτάται από το λειτουργικό σύστημα που διαθέτετε. Επιλέξτε το λειτουργικό σας σύστημα από την παρακάτω αναπτυσσόμενη λίστα.
Λύση 3 - Επανεκτέλεση του Windows Update
Ελέγξτε εάν εκτελείτε την τελευταία έκδοση των Windows. Ανατρέξτε στην Ενημέρωση των Windows 10.
Λύση 4 - Βεβαιωθείτε ότι η πλατφόρμα προστασίας λογισμικού του Office εκτελείται
-
Στα Windows 10, πληκτρολογήστε Υπηρεσίες στη γραμμή αναζήτησης και ανοίξτε την εφαρμογή.
-
Στη λίστα των Υπηρεσιών, αναζητήστε μια υπηρεσία που ονομάζεται Πλατφόρμα προστασίας λογισμικού του Office, κάντε δεξί κλικ και επιλέξτε Ιδιότητες.
: Εάν δεν παρατίθεται η Πλατφόρμα προστασίας λογισμικού του Office, είστε σε μια νεότερη έκδοση του Office που δεν χρησιμοποιεί αυτήν την υπηρεσία. Προχωρήστε στην επόμενη πρόταση.
-
Επιβεβαιώστε ότι ο τύπος εκκίνησης έχει οριστεί σε Αυτόματο και η Κατάσταση υπηρεσίας σε Λειτουργία.
-
Εάν η Κατάσταση υπηρεσίας αναφέρει ότι Διακόπηκε, επιλέξτε Έναρξη για να ξεκινήσετε την υπηρεσία.
Λύση 5 - Απεγκατάσταση και επανεγκατάσταση του Office
: Η απεγκατάσταση του Office καταργεί μόνο τις εφαρμογές του Office από τον υπολογιστή σας, δεν θα καταργήσει κανένα από τα αρχεία, τα έγγραφα ή τα βιβλία εργασίας που δημιουργήσατε χρησιμοποιώντας τις εφαρμογές.
Χρησιμοποιήστε το πρόγραμμα αντιμετώπισης προβλημάτων κατάργησης εγκατάστασης για να καταργήσετε την εγκατάσταση των Microsoft 365, Office 2021Office 2019 ή του Office 2016 από τον υπολογιστή Windows σας.
-
Επιλέξτε το παρακάτω κουμπί για να ξεκινήσετε το πρόγραμμα αντιμετώπισης προβλημάτων κατάργησης εγκατάστασης.
-
Κάντε κλικ στο κουμπί Άνοιγμα εάν εμφανιστεί ένα αναδυόμενο παράθυρο που υποδεικνύει ότι Η παρούσα τοποθεσία προσπαθεί να ανοίξει τη δυνατότητα Λήψη βοήθειας.
-
Ακολουθήστε τις οδηγίες στις υπόλοιπες οθόνες και, όταν σας ζητηθεί, επανεκκινήστε τον υπολογιστή σας.
-
Επιλέξτε τα βήματα για την έκδοση του Office που θέλετε να εγκαταστήσετε ή να επανεγκαταστήσετε.
Microsoft 365 | Office 2024 | Office 2021 | Office 2019 | Office 2016
:
-
Το πρόγραμμα αντιμετώπισης προβλημάτων κατάργησης εγκατάστασης δεν είναι δυνατό να καταργήσει την εγκατάσταση Office 2024αυτήν τη στιγμή.
-
Εκτελέστε το πρόγραμμα αντιμετώπισης προβλημάτων στον ίδιο υπολογιστή Windows με το προϊόν Microsoft 365 ή το Office που θέλετε να καταργήσετε.
-
Πρέπει να βρίσκεστε σε Windows 10 ή μεταγενέστερη έκδοση για να εκτελέσετε το πρόγραμμα αντιμετώπισης προβλημάτων.
: Εάν το πρόγραμμα αντιμετώπισης προβλημάτων κατάργησης εγκατάστασης του Microsoft 365 δεν καταργήσει πλήρως την εγκατάσταση του Microsoft 365 ή του Office από τον υπολογιστή σας, μπορείτε να προσπαθήσετε να καταργήσετε την εγκατάσταση του Office με μη αυτόματο τρόπο.