Οι περισσότεροι πελάτες εκτιμούμε την ενημετίησή τους στα καταστήματα και τα εστιατόρια που συνηθούν, όχι απλώς να ονομάζονται με το όνομά τους, αλλά να είναι γνωστά σύμφωνα με τις προτιμήσεις τους. Για παράδειγμα, μπορεί να είναι ένας χαιρετισμός με ένα από τα εξής:
"Θυμάστε πώς μας ζητήσατε να σας ενημερώσουμε για την άφιξη νέων δειγμάτων; Είναι εδώ και τις έχουμε στο αγαπημένο σας χρώμα!"
"Έχω αποθηκεύσει τον αγαπημένο σας πίνακα για εσάς και το μέρος που απολαύσατε τόσο πολύ την τελευταία φορά βρίσκεται στο μενού "Ειδικές προσφορές" σήμερα."
Γιατί να εξατομικεύσετε;
Οι πελάτες συνήθως θέλουν να τους θυμούνται και να τους βοηθάτε, εάν, για κανέναν άλλο λόγο, επειδή χρησιμοποιούνται αυτά που θέλουν πιο γρήγορα με αυτόν τον τρόπο. Αυτό το είδος προσωπικής προσοχής βασίζεται στην αφοσίωση των πελατών. Όταν τα καταστήματα και τα εστιατόρια παρακολουθούν τα ενδιαφέροντα των πελατών, συνήθως οι πελάτες απαντούν επιστρέφοντας και ξοδεύοντας περισσότερο χρόνο και χρήματα εκεί.
Τα μηνύματα αλληλογραφίας μπορούν να λειτουργούν με τον ίδιο τρόπο. Όταν συμπεριλαμβάνετε περιεχόμενο σε ένα μήνυμα αλληλογραφίας που ανταποκρίνεται στα συγκεκριμένα ενδιαφέροντα των πελατών σας, οι πελάτες είναι πολύ πιο πιθανό να δώσουν προσοχή και να απαντήσουν.
Συλλογή των πληροφοριών πελάτη που χρειάζεστε
Σαφώς, η παρακολούθηση των ενδιαφερόντων και των χαρακτηριστικών των μεμονωμένων πελατών μπορεί να είναι μια σύνθετη εργασία. Πρέπει να συλλέξετε τις πληροφορίες, να τις αποθηκεύσετε σε μορφή που μπορείτε εύκολα να ανακτήσετε και να τις φιλτράρετε για χαρακτηριστικά που έχουν νόημα για την επιχείρησή σας και που θα σας βοηθήσουν να κάνετε το μεγαλύτερο μέρος της ταχυδρομικής σας επένδυσης. Όσο ακριβέστερα μπορείτε να προσδιορίσετε τους πελάτες με κοινά ενδιαφέροντα, τόσο μεγαλύτερη είναι η πιθανή απόδοση της επένδυσής σας.
Ο Microsoft Office Publisher μπορεί να σας βοηθήσει. Μπορείτε να εισαγάγετε τα δεδομένα πελάτη σε μια βάση δεδομένων που δημιουργείτε απευθείας στον Microsoft Publisher ή σε άλλα προγράμματα, όπως το Excel, το Outlook, το Outlook με Business Contact Manager και την Access. Μπορείτε επίσης να χρησιμοποιήσετε τις λίστες που αγοράζετε, όπως αυτές από το Microsoft List Builder.
Αφού συλλέξετε τις πληροφορίες, μπορείτε να τις αναλύσετε για να υπολογίσετε τι κοινό έχουν οι καλύτεροι πελάτες σας, ομαδοποιώντας τους πελάτες με τις ομοιότητες τους και εξατομικεύστε τα στοιχεία αλληλογραφίας σας για να τραβήξετε την προσοχή στα συγκεκριμένα ενδιαφέροντά τους.
Ρύθμιση του αρχείου δεδομένων
Οι διευθύνσεις και οι προσωπικές πληροφορίες που προσθέτετε σε δημοσιεύσεις πρέπει να προέρχονται από κάπου. Για αυτόν το λόγο, το πρώτο βήμα για να προετοιμαστείτε για μαζική αποστολή αλληλογραφίας είναι να ρυθμίσετε ένα αρχείο δεδομένων που περιέχει πληροφορίες επαφών για τους πελάτες σας. Για το αρχείο δεδομένων σας, μπορείτε να χρησιμοποιήσετε ένα φύλλο εργασίας του Microsoft Office Excel, έναν πίνακα του Microsoft Office Word, μια βάση δεδομένων της Microsoft Office Access ή ακόμη και ένα φάκελο επαφών του Microsoft Office Outlook. Η λίστα αλληλογραφίας θα δημιουργηθεί από αυτό το αρχείο δεδομένων.
Κατά τη ρύθμιση του αρχείου δεδομένων, έχετε υπόψη τα ακόλουθα σημεία (καθώς διαβάζετε τη λίστα, ανατρέξτε στην παρακάτω εικόνα, η οποία εμφανίζει στήλες σε ένα φύλλο εργασίας του Excel και τα πεδία συγχώνευσης στις δύο πλευρές μιας ταχυδρομικής κάρτας):
-
Τύποι πληροφοριών σε στήλες Κάθε στήλη στο αρχείο δεδομένων αντιστοιχεί σε μία πληροφορία που θέλετε να προσθέσετε σε μια δημοσίευση. Εάν, για παράδειγμα, θέλετε να προσθέσετε τη διεύθυνση ενός πελάτη και μια προσωπική σημείωση σε κάθε αντίγραφο μιας ταχυδρομικής κάρτας που εκτυπώνετε, πρέπει να υπάρχουν στήλες στο αρχείο δεδομένων για το όνομα, την ταχυδρομική διεύθυνση, την πόλη, το δημόσιο, τον ταχυδρομικό κώδικα και μια προσωπική σημείωση.
-
Μία καταχώρηση ανά γραμμή Κάθε γραμμή στο αρχείο δεδομένων περιέχει πληροφορίες που πηγαίνουν σε ένα αντίγραφο της δημοσίευσης. Για παράδειγμα, όλες οι πληροφορίες στη γραμμή 2 του φύλλου εργασίας του Excel πηγαίνουν στη ταχυδρομική κάρτα που στέλνετε στον πελάτη 1, όλες οι πληροφορίες στη γραμμή 3 πηγαίνουν στη ταχυδρομική κάρτα που στέλνετε στον πελάτη 2 και πολλά άλλα.
-
Προσθήκη πεδίων στη δημοσίευσή σας Για να χρησιμοποιήσετε τις πληροφορίες που υπάρχουν στο αρχείο δεδομένων σας, τοποθετείτε πεδία στη δημοσίευσή σας — ένα πεδίο για κάθε πληροφορία που θέλετε να εμφανιστεί. Για παράδειγμα, εάν θέλετε να εκτυπώσετε το όνομα, την ταχυδρομική διεύθυνση, την πόλη, το δημόσιο και τον ταχυδρομικό κώδικα, καθώς και μια προσωπική σημείωση σε κάθε αντίγραφο μιας ταχυδρομικής κάρτας, η δημοσίευση ταχυδρομικής κάρτας πρέπει να περιέχει ένα πεδίο για κάθε ένα από αυτά τα τμήματα πληροφοριών.
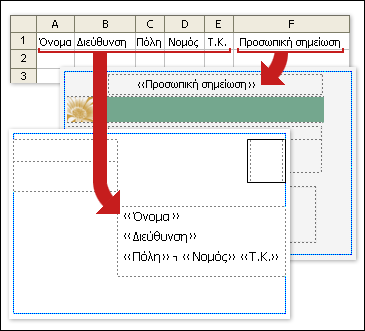
Συμβουλή: Εάν θέλετε να συγχωνεύσετε εικόνες στις δημοσιεύσεις που σκοπεύετε να δημοσιεύσετε, το αρχείο δεδομένων σας πρέπει να περιλαμβάνει μια στήλη που περιέχει δεδομένα ονόματος αρχείου εικόνας. Κάθε γραμμή σε αυτή τη στήλη πρέπει να περιέχει το όνομα αρχείου μιας συγκεκριμένης εικόνας, για παράδειγμα: Firstphoto.jpg. Εάν οι εικόνες δεν βρίσκονται στον ίδιο φάκελο με την προέλευση δεδομένων, συμπεριλάβετε τη διαδρομή για κάθε εικόνα.
Προσθήκη μπλοκ διεύθυνσης και χαιρετισμού
Τόσο ένα εκτυπωμένο μπλοκ διεύθυνσης σε ένα ενημερωτικό δελτίο (αντί για μια ετικέτα αλληλογραφίας) όσο και ένας χαιρετισμός που περιλαμβάνει το όνομα του πελάτη είναι απλές τεχνικές εξατομίκευσης που υποδεικνύουν ότι η αλληλογραφία σας προορίζεται ειδικά για κάθε παραλήπτη.
Προσθήκη μπλοκ διεύθυνσης που έχει όνομα, διεύθυνση και άλλες πληροφορίες
-
Στην καρτέλα "Αλληλογραφία", στην ομάδα "Εγγραφή& "Εισαγωγή πεδίων", κάντε κλικ στην επιλογή "Μπλοκ διεύθυνσης".
-
Στο παράθυρο διαλόγου "Εισαγωγή μπλοκ διεύθυνσης", κάντε κλικ στα στοιχεία διεύθυνσης που θέλετε να συμπεριλάβετε και, στη συνέχεια, κάντε κλικ στο κουμπί OK.
Σημείωση: Εάν τα ονόματα των πεδίων δεδομένων στην προέλευση δεδομένων δεν ταιριάζουν με τα ονόματα των πεδίων που χρησιμοποιεί ο Publisher για το μπλοκ διεύθυνσης, ίσως χρειαστεί να κάνετε κλικ στην επιλογή "Ταίριασμα πεδίων" στο παράθυρο διαλόγου "Εισαγωγή μπλοκ διεύθυνσης". Στο παράθυρο διαλόγου "Ταίριασμα πεδίων", χρησιμοποιήστε τις αναπτυσσόμενες λίστες για να επιλέξετε τα πεδία από την προέλευση δεδομένων που αντιστοιχούν στα πεδία του Publisher.
Προσθήκη γραμμής χαιρετισμού
-
Στην καρτέλα "Αλληλογραφία", στην ομάδα "Εγγραφή & "Εισαγωγή πεδίων", κάντε κλικ στην επιλογή "Γραμμή χαιρετισμού".
-
Στο παράθυρο διαλόγου "Εισαγωγή γραμμής χαιρετισμού", επιλέξτε τη μορφή γραμμής χαιρετισμού, η οποία περιλαμβάνει το χαιρετισμό, τη μορφή ονόματος και τα ακόλουθα σημεία στίξης. Εναλλακτικά, πληκτρολογήστε μια νέα καταχώρηση σε κάθε πλαίσιο κειμένου.
-
Πληκτρολογήστε το κείμενο που θέλετε να εμφανίζεται σε περιπτώσεις όπου ο Publisher δεν μπορεί να ερμηνεύσει το όνομα του παραλήπτη — για παράδειγμα, όταν η προέλευση δεδομένων δεν περιέχει όνομα ή επώνυμο παραλήπτη, παρά μόνο όνομα εταιρείας.
-
Κάντε κλικ στο κουμπί ΟΚ.
Σημείωση: Εάν τα ονόματα των πεδίων δεδομένων στην προέλευση δεδομένων δεν ταιριάζουν με τα ονόματα των πεδίων που χρησιμοποιεί ο Publisher για τη γραμμή χαιρετισμού, ίσως χρειαστεί να κάνετε κλικ στην επιλογή "Ταίριασμα πεδίων" στο παράθυρο διαλόγου "Γραμμή χαιρετισμού". Στο παράθυρο διαλόγου "Ταίριασμα πεδίων", χρησιμοποιήστε τις αναπτυσσόμενες λίστες για να επιλέξετε τα πεδία από την προέλευση δεδομένων που αντιστοιχούν στα πεδία του Publisher.
Προσθήκη εικόνας σε διεύθυνση
Μπορείτε να προσθέσετε μια εικόνα ή μια φωτογραφία σε ένα μπλοκ διεύθυνσης, καθώς και σε οποιαδήποτε περιοχή της δημοσίευσής σας. Η εικόνα που εμφανίζεται μπορεί να ποικίλλει ανάλογα με το ενδιαφέρον εμπορικής επωνυμίας, την ηλικία, το φύλο ή άλλα πεδία δεδομένων που παρακολουθείτε.
-
Στη δημοσίευσή σας, κάντε κλικ στο σημείο όπου θέλετε να εισαγάγετε το πεδίο συγχώνευσης για μια εικόνα (για παράδειγμα, δίπλα στο μπλοκ διεύθυνσης).
-
Στην καρτέλα "Αλληλογραφία", στην ομάδα "Εγγραφή & "Εισαγωγή πεδίων", κάντε κλικ στην επιλογή "Εικόνα>πεδίο "Εισαγωγή εικόνας".
-
Στο παράθυρο διαλόγου "Εισαγωγή πεδίου εικόνας", επιλέξτε το πεδίο που αντιστοιχεί στις πληροφορίες φωτογραφίας στο αρχείο δεδομένων σας και, στη συνέχεια, κάντε κλικ στο κουμπί OK.
Ο Publisher εισάγει ένα πεδίο συγχώνευσης μέσα σε ένα πλαίσιο εικόνας στη δημοσίευσή σας στο επιλεγμένο σημείο εισαγωγής. Μπορείτε να αλλάξετε το μέγεθος ή να μετακινήσετε το πλαίσιο της εικόνας.
Προσθήκη σημειώσεις και υπερ-συνδέσεις
Εάν έχετε ρυθμίσει το αρχείο δεδομένων σας για να αποθηκεύετε σχετικές προσωπικές πληροφορίες σχετικά με τους πελάτες σας, όπως περιγράφεται στις Συμβουλές για λίστες αλληλογραφίας,μπορείτε να χρησιμοποιήσετε τις πληροφορίες που συλλέγονται για να παράδετε περιεχόμενο που οριστεί ειδικά για τα ενδιαφέροντα των πελατών σας. Η παράδοση περιεχομένου που ταιριάζει με τα ενδιαφέροντα των πελατών είναι μια ισχυρή μορφή εξατομίκευσης. Για παράδειγμα, μπορείτε να κάνετε τα εξής:
-
Προσαρμογή ξεχωριστών μηνυμάτων αλληλογραφίας κατά φύλο Ανακοινώστε μια νέα γραμμή προϊόντος μόνο σε άνδρες ή μόνο γυναίκες, συμπεριλαμβάνοντας το φύλο κάθε πελάτη ("άντρας" ή "γυναίκα") στη λίστα αλληλογραφίας σας και, στη συνέχεια, φιλτράρετε με βάση κάθε φύλο ή απλώς φιλτράρετε τη λίστα με βάση τις διαφορετικές καταχωρήσεις στο πεδίο "Τίτλος" ("Κος" και "Κα"). Μπορείτε να συμπεριλάβετε μια διεύθυνση URL (σε εκτύπωση) ή να συνδεθείτε απευθείας σε μια ιστοσελίδα (σε μήνυμα ηλεκτρονικού ταχυδρομείου) για κάθε φύλο που περιγράφει τις επιλογές τους. Για να το κάνετε αυτό, προσθέστε την κατάλληλη διεύθυνση URL σε κάθε εγγραφή σε μια στήλη που έχει οριστεί για το σκοπό αυτό.
-
Εστίαση στους παραλήπτες μιας συγκεκριμένης ηλικίας Ειδοποιήστε τους πελάτες για προϊόντα ή υπηρεσίες που είναι κατάλληλα για το στάδιο ζωής αυτών των πελατών (όπως ο προγραμματισμός για συνταξιοδότηση στα 90 τους αντί για το σχεδιασμό για συνταξιοδότηση στα 50 τους) συλλέγοντας τις ημερομηνίες γέννησης των πελατών σας κατά τη γέννηση των πελατών σας(όπως "1945").
Εάν θέλετε να προσφέρετε ένα προωθητικό δώρο σε όλους τους πελάτες των οποίων τα γενέθλια εμπίπτουν στον τρέχοντα μήνα, μπορείτε να συλλέξετε τις ημερομηνίες γέννησης όπως μήνας, ημέρα, έτος (όπως "1 Ιανουαρίου 2008").
-
Χρήση ιστορικού αγορών Στείλτε ειδικές ανακοινώσεις σε εκείνους που έχουν κάνει πρόσφατες κύριες αγορές ή ειδοποιήστε τους πελάτες όταν έχετε νέα μοντέλα των αγαπημένων τους επωνυμιών. Εάν παρακολουθείτε τις συγκεκριμένες αγορές τους, μπορείτε να ταξινομήσετε το αρχείο δεδομένων σας για να προσδιορίσετε το ιστορικό αγορών επωνυμίας όταν λάβετε μια νέα αποστολή της γραμμής προϊόντος ή να τους ενημερώσετε σχετικά με σχετικά προϊόντα που έχουν αγοράσει άλλοι πελάτες ("Οι πελάτες που αγόρασαν το προϊόν σας έχουν επίσης χρήσιμο αυτό το στοιχείο").
Προσθήκη προσωπικής σημείωσης
Μπορείτε να στείλετε ένα προσαρμοσμένο μήνυμα κειμένου σε κάθε τμήμα πελάτη που έχει κοινό ενδιαφέρον. Για να το κάνετε αυτό, προσθέστε ένα πεδίο (ή στήλη) στο αρχείο δεδομένων σας ώστε να περιέχει αυτά τα μηνύματα και, στη συνέχεια, προσθέστε το κατάλληλο μήνυμα σε κάθε εγγραφή (ή γραμμή). Μπορείτε να συσχετίσετε ένα συγκεκριμένο μήνυμα με πελάτες με το ίδιο φύλο, που έχουν την ίδια ηλικία ή ημερομηνία γέννησης ή που έκαναν αγορές τους τελευταίους έξι μήνες. Για περισσότερες πληροφορίες σχετικά με την προετοιμασία της λίστας αλληλογραφίας, ανατρέξτε στο θέμα Συμβουλές για λίστες αλληλογραφίας.
-
Κάντε κλικ σε ένα πλαίσιο κειμένου στη δημοσίευσή σας στο σημείο όπου θέλετε να εμφανίζονται εξατομικευμένες πληροφορίες. Εναλλακτικά, κάντε κλικ στην επιλογή "Σχεδίαση πλαισίου κειμένου" στην "Κεντρική" καρτέλα και, στη συνέχεια, σύρετε ένα ορθογώνιο στο μέγεθος που θέλετε.
-
Εάν υπάρχει ήδη κείμενο στο πλαίσιο κειμένου και θέλετε να αντικαταστήσετε αυτό το κείμενο, επιλέξτε το επίσης.
-
Εάν υπάρχει ήδη κείμενο στο πλαίσιο κειμένου και θέλετε να διατηρήσετε αυτό το κείμενο, τοποθετήστε το δρομέα στο σημείο όπου θέλετε να εισαγάγετε το εξατομικευμένο μήνυμα.
-
-
Στο παράθυρο εργασιών Συγχώνευση αλληλογραφίας, κάντε κλικ στο κατάλληλο πεδίο συγχώνευσης στο πλαίσιο λίστας στο παράθυρο εργασιών.
Προσθήκη εξατομικευμένης υπερ-σύνδεσης
Μπορείτε να συμπεριλάβετε μια υπερ-σύνδεση που δείχνει τους πελάτες σας σε μια ιστοσελίδα η οποία αντιμετωπίζει τα συγκεκριμένα ενδιαφέροντα ή χαρακτηριστικά τους. Μπορείτε να προσθέσετε ονόματα πελατών ή άλλα πεδία δεδομένων στο κείμενο της υπερ-σύνδεσης για να την κάνετε πραγματικά προσωπική.
-
Στην καρτέλα "Αλληλογραφία", στην ομάδα "Εγγραφή & "Εισαγωγή πεδίων", κάντε κλικ στην επιλογή "Εισαγωγή εξατομικευμένης υπερ-σύνδεσης".
-
Στο παράθυρο διαλόγου "Εισαγωγή προσαρμοσμένης υπερ-σύνδεσης", πληκτρολογήστε το κείμενο που θέλετε να εμφανίζεται και τη διεύθυνση της τοποθεσίας Web στην οποία θέλετε να πηγαίνουν οι παραλήπτες όταν κάνουν κλικ στην υπερ-σύνδεση.
-
Εάν θέλετε να χρησιμοποιήσετε ένα πεδίο δεδομένων στο εμφανιζόμενο κείμενο, κάντε κλικ στο εμφανιζόμενο κείμενο και, στη συνέχεια, στο πλαίσιο λίστας στα δεξιά, κάντε κλικ στο πεδίο δεδομένων που θέλετε να εισαγάγετε.
Σημείωση: Εάν εισαγάγετε ένα πεδίο δεδομένων, μπορείτε να καθορίσετε ένα εμφανιζόμενο κείμενο αντικατάστασης και μια διεύθυνση Web για οποιεσδήποτε κενές καταχωρήσεις που αντιστοιχούν στο πεδίο δεδομένων που έχει εισαχθεί. Επιλέξτε το πλαίσιο ελέγχου "Χρήση προεπιλεγμένου κειμένου για κενές καταχωρήσεις" και "Χρήση προεπιλεγμένης υπερ-σύνδεσης για κενές καταχωρήσεις", όπως απαιτείται και, στη συνέχεια, πληκτρολογήστε το κείμενο αντικατάστασης και τη διεύθυνση Web.










