Ανεξάρτητα από το πόσο έξυπνη είναι η αλληλογραφία σας, θα έχει μικρή επίδραση εάν τη στείλετε σε λάθος άτομα. Μπορείτε να περιορίσετε τη λίστα αλληλογραφίας σε ονόματα και διευθύνσεις ή μπορείτε να συμπεριλάβετε περισσότερες λεπτομέρειες για κάθε πελάτη, ώστε να μπορείτε να κατηγοριοποιήσετε τους πελάτες σε τμήματα που έχουν νόημα για την επιχείρησή σας.
Όσο περισσότερο στοχεύετε στην αλληλογραφία σας σε ένα τμήμα πελάτη που είναι πιθανό να ενδιαφέρει μια συγκεκριμένη προσφορά, τόσο μεγαλύτερος είναι ο ρυθμός επιτυχίας της αλληλογραφίας σας. Προγραμματίστε να αναδιανείμετε το χρόνο και τον προϋπολογισμό της εκστρατείας αλληλογραφίας σας για να περιορίσετε τη λίστα αλληλογραφίας σας για τη στόχευση κατάλληλων τμημάτων πελάτη.
Τρόπος χρήσης των δεδομένων πελάτη
Αφού λάβετε πληροφορίες σχετικά με τους πελάτες και τους υποψήφιους πελάτες σας, η παρακολούθηση των κοινών χαρακτηριστικών τους μπορεί να είναι πολύ χρήσιμη. Όσο περισσότερες λεπτομέρειες καταγράψετε στη λίστα αλληλογραφίας σας, τόσο περισσότερες επιλογές έχετε για τη στόχευση των στοιχείων αλληλογραφίας σας.
Ωστόσο, βεβαιωθείτε ότι τα λεπτομερή δεδομένα που παρακολουθείτε είναι τα δεδομένα που θα χρησιμοποιήσετε. Όσο πιο σύνθετη είναι η προσθήκη στη λίστα αλληλογραφίας σας, τόσο περισσότερο χρόνο πρέπει να κάνετε για να διατηρήσετε τη λίστα σας.
Για παράδειγμα, μπορείτε να χρησιμοποιήσετε δεδομένα πελατών με οποιονδήποτε από τους παρακάτω τρόπους:
-
Εκτύπωση ετικετών αλληλογραφίας Δημιουργήστε ετικέτες αλληλογραφίας, για τις οποίες χρειάζεστε μόνο όνομα και πληροφορίες διεύθυνσης.
-
Αλληλογραφία σε πελάτες σε συγκεκριμένες τοπικές ρυθμίσεις Φιλτράρετε τη λίστα αλληλογραφίας σας κατά πόλη ή ταχυδρομικό κώδικα, ώστε να μπορείτε εύκολα να ανακοινώσετε μια προωθητική ενέργεια μόνο σε πελάτες που ζουν σε μια συγκεκριμένη τοποθεσία.
-
Προσθήκη εξατομικευμένου χαιρετισμού Εξατομίκευση αλληλογραφίας με συμπερίληψη του ονόματος ή του επωνυμίες των παραληπτών σε μια γραμμή χαιρετισμού, διαχωρίζοντας το όνομα σε τίτλος, όνομα καιπεδία δεδομένων επώνυμου.
-
Εστίαση στους παραλήπτες μιας συγκεκριμένης ηλικίας Ειδοποιήστε τους πελάτες για τα προϊόντα ή τις υπηρεσίες που είναι κατάλληλα για το στάδιο ζωής αυτών των πελατών (όπως ο σχεδιασμός για απόσυρση στα 90 της ηλικίας τους και ο σχεδιασμός για συνταξιοδότηση στα 50 τους) συλλέγοντας τις ημερομηνίες γέννησης των πελατών σας ως έτος γέννησης (όπως "1945").
Εάν θέλετε να προσφέρετε ένα προωθητικό δώρο σε όλους τους πελάτες των οποίων τα γενέθλια εμπίπτουν στον τρέχοντα μήνα, μπορείτε να συλλέξετε τις ημερομηνίες γέννησής τους ως μήνα, ημέρα, έτος (όπως "1 Ιανουαρίου 2000").
-
Προσαρμογή ξεχωριστών μηνυμάτων αλληλογραφίας κατά φύλο Ανακοινώνει μια νέα γραμμή προϊόντος μόνο σε άνδρες ή μόνο γυναίκες, συμπεριλαμβάνοντας το φύλο κάθε πελάτη ("άντρας" ή "γυναίκα") στη λίστα αλληλογραφίας σας.
-
Χρήση ιστορικού αγορών Στείλτε ειδικές ανακοινώσεις σε εκείνους που έχουν κάνει πρόσφατες κύριες αγορές ή ειδοποιήστε τους πελάτες όταν έχετε νέα μοντέλα των αγαπημένων τους επωνυμιών. Για να το κάνετε αυτό, πρέπει να παρακολουθείτε το ιστορικό αγορών των πελατών. Μπορείτε επίσης να ενημερώσετε τους πελάτες σχετικά με παρόμοια προϊόντα ("Οι πελάτες που αγόρασαν αυτό που αγοράσατε αγόρασαν επίσης αυτό").
-
Αποστολή μηνύματος ηλεκτρονικού ταχυδρομείου για αποθήκευση σε ταχυδρομικά μηνύματα Εξοικονομήστε τα έξοδα αποστολής αλληλογραφίας για ένα συμβάν μόνο με πρόσκληση, στέλνοντας προσκλήσεις ηλεκτρονικού ταχυδρομείου σε αυτούς τους πελάτες που παρέχουν τις διευθύνσεις ηλεκτρονικού ταχυδρομείου τους. Μπορείτε πρώτα να απευθύνετε τις προσκλήσεις εκτύπωσης εκτελώντας μια συγχώνευση αλληλογραφίας και φιλτράροντας σε πελάτες που δεν έχουν διευθύνσεις ηλεκτρονικού ταχυδρομείου. Στη συνέχεια, μπορείτε να δημιουργήσετε μια πρόσκληση μέσω ηλεκτρονικού ταχυδρομείου εκτελώντας μια συγχώνευση ηλεκτρονικού ταχυδρομείου και φιλτράροντας με βάση τους πελάτες που έχουν διευθύνσεις ηλεκτρονικού ταχυδρομείου.
Δημιουργία λίστας αλληλογραφίας
Στην πιο βασική θέση της, μια λίστα αλληλογραφίας είναι ένα αρχείο κειμένου που διαχωρίζει τις εγγραφές παραληπτών σε κοινά πεδία. Αυτές οι λίστες συνήθως έχουν τη μορφή φύλλων εργασίας ή πινάκων, με κάθε εγγραφή στη δική της γραμμή, διαχωρισμένη σε στήλες που περιέχουν τα μεμονωμένα πεδία δεδομένων, όπως η βασική λίστα αλληλογραφίας που απεικονίζεται εδώ.
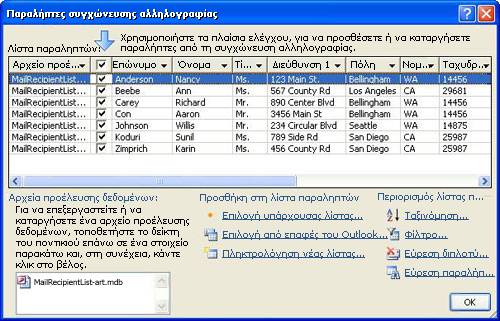
Μια σύνθετη λίστα μπορεί να περιλαμβάνει πρόσθετα πεδία δεδομένων, όπως το μέγεθος του προϊόντος και τις προτιμήσεις χρώματος, το ιστορικό αγορών, την ημερομηνία γέννησης και το φύλο.
Εάν δημιουργείτε μια λίστα αλληλογραφίας για πρώτη φορά, μπορείτε να το κάνετε χωρίς να φύγετε από τον Publisher. Για περισσότερες πληροφορίες, ανατρέξτε στο θέμα "Δημιουργία λίστας διευθύνσεων για συγχώνευση αλληλογραφίας".
Συνδυασμός λιστών από πολλές προελεύσεις
Είτε έχετε λίστες αλληλογραφίας είτε τις αγοράζετε, ο Publisher διευκολύνει το συνδυασμό και την επεξεργασία λιστών πελατών από πολλές προελεύσεις στον Publisher. Μπορείτε να επιλέξετε αυτό που σας ταιριάζει καλύτερα συγκεντρώνοντας τη λίστα αλληλογραφίας του Publisher από οποιονδήποτε συνδυασμό άλλων λιστών που έχουν δημιουργηθεί στο Excel, το Outlook και την Access.
Καθορισμός της λίστας που θα προστεθεί
-
Στην καρτέλα "Αλληλογραφία", κάντε κλικ στην επιλογή "Συγχώνευση > βήμα προς βήμα Step-Mail "Οδηγός συγχώνευσης".
Εάν η δημοσίευση είναι συνδεδεμένη με μια λίστα παραληπτών, επαληθεύστε τη σύνδεση και, στη συνέχεια, στην καρτέλα "Στοιχεία αλληλογραφίας", κάντε κλικ στην επιλογή "Επεξεργασία λίστας παραληπτών". Εάν η δημοσίευση δεν είναι συνδεδεμένη με μια υπάρχουσα λίστα παραληπτών, στο παράθυρο συγχώνευσης αλληλογραφίας, κάντε κλικ στο κουμπί "Επόμενο:Δημιουργία"ή συνδεθείτε με μια λίστα παραληπτών και, στη συνέχεια, επιλέξτε τη λίστα που θέλετε.
-
Στο παράθυρο διαλόγου "Παραλήπτες συγχώνευσης αλληλογραφίας", στην περιοχή "Προσθήκη στη λίστα παραληπτών",κάντε οποιοδήποτε από τα εξής:
-
Κάντε κλικ στην επιλογή "Πληκτρολογήστε μια νέα λίστα",προσθέστε τις καταχωρήσεις που θέλετε στο παράθυρο διαλόγου "Νέα λίστα διευθύνσεων" και, στη συνέχεια, κάντε κλικ στο κουμπί OK.
-
Κάντε κλικ στην επιλογή "Χρήση υπάρχουσας λίστας",επιλέξτε μια προέλευση δεδομένων στο παράθυρο διαλόγου "Επιλογή αρχείου προέλευσης δεδομένων" και, στη συνέχεια, κάντε κλικ στο κουμπί "Άνοιγμα".
-
Κάντε κλικ στην επιλογή "Επιλογή από τις επαφές του Outlook" (εάν είστε σας ζητηθεί να επιλέξετε ένα προφίλ αλληλογραφίας, κάντε κλικ στο προφίλ που θέλετε και, στη συνέχεια, κάντε κλικ στο κουμπί OK. Επιλέξτε ένα φάκελο ή μια λίστα διανομής στο παράθυρο διαλόγου "Επιλογή επαφών" και, στη συνέχεια, κάντε κλικ στο κουμπί OK.
-
Επίλυση ασυμφωνιών κατά το συνδυασμό λιστών
Όταν προσθέτετε μια λίστα αλληλογραφίας σε μια άλλη, ένα ή περισσότερα πεδία στη λίστα που προστέθηκαν ενδέχεται να μην έχουν αντιστοιχία στην υπάρχουσα λίστα. Για παράδειγμα, η λίστα διευθύνσεων που προσθέτετε μπορεί να περιλαμβάνει ένα πεδίο "Επωνυμία εταιρείας", αλλά η αρχική λίστα ενδέχεται να μην είναι.
Ο Publisher σάς ζητά να διορθώσετε ασυμφωνίες μεταξύ πεδίων στις διάφορες λίστες προέλευσης, ανοίγοντας το παράθυρο διαλόγου "Προσθήκη στη λίστα παραληπτών".
-
Στο παράθυρο διαλόγου "Προσθήκη στη λίστα παραληπτών", επιλέξτε ένα πεδίο για το οποίο δεν έχει γίνει έλεγχος στη στήλη "Ταίριασμα", επιλέξτε το πεδίο με το οποίο θέλετε να αντιστοιχεί στα πεδία της λίστας παραληπτών με αντιστοιχισμένο πεδίο και, στη συνέχεια, κάντε κλικ στην επιλογή "Ταίριασμα".
-
Στο παράθυρο διαλόγου "Ταίριασμα πεδίου", βεβαιωθείτε ότι το πεδίο που επιλέξατε εμφανίζεται στην περιοχή "Ταίριασμα με το πεδίο λίστας παραληπτών" ή επιλέξτε ένα άλλο και, στη συνέχεια, κάντε κλικ στο κουμπί OK.
-
Εάν θέλετε να προσθέσετε ένα νέο πεδίο στη λίστα παραληπτών για να συμφωνεί, επιλέξτε το πεδίο που θέλετε να προσθέσετε στη νέα λίστα (η αριστερή λίστα στο παράθυρο διαλόγου "Προσθήκη στη λίστα παραληπτών"), κάντε κλικ στην επιλογή "Προσθήκη" και,στη συνέχεια, κάντε κλικ στο κουμπί OK. Τα πεδία που προστίθενται εμφανίζονται στην περιοχή "Νέα πεδία" για προσθήκη στη λίστα παραληπτών.
Συμβουλή: Καταργήστε ένα πεδίο που προστέθηκε, επιλέγ το στο πλαίσιο "Νέα πεδία" για προσθήκη στη λίστα παραληπτών και, στη συνέχεια, κάνοντας κλικ στην επιλογή "Κατάργηση".
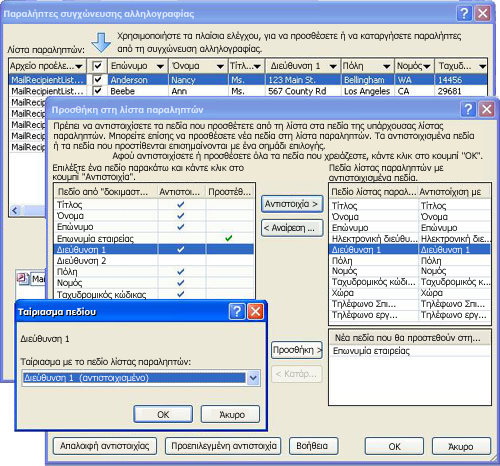
Πώς μπορώ να αντιστοιχώ πεδία όταν δεν μου το ζητά ο Publisher;
-
Στο παράθυρο εργασιών "Συγχώνευση αλληλογραφίας", στην περιοχή "Περισσότερα στοιχεία", κάντε κλικ στην επιλογή"Πεδία διεύθυνσης"και, στη συνέχεια, κάντε κλικ στην επιλογή "Ταίριασμα πεδίων".
Αποθήκευση συντόμευσης σε μια συνδυασμένη λίστα
Μπορείτε να δημιουργήσετε μια συντόμευση προς τη συνδυασμένη λίστα για χρήση σε άλλα στοιχεία αλληλογραφίας. Κάθε φορά που επεξεργάζεστε μια μεμονωμένη καταχώρηση στη συνδυασμένη λίστα, η επεξεργασμένη καταχώρηση ενημερώνεται επίσης στο αρχικό αρχείο προέλευσης, εάν αυτό το αρχείο είναι διαθέσιμο για επεξεργασία. Εάν δεν θέλετε να ενημερώσετε το αρχικό αρχείο προέλευσης, εξαγάγετε τη λίστα παραληπτών σε ένα νέο αρχείο.
-
Στο παράθυρο εργασιών "Συγχώνευση αλληλογραφίας" ( Βήμα3:Δημιουργία συγχωνευμένων δημοσιεύσεων ), στην περιοχή "Προετοιμασία για παρακολούθηση αυτής της αλληλογραφίας", κάντε κλικ στην επιλογή "Αποθήκευση συντόμευσης για τη λίστα παραληπτών".
-
Στο παράθυρο διαλόγου "Αποθήκευση αρχείου", πληκτρολογήστε ένα όνομα για τη συνδυασμένη λίστα διευθύνσεων στο πλαίσιο "Όνομα αρχείου".
Από προεπιλογή, η λίστα διευθύνσεων αποθηκεύεται στο φάκελο "Οι προελεύσεις δεδομένων μου". Είναι καλύτερα να διατηρήσετε τη λίστα διευθύνσεων εδώ, επειδή αυτός είναι ο προεπιλεγμένος φάκελος στον οποίο ο Publisher αναζητά προελεύσεις δεδομένων.
-
Κάντε κλικ στο κουμπί Αποθήκευση.
Περιορισμός λίστας παραληπτών
Όταν τα πεδία στις διάφορες λίστες προέλευσης ταιριάζουν, όλες οι εγγραφές εμφανίζονται στην υπάρχουσα λίστα στο παράθυρο διαλόγου "Παραλήπτες συγχώνευσης αλληλογραφίας", όπου μπορείτε να φιλτράρετε, να ταξινομήσετε και να επιλέξετε τους παραλήπτες που θα συμπεριληφθούν στη συγχώνευση αλληλογραφίας. Επιλέξτε το πλαίσιο ελέγχου δίπλα σε κάθε παραλήπτη που θέλετε να συμπεριλάβετε και καταργήστε την επιλογή του πλαισίου ελέγχου δίπλα σε κάθε παραλήπτη που θέλετε να εξαιρέσετε.
Επιλογή ή απαλοιφή όλων των στοιχείων
-
Επιλέξτε ή καταργήστε την επιλογή του πλαισίου ελέγχου στη γραμμή επικεφαλίδας.
Φιλτράρισμα στοιχείων στη λίστα
Εάν θέλετε να χρησιμοποιήσετε μόνο συγκεκριμένες καταχωρήσεις στη λίστα σας, μπορείτε να φιλτράρετε τη λίστα με βάση ένα συγκεκριμένο πεδίο ή κριτήριο. Αφού φιλτράρετε τη λίστα, μπορείτε να χρησιμοποιήσετε τα πλαίσια ελέγχου για να συμπεριλάβετε και να αποκλείσετε εγγραφές.
-
Κάντε κλικ στο βέλος δίπλα στην επικεφαλίδα στήλης του στοιχείου με το οποίο θέλετε να φιλτράρετε.
-
Κάντε ένα από τα εξής:
-
Κάντε κλικ στην επιλογή (Κενά) για να εμφανίσετε όλες τις εγγραφές στις οποίες το αντίστοιχο πεδίο είναι κενό.
-
Κάντε κλικ στο κουμπί (Nonblanks) για να εμφανίσετε όλες τις εγγραφές στις οποίες το αντίστοιχο πεδίο περιέχει πληροφορίες.
-
Κάντε κλικ στο κουμπί (Για προχωρημένους) για να ανοίξετε το παράθυρο διαλόγου "Φιλτράρισμα και ταξινόμηση", το οποίο μπορείτε να χρησιμοποιήσετε για να φιλτράρετε με βάση πολλά κριτήρια.
Σημείωση: Μπορείτε επίσης να ανοίξετε το παράθυρο διαλόγου "Φιλτράρισμα και ταξινόμηση" κάνοντας κλικ στην επιλογή "Φίλτρο" στην περιοχή "Περιορισμός λίστας παραληπτών" στο παράθυρο διαλόγου "Παραλήπτες συγχώνευσης αλληλογραφίας".
-
-
Συμβουλή: Εάν το αρχείο προέλευσης δεδομένων περιέχει εγγραφές που μοιράζονται τις ίδιες πληροφορίες και υπάρχουν 10 ή λιγότερες μοναδικές τιμές στη στήλη, μπορείτε να φιλτράρετε με συγκεκριμένες πληροφορίες. Για παράδειγμα, εάν υπάρχουν πολλές διευθύνσεις που παρατίθενται ως χώρα ή περιοχή η Αυστραλία, μπορείτε να φιλτράρετε με βάση Αυστραλία.
-
Το παράθυρο διαλόγου "Παραλήπτες συγχώνευσης αλληλογραφίας" εμφανίζει μόνο τις καθορισμένες εγγραφές. Για να εμφανίσετε όλες τις εγγραφές ξανά, κάντε κλικ στην επιλογή (Όλες).
Ταξινόμηση στοιχείων στη λίστα
Εάν θέλετε να δείτε τα στοιχεία με αλφαβητική σειρά, μπορείτε να ταξινομήσετε τα στοιχεία στη λίστα σας.
-
Στο παράθυρο "Παραλήπτες συγχώνευσης αλληλογραφίας", κάντε κλικ στην επικεφαλίδα στήλης του στοιχείου σύμφωνα με το οποίο θέλετε να γίνει η ταξινόμηση.
Για παράδειγμα, εάν θέλετε να εμφανίσετε τη λίστα με αλφαβητική σειρά κατά επώνυμο, κάντε κλικ στην επικεφαλίδα στήλης "Επώνυμο".
-
Για να ταξινομήσετε χρησιμοποιώντας πολλά κριτήρια, στην περιοχή "Περιορισμός λίστας παραληπτών",κάντε κλικ στην επιλογή "Ταξινόμηση". Στο παράθυρο διαλόγου "Φιλτράρισμα και ταξινόμηση", επιλέξτε τα κριτήρια σύμφωνα με τα οποία θέλετε να γίνει η ταξινόμηση.
Εύρεση διπλοτύπων
Για να αποτρέψετε τις διπλότυπες εγγραφές αλληλογραφίας, μπορείτε να βρείτε και να εξαλείψετε τις εγγραφές στη συνδυασμένη λίστα σας, για τις οποίες τα περισσότερα (αλλά όχι απαραίτητα όλα) πεδία ταιριάζουν.
-
Στο παράθυρο διαλόγου "Παραλήπτες συγχώνευσης αλληλογραφίας", στην περιοχή "Περιορισμός λίστας παραληπτών",κάντε κλικ στην επιλογή "Εύρεση διπλοτύπων".
-
Στο παράθυρο διαλόγου "Εύρεση διπλοτύπων", αφήστε επιλεγμένο μόνο τις καταχωρήσεις που θέλετε να συμπεριλάβετε και, στη συνέχεια, κάντε κλικ στο κουμπί OK.
Εύρεση συγκεκριμένου παραλήπτη ή ομάδας παραληπτών που έχουν ένα κοινό χαρακτηριστικό
Για να προσδιορίσετε ένα άτομο ή μια ομάδα ατόμων που έχουν κοινά χαρακτηριστικά (όπως επώνυμο, ταχυδρομικό κώδικα ή μήνα γέννησης), μπορείτε να κάνετε αναζήτηση στη λίστα.
-
Στο παράθυρο διαλόγου Παραλήπτες συγχώνευσης αλληλογραφίας, στην περιοχή Περιορισμός λίστας παραληπτών,κάντε κλικ στην επιλογή "Εύρεση παραλήπτη".
-
Στο παράθυρο διαλόγου "Εύρεση καταχώρησης", πληκτρολογήστε το χαρακτηριστικό που θέλετε να βρείτε στο πλαίσιο κειμένου "Εύρεση", καθορίστε το πεδίο ή τα πεδία στα οποία θέλετε να κάνετε αναζήτηση και, στη συνέχεια, κάντε κλικ στην επιλογή "Εύρεση επόμενου".










