Παράθυρο διαλόγου "Επεξεργασία παραληπτών"
Χρησιμοποιήστε αυτό το παράθυρο διαλόγου για να επιλέξετε τους παραλήπτες στους οποίους θέλετε να στείλετε την αλληλογραφία σας.
-
Η λίστα παραληπτών Εμφανίζει όλες τις εγγραφές που θα χρησιμοποιηθούν στη συγχώνευση αλληλογραφίας. Κάθε γραμμή είναι επιλεγμένη από προεπιλογή. Καταργήστε τα ονόματα στα οποία δεν θέλετε να στείλετε.
-
Προέλευση δεδομένων Επιλέξτε Επεξεργασία για να αλλάξετε μεμονωμένα πεδία ή να προσθέσετε εγγραφές. Εάν έχετε δημιουργήσει ή είστε ο κάτοχος της λίστας, μπορείτε επίσης να διαγράψετε εγγραφές ή να προσαρμόσετε στήλες στην προέλευση δεδομένων. Η ανανέωση θα ενημερώσει τη λίστα παραληπτών εάν τη χρειάζεται.
-
Είδος Επιλέξτε έως τρία επίπεδα πεδίων για να ταξινομήσετε με αύξουσα ή φθίνουσα σειρά. Η λίστα παραληπτών θα εμφανιστεί ξανά για να απεικονίσει την ταξινόμηση. Για περισσότερες πληροφορίες, ανατρέξτε στο θέμα Παράθυρο διαλόγου "Ταξινόμηση επιλογών ερωτήματος".
-
Φίλτρο Συγκρίνει τα πεδία της λίστας και τα συγκρίνει με μία ή περισσότερες συμβολοσειρές που παρέχετε. Οι συγκρίσεις περιλαμβάνουν τα εξής:
-
Ίσο ή Not ίσο με
-
Μικρότερο ή μεγαλύτερο από
-
Μικρότερο ή ίσο ή Μεγαλύτερο ή ίσο
-
Είναι κενό ή δεν είναι κενό
-
Περιέχει ή δεν περιέχει
Οι συγκρίσεις δεν κάνουν διάκριση πεζών-κεφαλαίων, επομένως η ΜΈΓΚΑΝ ταιριάζει με μέγκαν, Μέγκαν ή mEGAN. Η λίστα παραληπτών θα εμφανιστεί ξανά για να απεικονίσει τα αποτελέσματα του φίλτρου. Για περισσότερες πληροφορίες, ανατρέξτε στο θέμα Παράθυρο διαλόγου "Φίλτρο επιλογών ερωτήματος".
-
-
Εύρεση διπλότυπων Σαρώνει και εμφανίζει διπλότυπες εγγραφές με βάση το Όνομα και το Επώνυμο. Στη λίστα, μπορείτε να καταργήσετε την επιλογή του πλαισίου για όποια στοιχεία δεν θέλετε να συμπεριλάβετε στην αλληλογραφία. Η κατάργηση της κατάργησης του πλαισίου δεν καταργεί την εγγραφή από την κύρια λίστα παραληπτών, απλώς καταργεί την επιλογή του πλαισίου που σχετίζεται με το όνομα.
-
Εύρεση παραλήπτη Σαρώνει και επισημαίνει εγγραφές με πεδία που ταιριάζουν με το κείμενο που εισάγετε. Μπορείτε να σαρώσετε όλα τα πεδία στις εγγραφές ή να καθορίσετε μόνο ένα, όπως "Πόλη" ή "Νομός". Όταν βρεθούν περισσότερες από μία και επισημαίνεται η πρώτη. Επιλέξτε Εύρεση επόμενου για να κάνετε κύλιση σε όλες τις συμφωνίες.
-
Επικύρωση διευθύνσεων Χρησιμοποιεί τεχνολογία επικύρωσης διεύθυνσης τρίτου κατασκευαστή για να ελέγξει τη διεύθυνση στην προέλευση δεδομένων σας. Αν δεν έχετε ρυθμίσει κάποια ρύθμιση, η επιλογή αυτή θα σας δώσει την επιλογή να μεταβείτε σε μια σελίδα για περισσότερες πληροφορίες σχετικά με το πού μπορείτε να αγοράσετε την υπηρεσία.
-
OK Εξέρχεται από το παράθυρο διαλόγου. Οι αλλαγές αποθηκεύονται ήδη κατά την εφαρμογή ταξινομήσεων, φίλτρων ή άλλων παραμέτρων.
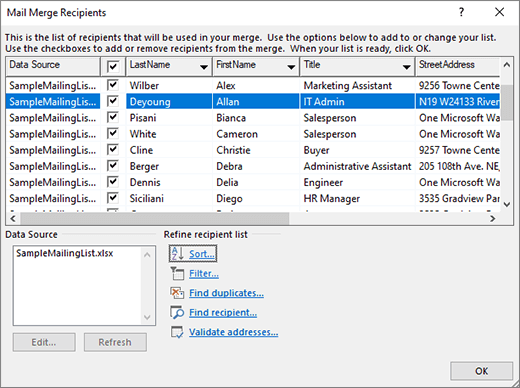
Επεξεργασία της λίστας αλληλογραφίας
Μετάβαση στα Στοιχεία αλληλογραφίας > Επεξεργασία λίστας παραληπτών για επεξεργασία της λίστας παραληπτών
Επεξεργασία καταχωρήσεων λίστας Εμφανίζει την προέλευση δεδομένων κατά μία εγγραφή κάθε φορά. Επιλέξτε και επεξεργαστείτε οποιοδήποτε από τα πεδία. Οι αλλαγές αποθηκεύονται εάν μεταβείτε σε άλλη εγγραφή ή επιλέξετε OK.
Εύρεση Πραγματοποιεί σάρωση για αντιστοιχία με μια συμβολοσειρά που καθορίζετε για ένα πεδίο στην προέλευση δεδομένων σας. Το "Εύρεση" δεν κάνει διάκριση πεζών-κεφαλαίων, οπότε η ΜΈΓΚΑΝ θα βρει τη Μέγκαν, τη Μέγκαν και τη ΊΓΚΑΝ. Εάν εμφανιστεί το παράθυρο διαλόγου Εύρεση στο πεδίο επάνω από το παράθυρο διαλόγου Επεξεργασία καταχωρήσεων λίστας, μπορείτε να το μετακινήσετε για να δείτε τις εγγραφές που βρίσκει. Επιλέξτε Εύρεση επόμενου για να συνεχίσετε την αναζήτηση. Ένα αναδυόμενο παράθυρο σάς ενημερώνει όταν Word φτάσει στο τέλος της βάσης δεδομένων προέλευσης δεδομένων.
Προβολή προέλευσης Εμφανίζει ένα έγγραφο με έναν πίνακα με τις καταχωρήσεις στο αρχείο προέλευσης δεδομένων. Μπορείτε να τη χρησιμοποιήσετε για να κάνετε αλλαγές σε πολλά πεδία γρήγορα. Tab από πεδίο σε πεδίο. Για να προσθέσετε εγγραφές, συνιστάται να επιλέξετε τον πίνακα και να ενεργοποιήσετε τα περιγράμματα (Home > Borders). Μεταβείτε στο τελευταίο πεδίο της τελευταίας εγγραφής και πατήστε το πλήκτρο Tab. Με αυτόν τον τρόπο θα δημιουργηθεί μια νέα εγγραφή. Μπορείτε επίσης να μεταβείτε στην επιλογή Διάταξη δίπλα στην επιλογή Σχεδίαση πίνακα και να επιλέξετε Εισαγωγή επάνω ή κάτω για να προσθέσετε μια νέα εγγραφή.
OK Κλείνει το παράθυρο διαλόγου.
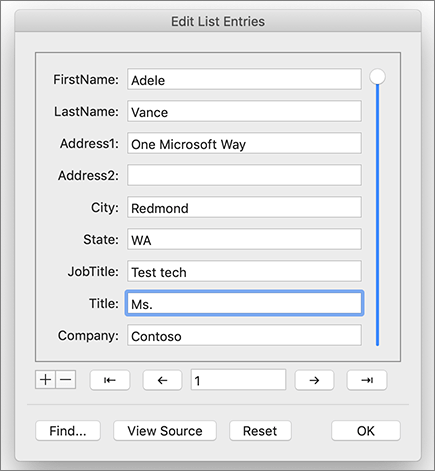
Ταξινόμηση της λίστας για εύρεση ομάδων
Μπορείτε να ταξινομήσετε τη λίστα παραληπτών για να ομαδοποιήσετε τις πληροφορίες σας με ορισμένους τρόπους, όπως κατά συγκεκριμένες πόλεις.
-
Μεταβείτε στην επιλογή Στοιχεία αλληλογραφίας >Φιλτράρισμα παραληπτών.
-
Επιλέξτε Ταξινόμηση εγγραφών > Ταξινόμηση κατά και επιλέξτε το όνομα πεδίου σύμφωνα με το οποίο θέλετε να ταξινομήσετε.
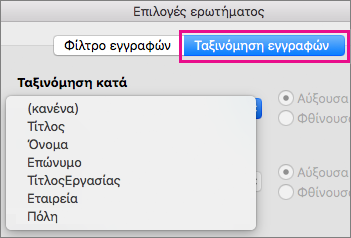
Για να ταξινομήσετε κατά πολλά πεδία, για παράδειγμα, κατά νομό και, στη συνέχεια, κατά πόλη, επιλέξτε Έπειτα κατά και, στη συνέχεια, επιλέξτε τα πρόσθετα πεδία σύμφωνα με τα οποία θέλετε να ταξινομήσετε.
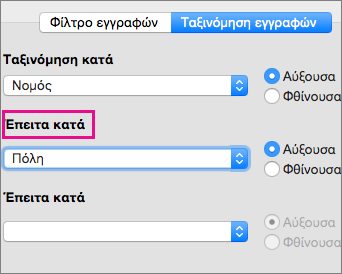
-
Όταν όλα τα πεδία ταξινομηθούν με τον τρόπο που θέλετε, επιλέξτε OK.
Για περισσότερες πληροφορίες, ανατρέξτε στο θέμα Παράθυρο διαλόγου "Ταξινόμηση επιλογών ερωτήματος".
Φιλτράρισμα της λίστας για την προβολή μόνο των γραμμών που θέλετε να συμπεριλάβετε
Μπορείτε να φιλτράρετε τη λίστα ώστε να εμφανίζονται μόνο τα άτομα ή τα στοιχεία που θέλετε να συμπεριλάβετε στη συγχώνευση –για παράδειγμα, μόνο τα άτομα σε μια συγκεκριμένη πόλη ή τα στοιχεία αποθέματος σε μια συγκεκριμένη τιμή.
-
Επιλέξτε Στοιχεία αλληλογραφίας >Φιλτράρισμα παραληπτών.

-
Στο Φιλτράρισμα εγγραφών, επιλέξτε τη στήλη με βάση την οποία θέλετε να φιλτράρετε.
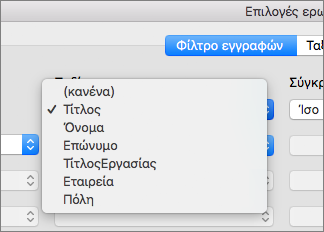
-
Επιλέξτε Σύγκριση και τον τύπο σύγκρισης που θέλετε να κάνετε.
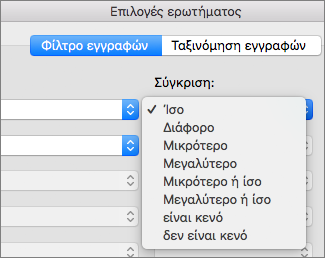
-
Στο πλαίσιο Σύγκριση με, πληκτρολογήστε την τιμή για το φίλτρο.
-
Επιλέξτε Και ή Ή και, στη συνέχεια, προσθέστε μια άλλη συνθήκη στο φίλτρο, εάν θέλετε. Για παράδειγμα, επιλέξτε Ή, επιλέξτε Πόλη στη λίστα Πεδίο , επιλέξτε Ίσο με και, στη συνέχεια, πληκτρολογήστε το όνομα της δεύτερης πόλης.
-
Επιλέξτε OK.
-
Για περισσότερες πληροφορίες, ανατρέξτε στο θέμα Παράθυρο διαλόγου "Φίλτρο επιλογών ερωτήματος".
Τώρα είστε έτοιμοι να εισαγάγετε πεδία συγχώνευσης αλληλογραφίας στο έγγραφο που χρησιμοποιείτε για συγχώνευση ηλεκτρονικού ταχυδρομείου ή συγχώνευση αλληλογραφίας στο Word.










