Εάν απλώς δεν θέλετε να χρησιμοποιήσετε OneDrive, η ευκολότερη λύση είναι να την αποσυνδέσετε - δείτε τα παρακάτω βήματα.
Συμβουλές: Εάν θέλετε να διακόψετε το OneDrive για κάποιο διάστημα ή να μην το χρησιμοποιήσετε όλο, ακολουθούν ορισμένες άλλες λύσεις:
-
Εάν θέλετε να διακόψετε το συγχρονισμό για σύντομο χρονικό διάστημα, μάθετε Πώς να διακόπτετε και να συνεχίζετε το συγχρονισμό στο OneDrive.
-
Εάν θέλετε να διακόψετε το συγχρονισμό ενός αρχείου, διαβάστε Πώς να διακόψετε ή να ακυρώσετε το συγχρονισμό στο OneDrive.
-
Εάν θέλετε να καταργήσετε ένα φάκελο OneDrive από τον υπολογιστή σας, ακολουθήστε τα βήματα που περιγράφονται στο Επιλέξτε ποιους φακέλους του OneDrive θα συγχρονίσετε στον υπολογιστή σας.
-
Αν θέλετε να ακυρώσετε τη συνδρομή OneDrive, ανατρέξτε στο θέμα Πώς να ακυρώσετε τη συνδρομή Microsoft.
-
Εάν θέλετε να αποσυνδεθείτε από το OneDrive στο Web, επιλέξτε τη φωτογραφία του προφίλ σας και, στη συνέχεια, επιλέξτε Αποσύνδεση.
Κατάργηση σύνδεσης OneDrive από τον υπολογιστή σας
Δεν θα χάσετε αρχεία ή δεδομένα με την αποσύνδεση του OneDrive από τον υπολογιστή σας. Μπορείτε πάντα να αποκτήσετε πρόσβαση στα αρχεία σας πραγματοποιώντας είσοδο στο OneDrive.com.
Windows 10/11
-
Επιλέξτε το cloud του OneDrive στην περιοχή ειδοποιήσεων για να εμφανίσετε το αναδυόμενο παράθυρο του OneDrive.
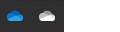
-
Επιλέξτε το εικονίδιο "Βοήθεια και Ρυθμίσεις" του OneDrive και, στη συνέχεια, επιλέξτε Ρυθμίσεις.
-
Μεταβείτε στην καρτέλα Λογαριασμός.
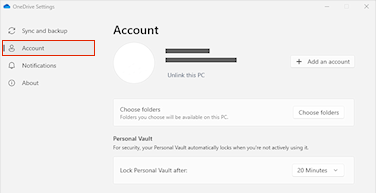
-
Επιλέξτε Κατάργηση σύνδεσης αυτού του υπολογιστήκαι, στη συνέχεια, επιλέξτε Κατάργηση σύνδεσης λογαριασμού.
macOS
-
Κάντε κλικ στο εικονίδιο σύννεφου του OneDrive στην επάνω γραμμή μενού, κάντε κλικ στα αποσιωπητικά για να ανοίξετε το μενού και επιλέξτε Προτιμήσεις.
-
Μεταβείτε στην καρτέλα Λογαριασμός.
-
Κάντε κλικ στην επιλογή Αποσύνδεση αυτού του υπολογιστή.
Απόκρυψη ή κατάργηση της εγκατάστασης του OneDrive
Σε ορισμένες εκδόσεις των Windows, μπορείτε επίσης να αποκρύψετε ή να καταργήσετε την εγκατάσταση του OneDrive. Μπορείτε, επίσης, να καταργήσετε την εγκατάσταση της εφαρμογής OneDrive για κινητές συσκευές, από συσκευές Android και iOS.
Το OneDrive είναι ενσωματωμένο σε ορισμένες εκδόσεις των Windows και δεν είναι δυνατό να καταργηθεί. Ωστόσο, μπορείτε να το αποκρύψετε και να διακόψετε τη διαδικασία συγχρονισμού, έτσι ώστε να παραμένει κρυφό. Για να το κάνετε αυτό, απενεργοποιήστε όλες τις ρυθμίσεις του OneDrive και καταργήστε το φάκελο OneDrive από την Εξερεύνηση αρχείων.
Κατάργηση σύνδεσης του OneDrive.
-
Επιλέξτε το cloud του OneDrive στην περιοχή ειδοποιήσεων για να εμφανίσετε το αναδυόμενο παράθυρο του OneDrive.
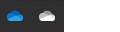
-
Επιλέξτε το εικονίδιο "Βοήθεια και Ρυθμίσεις" του OneDrive και, στη συνέχεια, επιλέξτε Ρυθμίσεις.
-
Μεταβείτε στην καρτέλα Λογαριασμός.
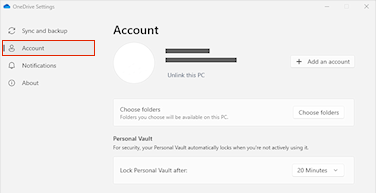
-
Επιλέξτε Κατάργηση σύνδεσης αυτού του υπολογιστήκαι, στη συνέχεια, επιλέξτε Κατάργηση σύνδεσης λογαριασμού.
Απόκρυψη του OneDrive.
-
Ανοίξτε την Εξερεύνηση αρχείων, κάντε δεξί κλικ στο OneDrive και, στη συνέχεια, κάντε κλικ στην επιλογή Ιδιότητες.
-
Στην καρτέλα Γενικά, δίπλα στην επιλογή Χαρακτηριστικά, επιλέξτε το πλαίσιο Κρυφό. Αυτό αποκρύπτει το OneDrive από την Εξερεύνηση αρχείων.
-
Για άλλη μια φορά, επιλέξτε

Δεν θα χάσετε αρχεία ή δεδομένα με την κατάργηση εγκατάστασης του OneDrive από τον υπολογιστή σας. Μπορείτε πάντα να αποκτήσετε πρόσβαση στα αρχεία σας πραγματοποιώντας είσοδο στο OneDrive.com.
Windows 10/11
-
Επιλέξτε το κουμπί Έναρξη, πληκτρολογήστε "Προγράμματα" στο πλαίσιο αναζήτησης και, στη συνέχεια, επιλέξτε Προσθαφαίρεση προγραμμάτων στη λίστα αποτελεσμάτων.
-
Στην περιοχή Εφαρμογές και δυνατότητες, βρείτε και επιλέξτε το Microsoft OneDrive και, στη συνέχεια, επιλέξτε Κατάργηση εγκατάστασης. Εάν σας ζητηθεί κωδικός πρόσβασης διαχειριστή ή επιβεβαίωση, πληκτρολογήστε τον κωδικό πρόσβασης ή δώστε επιβεβαίωση.
Windows 8.1
-
Η εφαρμογή OneDrive διατίθεται με τα Windows 8,1 και τα Windows RT 8,1 και δεν είναι δυνατό να καταργηθεί.
Windows 7 ή Windows Vista
Σημαντικό: Από την 1η Ιανουαρίου 2022, τερματίζουμε την υποστήριξη για επιλεγμένες OneDrive εφαρμογές επιφάνειας εργασίας που εκτελούνται στα Windows 7, 8 και 8.1. Μάθετε περισσότερα.
-
Κάντε κλικ στο κουμπί Έναρξη, πληκτρολογήστε Προσθήκη προγραμμάτων στο πλαίσιο αναζήτησης και, στη συνέχεια, κάντε κλικ στο στοιχείο Προγράμματα και δυνατότητες στη λίστα αποτελεσμάτων.
-
Κάντε κλικ στην επιλογή Microsoft OneDrive και, στη συνέχεια, κάντε κλικ στην επιλογή Κατάργηση εγκατάστασης. Εάν σας ζητηθεί κωδικός πρόσβασης διαχειριστή ή επιβεβαίωση, πληκτρολογήστε τον κωδικό πρόσβασης ή δώστε επιβεβαίωση.
Συσκευές Android
-
Ανοίξτε τη λίστα εφαρμογών σας.
-
Πατήστε παρατεταμένα το εικονίδιο του OneDrive για να εμφανίσετε το μενού.
-
Καταργήστε την εγκατάσταση της εφαρμογής.
Συσκευές iOS
-
Μεταβείτε στην Αρχική οθόνη, πατήστε και κρατήστε πατημένο το εικονίδιο εφαρμογής OneDrive
-
Πατήστε το X που εμφανίζεται στην επάνω αριστερή γωνία του εικονιδίου εφαρμογής.
macOS
-
Απλώς σύρετε την εφαρμογή OneDrive στον Κάδο.
Χρειάζεστε περισσότερη βοήθεια;
Πώς να ακυρώσετε μια αποστολή ή να διακόψετε μια λήψη στο OneDrive
|
|
Επικοινωνήστε με την υποστήριξη Για βοήθεια σχετικά με το Λογαριασμός Microsoft και τις συνδρομές σας, επισκεφθείτεΒοήθειας για τον λογαριασμό και τις χρεώσεις. Για τεχνική υποστήριξη, μεταβείτε Επικοινωνήστε με Υποστήριξη της Microsoft, εισαγάγετε το πρόβλημά σας και επιλέξτε Λήψη βοήθειας. Εάν εξακολουθείτε να χρειάζεστε βοήθεια, επιλέξτε Επικοινωνία με την υποστήριξη για να μεταβείτε στην καλύτερη επιλογή υποστήριξης. |
|
|
|
Διαχειριστές Διαχειριστές θα πρέπει να προβάλουν τη Βοήθεια για διαχειριστές του OneDrive, το Κοινότητα τεχνολογίας του OneDrive ή να επικοινωνήσουν με τηνΥποστήριξη Microsoft 365 για επιχειρήσεις. |












