|
Σημαντικό Οι υπηρεσίες Access Services 2010 και Access Services 2013 έχουν καταργηθεί στην επόμενη κυκλοφορία του SharePoint. Σας συνιστούμε να μην δημιουργείτε νέες εφαρμογές web και να μην μεταφέρετε τις υπάρχουσες εφαρμογές σας σε εναλλακτικές πλατφόρμες, όπως τις εφαρμογές του Microsoft Power Apps. Μπορείτε να κάνετε κοινή χρήση δεδομένων της Access με το Dataverse, το οποίο είναι μια βάση δεδομένων cloud στην οποία μπορείτε να δημιουργήσετε Power Platform εφαρμογές, να αυτοματοποιήσετε ροές εργασιών, εικονικούς παράγοντες και πολλά άλλα για το web, το τηλέφωνο ή το tablet. Για περισσότερες πληροφορίες, ανατρέξτε στο θέμα Γρήγορα αποτελέσματα: Μετεγκατάσταση δεδομένων της Access στο Dataverse. |
Μπορείτε να προσθέσετε κουμπιά προσαρμοσμένων ενεργειών στη γραμμή ενεργειών των εφαρμογών Web της Access για να ελέγξετε διαφορετικές εργασίες. Για παράδειγμα, μπορεί να θέλετε να δημιουργήσετε ένα κουμπί προσαρμοσμένης ενέργειας για την απόκρυψη ή εμφάνιση διαφορετικών στοιχείων ελέγχου σε μια προβολή ή να χρησιμοποιήσετε μια μακροεντολή για να εκτελέσετε διάφορες εργασίες. Για να προσθέσετε κουμπιά προσαρμοσμένων ενεργειών στη γραμμή ενεργειών, θα πρέπει να έχετε τα κατάλληλα δικαιώματα για να κάνετε αλλαγές στη σχεδίαση της εφαρμογής Web της Access. Χρησιμοποιήστε τις ακόλουθες διαδικασίες ή παρακολουθήστε ένα βίντεο.
Για περισσότερες πληροφορίες σχετικά με τη δημιουργία εφαρμογών Web της Access, ανατρέξτε στο θέμα Δημιουργία μιας εφαρμογής Access.
Αυτό το άρθρο δεν αφορά τις βάσεις δεδομένων της Access για υπολογιστές. Για πληροφορίες σχετικά με τις φόρμες και την περιήγηση σε βάσεις δεδομένων για υπολογιστές, ανατρέξτε στο θέμα Δημιουργία φόρμας της Access.
Προσθήκη ενός κουμπιού προσαρμοσμένης ενέργειας
-
Ανοίξτε την εφαρμογή στην Access.
-
Στον Επιλογέα Πινάκων στο αριστερό τμήμα του παραθύρου κάντε κλικ στο όνομα της λεζάντας πίνακα και, στη συνέχεια, κάντε κλικ στην προβολή στην οποία θέλετε να προσθέσετε την προσαρμοσμένη ενέργεια στον Επιλογέα Προβολών στο επάνω μέρος.
-
Κάντε κλικ στο κουμπί Επεξεργασία στο μέσο του παραθύρου προβολής προεπισκόπησης για να το ανοίξετε σε κατάσταση σχεδίασης, όπου μπορείτε να τροποποιήσετε τα περιεχόμενα της προβολής.
-
Κάντε κλικ στο εικονίδιο Προσθήκη προσαρμοσμένης ενέργειας στη δεξιά πλευρά της γραμμής ενεργειών.
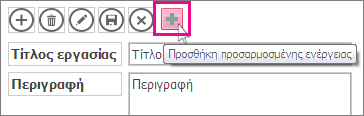
-
Κάντε κλικ στο νέο κουμπί προσαρμοσμένης ενέργειας που δημιούργησε η Access και, στη συνέχεια, κάντε κλικ στο κουμπί ιδιοτήτων Δεδομένα.
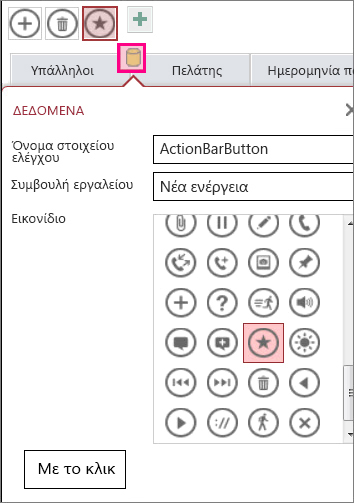
-
Προσθέστε τις ακόλουθες ιδιότητες:
-
Όνομα στοιχείου ελέγχου: Πληκτρολογήστε ένα όνομα για τη νέα προσαρμοσμένη ενέργεια.
-
Συμβουλή εργαλείου: Μπορείτε να προσθέσετε μια σύντομη περιγραφή της ενέργειας. Αυτό βοηθά τους χρήστες της εφαρμογής της Access να κατανοούν τον σκοπό αυτού του κουμπιού προσαρμοσμένης ενέργειας.
-
Εικονίδιο: Κάντε κλικ στο βέλος προς τα επάνω ή το βέλος προς τα κάτω και επιλέξτε ένα εικονίδιο από τη συλλογή ή αφήστε το προεπιλεγμένο εικονίδιο που επέλεξε η Access. Για να αποφύγετε τα διπλότυπα εικονίδια, βεβαιωθείτε ότι έχετε επιλέξει κάποιο που δεν υπάρχει ήδη στη γραμμή ενεργειών.
-
-
Κάντε κλικ στο κουμπί Με το κλικ και προσθέστε μια ενέργεια μακροεντολής. Εδώ ορίζετε ποιες ενέργειες θέλετε να εκτελεί η Access όταν οι χρήστες κάνουν κλικ σε αυτό το κουμπί προσαρμοσμένης ενέργειας στο πρόγραμμα περιήγησης που χρησιμοποιούν. Για περισσότερες πληροφορίες σχετικά με τη δημιουργία ενεργειών μακροεντολών ανατρέξτε στο θέμα Προσαρμογή προβολής με τη δημιουργία μακροεντολής για το περιβάλλον εργασίας χρήστη.
-
Κάντε δεξί κλικ στην καρτέλα μακροεντολών και μετά κάντε κλικ στην επιλογή Αποθήκευση > Κλείσιμο για να αποθηκεύσετε τις αλλαγές που κάνατε στη μακροεντολή για την προσαρμοσμένη ενέργεια.
Σημείωση: Αν η Access εμφανίσει ένα μήνυμα με το οποίο σας ενημερώνει ότι έχετε συμπληρώσει το μέγιστο όριο ενεργειών για τη συγκεκριμένη προβολή, θα πρέπει πρώτα να διαγράψετε μερικές από τις υπάρχουσες προσαρμοσμένες ενέργειες ώστε να μπορέσετε μετά να προσθέσετε νέες. Σε κάθε προβολή μιας εφαρμογής της Access μπορείτε να έχετε συνολικά 12 κουμπιά ενεργειών, συμπεριλαμβανομένων των ενσωματωμένων.
-
Κάντε κλικ στην επιλογή Αποθήκευση στη γραμμή εργαλείων γρήγορης πρόσβασης για να αποθηκεύσετε τις αλλαγές που κάνατε στην προβολή.
Μετακίνηση ενός κουμπιού προσαρμοσμένης ενέργειας στη γραμμή ενεργειών
-
Κάντε κλικ και κρατήστε το κουμπί πατημένο και μεταφέρετέ το σε μια νέα θέση της γραμμής ενεργειών.
Επεξεργασία ενός κουμπιού προσαρμοσμένης ενέργειας
-
Ανοίξτε την εφαρμογή στην Access.
-
Στον Επιλογέα Πινάκων στο αριστερό τμήμα του παραθύρου κάντε κλικ στο όνομα της λεζάντας πίνακα και, στη συνέχεια, κάντε κλικ στην προβολή που θέλετε να επεξεργαστείτε στον Επιλογέα Προβολών στο επάνω μέρος.
-
Κάντε κλικ στο κουμπί Επεξεργασία στο μέσο του παραθύρου προβολής προεπισκόπησης για να το ανοίξετε σε κατάσταση σχεδίασης, όπου μπορείτε να τροποποιήσετε τα περιεχόμενα της προβολής.
-
Κάντε κλικ στο κουμπί προσαρμοσμένης ενέργειας που θέλετε να τροποποιήσετε.
-
Κάντε κλικ στην ιδιότητα Δεδομένα και πραγματοποιήστε τις αλλαγές που θέλετε.
-
Κάντε κλικ στην επιλογή Αποθήκευση στη γραμμή εργαλείων γρήγορης πρόσβασης για να αποθηκεύσετε τις αλλαγές που κάνατε στην προβολή.
Διαγραφή ενός κουμπιού προσαρμοσμένης ενέργειας
-
Ανοίξτε την εφαρμογή στην Access.
-
Στον Επιλογέα Πινάκων στο αριστερό τμήμα του παραθύρου κάντε κλικ στο όνομα της λεζάντας πίνακα και, στη συνέχεια, κάντε κλικ στην προβολή που θέλετε να επεξεργαστείτε στον Επιλογέα Προβολών στο επάνω μέρος.
-
Κάντε κλικ στο κουμπί Επεξεργασία στο μέσο του παραθύρου προβολής προεπισκόπησης για να το ανοίξετε σε κατάσταση σχεδίασης, όπου μπορείτε να τροποποιήσετε τα περιεχόμενα της προβολής.
-
Επιλέξτε το κουμπί προσαρμοσμένης ενέργειας και πατήστε το πλήκτρο Delete στο πληκτρολόγιο.
-
Κάντε κλικ στην επιλογή Αποθήκευση στη γραμμή εργαλείων γρήγορης πρόσβασης για να αποθηκεύσετε τις αλλαγές που κάνατε στην προβολή.
Σημείωση: Μπορείτε να διαγράψετε ταυτόχρονα πολλές προσαρμοσμένες ενέργειες, κρατώντας πατημένο το πλήκτρο CTRL ενώ κάνετε κλικ στα διάφορα κουμπιά προσαρμοσμένων ενεργειών και πατώντας μετά το πλήκτρο Delete στο πληκτρολόγιο. Όταν διαγράφετε μια προσαρμοσμένη ενέργεια, το κουμπί εξαφανίζεται από τη γραμμή ενεργειών και η συσχετισμένη μακροεντολή διαγράφεται από την προβολή.
Αναίρεση διαγραμμένου κουμπιού προσαρμοσμένης ενέργειας
-
Κάντε κλικ στο κουμπί Αναίρεση

Παράδειγμα βίντεο
Αυτό το βίντεο δείχνει πώς μπορείτε να προσθέσετε δύο κουμπιά προσαρμοσμένων ενεργειών στη γραμμή ενεργειών για μια προβολή φύλλου δεδομένων--ένα κουμπί για την εφαρμογή ενός φίλτρου στο φύλλο δεδομένων, καθώς και ένα άλλο κουμπί που κάνει απαλοιφή όλων των φίλτρων.

Επόμενα βήματα
-
Μάθετε πώς μπορείτε να προσαρμόσετε μια προβολή με μια μακροεντολή για το περιβάλλον εργασίας χρήστη.
-
Δείτε πώς μπορείτε να αυτοματοποιήσετε συμβάντα εκκίνησης με μια μακροεντολή.










