Οι φόρμες στην Access είναι παρόμοιες με τις προθήκες στα καταστήματα που διευκολύνουν την προβολή ή την απόκτηση των πραγμάτων που θέλετε. Δεδομένου ότι οι φόρμες είναι αντικείμενα μέσω των οποίων εσείς ή άλλοι χρήστες μπορείτε να προσθέτετε, να επεξεργάζεστε ή να προβάλλετε τα δεδομένα που είναι αποθηκευμένα στη βάση δεδομένων υπολογιστή της Access, η σχεδίαση της φόρμας σας αποτελεί σημαντική πτυχή. Εάν η βάση δεδομένων υπολογιστή της Access πρόκειται να χρησιμοποιηθεί από πολλούς χρήστες, η καλή σχεδίαση των φορμών είναι απαραίτητη για την αποτελεσματικότητα και την ακρίβεια κατά την καταχώρηση δεδομένων.
Υπάρχουν διάφοροι τρόποι για να δημιουργήσετε μια φόρμα σε μια βάση δεδομένων υπολογιστή της Access. Το άρθρο αυτό σας δείχνει ορισμένους από τους πιο συνηθισμένους τρόπους.
Τι θέλετε να κάνετε;
Δημιουργία φόρμας από υπάρχοντα πίνακα ή υπάρχον ερώτημα στην Access
Για να δημιουργήσετε μια φόρμα από έναν πίνακα ή ένα ερώτημα στη βάση δεδομένων σας, κάντε κλικ στον πίνακα ή το ερώτημα που περιέχει τα δεδομένα για τη φόρμα σας στο παράθυρο περιήγησης. Στη συνέχεια, στην καρτέλα Δημιουργία, κάντε κλικ στην επιλογή Φόρμα.
Η Access δημιουργεί μια φόρμα και την εμφανίζει σε προβολή διάταξης. Μπορείτε να κάνετε αλλαγές στη σχεδίαση, όπως να προσαρμόσετε το μέγεθος των πλαισίων κειμένου ώστε να χωρούν τα δεδομένα, αν είναι απαραίτητο. Για περισσότερες πληροφορίες, ανατρέξτε στο άρθρο σχετικά με τη χρήση του εργαλείου φόρμας.
Δημιουργία κενής φόρμας στην Access
-
Για να δημιουργήσετε μια φόρμα χωρίς στοιχεία ελέγχου ή προδιαμορφωμένα στοιχεία: Στην καρτέλα Δημιουργία, κάντε κλικ στην επιλογή Κενή φόρμα. Η Access ανοίγει μια κενή φόρμα σε προβολή διάταξης και εμφανίζει το παράθυρο Λίστα πεδίων.
-
Στο παράθυρο Λίστα πεδίων, κάντε κλικ στο σύμβολο "συν" (+) που βρίσκεται δίπλα στον πίνακα ή τους πίνακες που περιέχουν τα πεδία που θέλετε να εμφανίζονται στη φόρμα.
-
Για να προσθέσετε ένα πεδίο στη φόρμα, κάντε διπλό κλικ επάνω του ή σύρετέ το στη φόρμα. Για να προσθέσετε πολλά πεδία ταυτόχρονα, κρατήστε πατημένο το πλήκτρο CTRL και κάντε κλικ σε διάφορα πεδία και, στη συνέχεια, σύρετε ταυτόχρονα τα πεδία μέσα στη φόρμα.
Σημείωση: Η σειρά των πινάκων στο παράθυρο Λίστα πεδίων μπορεί να αλλάξει, ανάλογα με το επιλεγμένο τμήμα της φόρμας. Εάν δεν έχετε τη δυνατότητα προσθήκης ενός πεδίου στη φόρμα, προσπαθήστε να επιλέξετε ένα διαφορετικό τμήμα της φόρμας και μετά προσπαθήστε ξανά να προσθέσετε το πεδίο.
-
Χρησιμοποιήστε τα εργαλεία της ομάδας Κεφαλίδα/Υποσέλιδο στην καρτέλα Σχεδίαση διάταξης φόρμας για να προσθέσετε ένα λογότυπο, έναν τίτλο ή την ημερομηνία και την ώρα στη φόρμα.
-
Εάν θέλετε να προσθέσετε μια μεγαλύτερη ποικιλία στοιχείων ελέγχου στη φόρμα, κάντε κλικ στην επιλογή Σχεδίαση διάταξης φόρμας και χρησιμοποιήστε τα εργαλεία στην ομάδα Στοιχεία ελέγχου .
Δημιουργία διαιρεμένης φόρμας στην Access
Μια διαιρεμένη φόρμα παρέχει ταυτόχρονα δύο προβολές των δεδομένων σας — μια προβολή φόρμας και μια προβολή φύλλου δεδομένων. Η εργασία με διαιρεμένες φόρμες σας δίνει τα πλεονεκτήματα και των δύο τύπων φορμών σε μία μόνο φόρμα. Για παράδειγμα, μπορείτε να χρησιμοποιήσετε το τμήμα φύλλου δεδομένων της φόρμας για να εντοπίσετε μια εγγραφή και, στη συνέχεια, να χρησιμοποιήσετε το τμήμα της φόρμας για να προβάλετε ή να επεξεργαστείτε την εγγραφή. Οι δύο προβολές είναι συνδεδεμένες στο ίδιο αρχείο προέλευσης δεδομένων και είναι πάντα συγχρονισμένες μεταξύ τους.
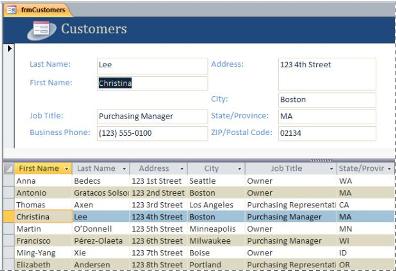
Για να δημιουργήσετε μια νέα διαιρεμένη φόρμα χρησιμοποιώντας το εργαλείο Διαιρεμένης φόρμας, κάντε κλικ στον πίνακα ή το ερώτημα που περιέχει τα δεδομένα στο παράθυρο περιήγησης. Στη συνέχεια, στην καρτέλα Δημιουργία κάντε κλικ στην επιλογή Περισσότερες φόρμες και, στη συνέχεια, επιλέξτε Διαιρεμένη φόρμα.
Η Access δημιουργεί τη φόρμα και μπορείτε να κάνετε αλλαγές σχεδίασης στη φόρμα. Για παράδειγμα, μπορείτε να προσαρμόσετε το μέγεθος των πλαισίων κειμένου ώστε να χωρούν τα δεδομένα, αν είναι απαραίτητο. Για περισσότερες πληροφορίες σχετικά με την εργασία με μια διαιρεμένη φόρμα, ανατρέξτε στο άρθρο σχετικά με τη δημιουργία μιας διαιρεμένης φόρμας.
Δημιουργία φόρμας που εμφανίζει πολλαπλές εγγραφές στην Access
Μια φόρμα πολλαπλών στοιχείων, γνωστή επίσης και ως συνεχής φόρμα, είναι χρήσιμη εάν θέλετε μια φόρμα η οποία να εμφανίζει πολλαπλές εγγραφές και μπορείτε να την προσαρμόσετε ευκολότερα από ένα φύλλο δεδομένων, χρησιμοποιώντας το εργαλείο "Πολλαπλά στοιχεία".
-
Στο παράθυρο περιήγησης, κάντε κλικ στον πίνακα ή το ερώτημα που περιέχει τα δεδομένα που θέλετε να δείτε στη φόρμα.
-
Στην καρτέλα Δημιουργία και κάντε κλικ στην επιλογή Περισσότερα Forms > Πολλά στοιχεία.
Η Access δημιουργεί τη φόρμα και την εμφανίζει σε προβολή διάταξης. Στην προβολή διάταξης, μπορείτε να κάνετε αλλαγές σχεδίασης στη φόρμα ενώ εμφανίζονται δεδομένα. Για παράδειγμα, μπορείτε να προσαρμόσετε το μέγεθος των πλαισίων κειμένου ώστε να χωρούν τα δεδομένα. Για περισσότερες λεπτομέρειες, ανατρέξτε στο θέμα Δημιουργία φόρμας με χρήση του εργαλείου πολλών στοιχείων.
Δημιουργία φόρμας που περιέχει μια δευτερεύουσα φόρμα στην Access
Όταν εργάζεστε με σχετικά δεδομένα που είναι αποθηκευμένα σε ξεχωριστούς πίνακες, συχνά χρειάζεται να προβάλετε δεδομένα από πολλούς πίνακες ή ερωτήματα στην ίδια φόρμα. Οι δευτερεύουσες φόρμες είναι ένας εύχρηστος τρόπος για να το κάνετε αυτό. Δεδομένου ότι υπάρχουν πολλοί τρόποι για να προσθέσετε μια δευτερεύουσα φόρμα ανάλογα με τις ανάγκες σας, για περισσότερες πληροφορίες, ανατρέξτε στο άρθρο Δημιουργία μιας φόρμας που περιέχει μια δευτερεύουσα φόρμα (μια φόρμα "ένα-προς-πολλά").
Πρόσθετες πληροφορίες
Υπάρχουν διάφορες επιλογές τις οποίες μπορείτε να χρησιμοποιήσετε για να προσαρμόσετε τις φόρμες σας. Δείτε αν κάποιες από τις ακόλουθες εξυπηρετούν τις ανάγκες σας:
|
Επιλογές |
Ανατρέξτε σε αυτόν τον πόρο |
|---|---|
|
Εάν θέλετε να μπορείτε να επιλέγετε ποια πεδία θα εμφανίζονται στη φόρμα, χρησιμοποιήστε τον Οδηγό φορμών για να δημιουργήσετε τη φόρμα σας. |
|
|
Η προσθήκη καρτελών σε μια φόρμα μπορεί να την κάνει πιο οργανωμένη και πιο εύχρηστη, ειδικά εάν η φόρμα περιέχει πολλά στοιχεία ελέγχου. |
|
|
Η Access περιλαμβάνει ένα στοιχείο ελέγχου προγράμματος περιήγησης στο Web που σας επιτρέπει να εμφανίζετε ιστοσελίδες σε μια φόρμα. Μπορείτε να συνδέσετε το στοιχείο ελέγχου σε πεδία ή στοιχεία ελέγχου στη βάση δεδομένων σας για να καθορίσετε δυναμικά ποια σελίδα εμφανίζεται. Για παράδειγμα, μπορείτε να χρησιμοποιήσετε πληροφορίες διεύθυνσης σε μια βάση δεδομένων για να δημιουργήσετε προσαρμοσμένες αντιστοιχίσεις σε μια τοποθεσία αντιστοίχισης στο Internet ή μπορείτε να χρησιμοποιήσετε πληροφορίες για τα προϊόντα σε μια βάση δεδομένων για να αναζητήσετε στοιχεία στην τοποθεσία ενός προμηθευτή στο Web. |
|
|
Η Access τοποθετεί τα στοιχεία ελέγχου σε οδηγούς που ονομάζονται διατάξεις, ώστε να διευκολύνει τη στοίχιση των στοιχείων ελέγχου σε μια φόρμα. Μάθετε πώς να μετακινείτε και να αλλάζετε το μέγεθος στοιχείων ελέγχου ξεχωριστά. |
Μετακίνηση και αλλαγή μεγέθους για κάθε στοιχείο ελέγχου ξεχωριστά |










