Μπορείτε να εμφανίσετε περιεχόμενο στον SharePoint χώρο από τοποθεσίες Web που επιτρέπουν την ενσωμάτωση (όπως χάρτες του YouTube ή Bing, για παράδειγμα). Για πολλές από αυτές, μπορείτε να χρησιμοποιήσετε τη διεύθυνση Web της τοποθεσίας για το περιεχόμενο ή τον κώδικα ενσωμάτωσης που παρέχει η τοποθεσία.
Σημειώσεις:
-
Ορισμένες λειτουργίες παρουσιάζονται σταδιακά στους οργανισμούς που έχουν επιλέξει να συμμετάσχουν στο Πρόγραμμα στοχευμένης κυκλοφορίας. Αυτό σημαίνει ότι ενδέχεται να μην μπορείτε να δείτε ακόμη αυτή τη δυνατότητα ή ότι αυτή ενδέχεται να δείχνει διαφορετική από τον τρόπο που περιγράφεται στα άρθρα της Βοήθειας.
-
Σε ένα χώρο, το ενσωματωμένο περιεχόμενο εμφανίζεται αρχικά ως εικόνα μικρογραφίας που φορτώνει το πλήρες περιεχόμενο ενσωμάτωσης HTML όταν βρίσκεστε σε λειτουργία ελέγχου. Οι χρήστες που χρησιμοποιούν ακουστικά VR θα μπορούν μόνο να δουν τη μικρογραφία.
-
Εάν δεν είστε ήδη σε λειτουργία επεξεργασίας, επιλέξτε Επεξεργασία στην επάνω δεξιά γωνία του χώρου σας.
-
Στον καμβά, επιλέξτε το εικονίδιο + σε κύκλο.
-
Επιλέξτε Ενσωμάτωση.
-
Κάντε κλικ για να τοποθετήσετε το τμήμα Web οπουδήποτε στη δομή (δάπεδο).
-
Στον πίνακα ιδιοτήτων, πληκτρολογήστε μια διεύθυνση URL ή μια ετικέτα HTML iframe. Για περισσότερες πληροφορίες σχετικά με τον τρόπο με τον οποίο μπορείτε να το κάνετε αυτό, ανατρέξτε στην ενότητα Χρήση διεύθυνσης τοποθεσίας Web ή κώδικα ενσωμάτωσηςσε αυτό το άρθρο.
-
Εάν θέλετε να καθορίσετε μια συγκεκριμένη μικρογραφία για χρήση στο χώρο 3D ή μια μικρογραφία που επιλέγεται αυτόματα δεν είναι διαθέσιμη, επιλέξτε Προσαρμοσμένη εικόνα. Στη συνέχεια, επιλέξτε μια εικόνα. Επιλέξτε Χρήση διαφάνειας σε εικόνα για την εμφάνιση της προσαρμοσμένης εικόνας χωρίς backplate και επιτρέψτε τη διαφάνεια.


-
(Προαιρετικά) Επιλέξτε εάν θέλετε να αλλάξετε το μέγεθος ώστε να χωρέσει στη σελίδα. Αυτό ελέγχει εάν το iframe θα χρησιμοποιήσει όλο τον διαθέσιμο χώρο στην οθόνη ή θα ταιριάζει με τις αναλογίες εικόνας εικόνας της μικρογραφίας.
Σημείωση: Αν το ενσωματωμένο περιεχόμενό σας εμφανίζεται με ένα μαύρο περίγραμμα γύρω του, βεβαιωθείτε ότι αυτή η ρύθμιση είναι ενεργοποιημένη
-
(Προαιρετικά) Επιλέξτε τις προτιμήσεις σας για την Εμφάνιση της εικόνας: -Βάθος του πλαισίου πίσω από την εικόνα -Γωνιακή ακτίνα
-
Επιλέξτε και πληκτρολογήστε Εναλλακτικό κείμενο για τη μικρογραφία που εμφανίζεται στο χώρο.
-
(Προαιρετικά) Εάν θέλετε ένα πόντιουμ να εμφανίζεται κάτω από την εικόνα, επιλέξτε Εμφάνιση πόντων. Για να ορίσετε την απόσταση μεταξύ της εικόνας και του πόντιουμ, χρησιμοποιήστε το ρυθμιστικό Ύψος από πόντιουμ.
-
Αποθήκευση ως πρόχειρου ή Δημοσίευση και, στη συνέχεια, Έλεγχος του τμήματος Web για επιβεβαίωση της φόρτωσης του ενσωματωμένου περιεχομένου HTML όπως θέλετε.
Σημειώσεις:
-
Εάν δεν βλέπετε το παράθυρο ιδιοτήτων, κάντε κλικ στην επιλογή Επεξεργασία τμήματος Web

-
Οι συνδέσεις σε περιεχόμενο λειτουργούν μόνο για τοποθεσίες Web που παρέχουν μια συγκεκριμένη υπηρεσία ενσωμάτωσης περιεχομένου χρησιμοποιώντας συνδέσεις. Εάν μια σύνδεση δεν λειτουργεί για το περιεχόμενο που θέλετε να ενσωματώσετε, δοκιμάστε να χρησιμοποιήσετε τον κώδικα ενσωμάτωσης.
Χρήση διεύθυνσης τοποθεσίας Web ή ενσωμάτωσης κώδικα με το SharePoint διαστήματα Ενσωμάτωση τμήματος Web
Το τμήμα Web ενσωμάτωσης υποστηρίζει έναν ευρύ πίνακα περιεχομένου που μπορεί να καθοριστεί χρησιμοποιώντας κώδικα ενσωμάτωσης ή μια διεύθυνση τοποθεσίας Web. Το περιεχόμενο μπορεί να περιλαμβάνει βίντεο του YouTube, χάρτες Bing Office έγγραφα, όπως PowerPoint,Microsoft Forms ή Microsoft PowerApps.
Σημείωση: Κάποιο περιεχόμενο δεν θα έχει μια μικρογραφία που δημιουργείται αυτόματα διαθέσιμη. Εάν το τμήμα Web φορτώνει με μια ένδειξη προειδοποίησης όπως φαίνεται εδώ, επιλέξτε την επιλογή Προσαρμοσμένη εικόνα και επιλέξτε μια εικόνα.
Εμφάνιση περιεχομένου με χρήση διεύθυνσης τοποθεσίας Web
Μπορείτε να ενσωματώσετε περιεχόμενο από ορισμένες τοποθεσίες Web με αντιγραφή και επικόλληση της διεύθυνσης Web της τοποθεσίας για το περιεχόμενο στο τμήμα Web Ενσωμάτωση.
-
Αντιγράψτε τη σύνδεση για το ενσωματωμένο περιεχόμενο που θέλετε να χρησιμοποιήσετε. Για να το κάνετε αυτό, μεταβείτε στην τοποθεσία με το περιεχόμενο που θέλετε να ενσωματώσετε. Σε κάποιο σημείο κοντά στο περιεχόμενο, συνήθως εμφανίζεται το κουμπί ή η σύνδεση Κοινή χρήση. Κάντε κλικ σε αυτό και αντιγράψτε τη διεύθυνση σύνδεσης που παρέχεται.

Στο παράθυρο ιδιοτήτων του τμήματος Web Ενσωμάτωση, επικολλήστε τη διεύθυνση της τοποθεσίας Web που αντιγράψατε νωρίτερα στο πλαίσιο Διεύθυνση τοποθεσίας Web ή κώδικα ενσωμάτωσης.
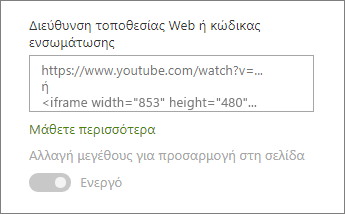
Εμφάνιση περιεχομένου με χρήση κώδικα ενσωμάτωσης
Ο κώδικας ενσωμάτωσης είναι μια λίστα με συγκεκριμένες οδηγίες από μια τοποθεσία Web που περιγράφουν πώς μπορείτε να εμφανίσετε αυτό το περιεχόμενο σε μια άλλη σελίδα. Πολλές τοποθεσίες παρέχουν κώδικες ενσωμάτωσης στις σελίδες τους για αντιγραφή και επικόλληση. Συνήθως, εμφανίζεται ένα κουμπί με την ετικέτα Κώδικας ενσωμάτωσης ή </>. Η ενέργεια αυτή ανοίγει ένα πλαίσιο κειμένου με κώδικα.
Για παράδειγμα, κάντε κλικ στο κουμπί Κοινή χρήση για ένα βίντεο στο Vimeo για να δείτε τον κώδικα ενσωμάτωσης στο παράθυρο διαλόγου κοινής χρήσης.
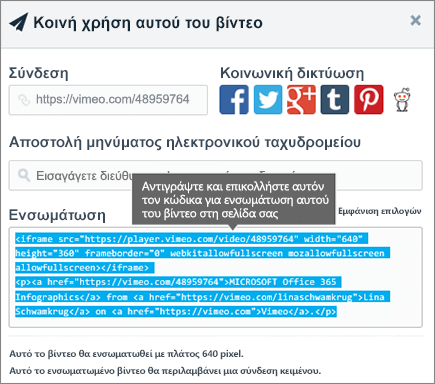
Για να χρησιμοποιήσετε κώδικα ενσωμάτωσης, κάντε τα εξής:
-
Αντιγράψτε τον κώδικα ενσωμάτωσης (εάν υπάρχει) για το περιεχόμενο που θέλετε να χρησιμοποιήσετε. Για να το κάνετε αυτό, μεταβείτε στην τοποθεσία με το περιεχόμενο που θέλετε να ενσωματώσετε. Κάπου κοντά στο περιεχόμενο θα δείτε συνήθως ένα κουμπί ή μια σύνδεση Κοινή χρήση ή ένα κουμπί με την ετικέτα Κώδικας ενσωμάτωσης ή </>. Αυτό θα ανοίξει ένα πλαίσιο κειμένου με κώδικα σε αυτό, παρόμοιο με την εικόνα από την παραπάνω τοποθεσία Vimeo.
-
Στο παράθυρο ιδιοτήτων του τμήματος Web Ενσωμάτωση, επικολλήστε τον κώδικα ενσωμάτωσης στη διεύθυνση της τοποθεσίας Web ή στο πλαίσιο Κώδικας ενσωμάτωσης.
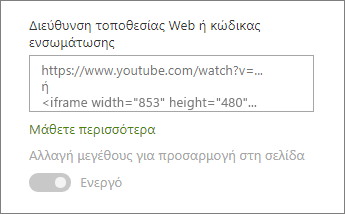
Αντιμετώπιση προβλημάτων
Ακολουθούν οι πιο συνηθισμένοι λόγοι για τους οποίους η ενσωμάτωση ενδέχεται να μην λειτουργεί:
-
Ο κώδικας ενσωμάτωσης πρέπει να βασίζεται στο iframe (δηλαδή, να ξεκινά και να τελειώνει με <iframe> ετικέτες). Ο κώδικας ενσωμάτωσης που χρησιμοποιεί <δέσμη ενεργειών> ετικέτες δεν υποστηρίζεται.
-
Μόνο ασφαλείς τοποθεσίες Web μπορούν να ενσωματωθούν. Βεβαιωθείτε ότι η διεύθυνση URL της τοποθεσίας Web ξεκινά με HTTPS.
-
Δεν επιτρέπουν όλες οι τοποθεσίες Web την ενσωμάτωση των σελίδων τους, επομένως ενδέχεται να μην μπορείτε να τις ενσωματώσετε, ακόμη και όταν είναι ασφαλείς και χρησιμοποιούν κώδικα ενσωμάτωσης που βασίζεται σε iframe. Εάν έχετε προβλήματα, επικοινωνήστε με την τοποθεσία Web για να δείτε εάν επιτρέπουν την ενσωμάτωση.
-
Οι διαχειριστές συλλογής τοποθεσιών μπορούν να ελέγχουν εάν οι χρήστες μπορούν να ενσωματώνουν περιεχόμενο από εξωτερικές τοποθεσίες Web. Εάν δεν επιτρέπουν στους συνεργάτες σας να ενσωματώνουν περιεχόμενο, ενδέχεται να εμφανιστεί ένα μήνυμα σφάλματος που αναφέρει ότι "Δεν επιτρέπεται η ενσωμάτωση περιεχομένου από αυτή την τοποθεσία Web". Ανατρέξτε στο διαχειριστή ή/και στο άρθρο της Βοήθειας Να επιτρέπεται ή να περιορίζεται η δυνατότητα ενσωμάτωσης περιεχομένου σε SharePoint σελίδες.










