Όταν θέλετε να κάνετε κοινή χρήση μιας παρουσίασης ή μιας προβολής παρουσίασης εικόνων με τους φίλους, την οικογένεια ή τους συναδέλφους σας, αποθηκεύστε την σε OneDrive, μπορείτε να την ενσωματώσετε σε μια ιστοσελίδα ή ιστολόγιο.
Ο κώδικας ενσωμάτωσης που χρειάζεστε πρέπει να αποκτηθεί από το PowerPoint για το Web. Δεν είναι διαθέσιμο από τις εκδόσεις PC ή Mac του PowerPoint.
Λήψη του κώδικα ενσωμάτωσης
-
Αποθηκεύστε την παρουσίασή σας στο OneDrive.com. (Η αποθήκευση της παρουσίασης σε έναν δημόσιο φάκελο online είναι αυτή που σας επιτρέπει να την ενσωματώσετε σε μια ιστοσελίδα.)
-
Ανοίξτε την παρουσίασή σας στο PowerPoint για το Web. Στην καρτέλα αρχείο της κορδέλας, κάντε κλικ στην επιλογή κοινή χρήσηκαι, στη συνέχεια, κάντε κλικ στην επιλογή ενσωμάτωση.
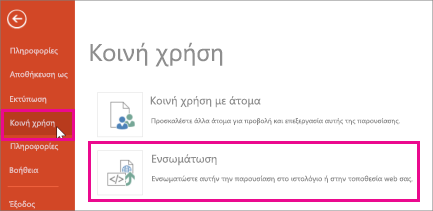
-
Για να δημιουργήσετε τον κώδικα HTML για να ενσωματώσετε το αρχείο σας στην ιστοσελίδα, κάντε κλικ στην επιλογή δημιουργία

-
Στο πλαίσιο ενσωμάτωση , στην περιοχή διαστάσεις, επιλέξτε τις σωστές διαστάσεις για το ιστολόγιο ή την ιστοσελίδα.
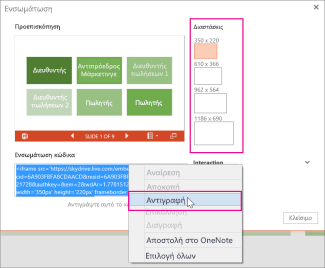
-
Στην περιοχή ενσωμάτωση κώδικα, κάντε δεξί κλικ στον κώδικα, κάντε κλικ στην επιλογή Αντιγραφήκαι, στη συνέχεια, κάντε κλικ στην επιλογή Κλείσιμο.
Θα χρησιμοποιήσετε αυτόν τον κώδικα ενσωμάτωσης στην επόμενη διαδικασία. Μπορεί να θέλετε να το επικολλήσετε κάπου εύχρηστο, όπως το σημειωματάριο, ώστε να μην το χάσετε.
Το HTML που αντιγράψατε από τη σελίδα OneDrive είναι μια ετικέτα IFRAME, η οποία υποστηρίζεται σε πολλά συστήματα σύνταξης Web και υπηρεσίες ιστολογίου. Τα βήματα που παρέχονται εδώ λειτουργούν σε ορισμένες από τις πιο δημοφιλείς υπηρεσίες blogging, όπως το WordPress, το blogger και το TypePad.
-
Παρόλο που το WordPress συνήθως δεν επιτρέπει iframes σε δημοσιεύσεις, γίνεται εξαίρεση για τα IFRAME που φιλοξενούν Office για το Web. Για να χρησιμοποιήσετε την επεξεργασία HTML, μην χρησιμοποιείτε την εντολή Νέα καταχώρηση στο επάνω μέρος της σελίδας. Μεταβείτε στον πίνακα εργαλείων του ιστολογίου σας και κάντε κλικ στην επιλογή δημοσιεύσεις > Προσθήκη νέου.
Στο TypePad, μην χρησιμοποιείτε το πρόγραμμα επεξεργασίας γρήγορης σύνταξης. Μεταβείτε στα ιστολόγια, κάντε κλικ στο όνομα του ιστολογίου σας και, στη συνέχεια, κάντε κλικ στην επιλογή σύνθεση, όπου μπορείτε να κάνετε εναλλαγή από εμπλουτισμένο κείμενο σε επεξεργασία HTML.
-
Στο Blogger, αλλάξτε το παράθυρο σύνταξης για να επεξεργαστείτε HTML. Μπορείτε να επιστρέψετε στη λειτουργία σύνθεσης αφού ολοκληρώσετε το επόμενο βήμα.
-
Στο πρόγραμμα επεξεργασίας ιστολογίου ή στο πρόγραμμα επεξεργασίας ιστοσελίδων, συντάξτε το περιεχόμενό σας και, στη συνέχεια, μεταβείτε σε επεξεργασία HTML.
Εάν χρησιμοποιείτε μια υπηρεσία blogging που δεν υποστηρίζει iframes σε δημοσιεύσεις, συμβουλευτείτε την υπηρεσία παροχής blogging για βοήθεια.
-
Με την ετικέτα HTML που αντιγράψατε από τη σελίδα OneDrive ως το πιο πρόσφατο στοιχείο στο Πρόχειρο, πατήστε το συνδυασμό πλήκτρων ⌘ + V.
-
Ολοκληρώστε τη σύνταξη της δημοσίευσής σας. Προεπισκόπηση και δημοσίευση όπως θα κάνατε συνήθως.
Οι ενημερώσεις για την παρουσίαση στο OneDrive αντανακλώνται αυτόματα στη σελίδα όπου είναι ενσωματωμένη η παρουσίαση.
Αφού έχετε τον κώδικα ενσωμάτωσης όπως περιγράφεται παραπάνω, μπορείτε επίσης να ενσωματώσετε την παρουσίαση σε ένα wiki του SharePoint. Σε αυτήν την περίπτωση, επικολλάτε μόνο το τμήμα SRC της αντιγραμμένης ετικέτας iframe σε ένα τμήμα Web προβολής σελίδας.
-
Στη σελίδα wiki, κάντε κλικ στην επιλογή Επεξεργασία.
-
Με την ετικέτα HTML που αντιγράψατε από τη σελίδα OneDrive ως το πιο πρόσφατο στοιχείο στο Πρόχειρο, πατήστε το συνδυασμό πλήκτρων CTRL + V για να επικολλήσετε την ετικέτα στη σελίδα wiki. Αυτό συμβαίνει ώστε να μπορείτε εύκολα να αντιγράψετε ένα τμήμα της ετικέτας στο τμήμα Web. Πριν ολοκληρώσετε τη διαγραφή της ετικέτας από τη σελίδα wiki.
-
Αντιγράψτε το τμήμα της ετικέτας ανάμεσα στα εισαγωγικά που ξεκινούν με το http. Να μην συμπεριλαμβάνονται τα εισαγωγικά.
-
Στην καρτέλα Εργαλεία επεξεργασίας , κάντε κλικ στην επιλογή Εισαγωγήκαι, στη συνέχεια, κάντε κλικ στην επιλογή Τμήμα Web.
-
Στη λίστα των κατηγοριών, κάντε κλικ στην επιλογή Πολυμέσα και περιεχόμενο.
-
Στη λίστα των τμημάτων Web, κάντε κλικ στην επιλογή Προβολή σελίδαςκαι, στη συνέχεια, κάντε κλικ στην επιλογή Προσθήκη.
-
Για να επικολλήσετε τη διεύθυνση που αντιγράψατε στο βήμα 3, κάντε κλικ στην επιλογή Άνοιγμα του παραθύρου εργαλείωνκαι, στη συνέχεια, στο πλαίσιο σύνδεση , πατήστε το συνδυασμό πλήκτρων ⌘ + V.
-
Κάντε κλικ στην επιλογή εφαρμογή για να κάνετε προεπισκόπηση της σελίδας.
-
Πραγματοποιήστε προσαρμογές στο τμήμα Web όπως θέλετε. Για παράδειγμα, στο πρόγραμμα επεξεργασίας προβολής σελίδας, αναπτύξτε το στοιχείο Εμφάνιση και καθορίστε το ύψος των pixel του 332 και το πλάτος των 407 pixel για να χωρέσει η παρουσίαση στο πλαίσιο χωρίς γραμμές κύλισης.
-
Όταν ολοκληρώσετε τη διαδικασία, κάντε κλικ στο κουμπί OK στο πρόγραμμα επεξεργασίας προβολής σελίδας και διαγράψτε την ετικέτα IFRAME από τη σελίδα wiki.
Οι ενημερώσεις για την παρουσίαση στο OneDrive αντανακλώνται αυτόματα στη σελίδα όπου είναι ενσωματωμένη η παρουσίαση.










