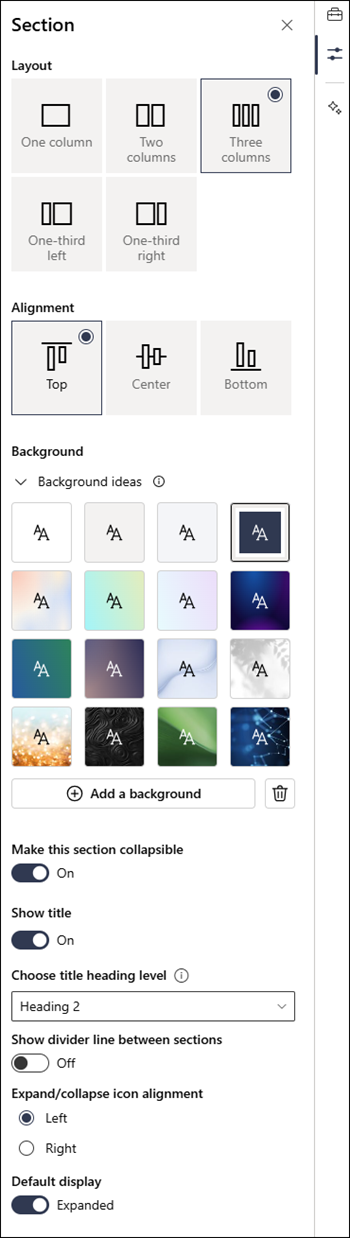Προσθήκη ενοτήτων και στηλών σε σύγχρονη σελίδα του SharePoint
Δημιουργήστε ελκυστικές, οργανωμένες διατάξεις προσθέτοντας ενότητες με στήλες στις σύγχρονες σελίδες του SharePoint. Για να εμφανίσετε περιεχόμενο σε παράθεση, μπορείτε να προσθέσετε έως και τρεις στήλες σε κάθε ενότητα. Εάν εργάζεστε σε μια σελίδα που αποτελεί μέρος μιας τοποθεσίας επικοινωνίας, μπορείτε να δημιουργήσετε μια στήλη που εκτείνεται σε ολόκληρη τη σελίδα (συμπεριλαμβανομένων των άκρων της), προσθέτοντας μια στήλη πλήρους πλάτους. Μπορείτε επίσης να στοιβάζετε πολλές ενότητες με ποικίλο αριθμό στηλών. Μπορείτε ακόμη να προσθέσετε μια κατακόρυφη ενότητα στη δεξιά πλευρά, η οποία είναι ιδανική για την εμφάνιση στοιχείων όπως γρήγορες συνδέσεις, επαφές, τον καιρό, χρονοδιακόπτες αντίστροφης μέτρησης και πολλά άλλα.
Το παρακάτω παράδειγμα έχει τρεις ενότητες μίας στήλης στα αριστερά και μια κατακόρυφη ενότητα στα δεξιά:
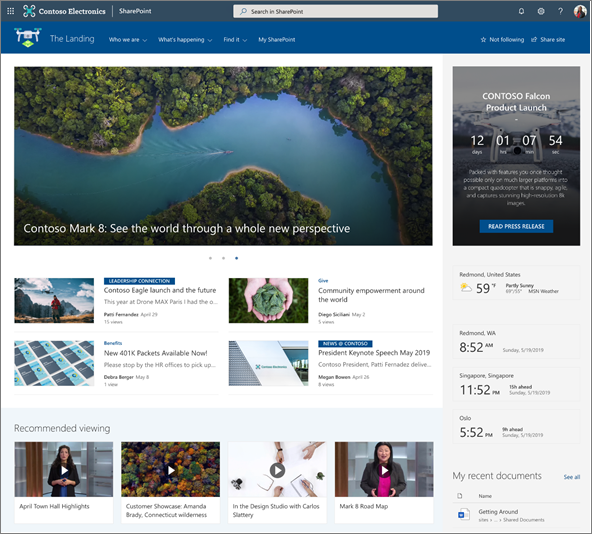
Σημείωση: Ορισμένες λειτουργίες παρουσιάζονται σταδιακά σε οργανισμούς που έχουν επιλέξει να συμμετάσχουν στο πρόγραμμα στοχευμένης κυκλοφορίας. Αυτό σημαίνει ότι ενδέχεται να μην μπορείτε να δείτε ακόμα αυτή τη δυνατότητα ή ότι αυτή ενδέχεται να δείχνει διαφορετική από τον τρόπο που περιγράφεται στα άρθρα της Βοήθειας.
Προσθήκη διάταξης ενότητας σε σελίδα
-
Μεταβείτε στη σελίδα όπου θέλετε να προσθέσετε μια ενότητα.
-
Εάν έχετε ήδη σημειώσει σε λειτουργία επεξεργασίας, επιλέξτε Επεξεργασία στην επάνω δεξιά γωνία της σελίδας.
-
Στα περιγράμματα των ενοτήτων, θα δείτε μια γραμμή με ένα +σε κύκλο, όπως αυτό με μια συμβουλή εργαλείου που αναφέρει Προσθήκη νέας ενότητας. Τοποθετήστε το δείκτη του ποντικιού επάνω από το κουμπί.
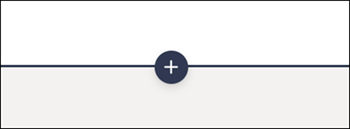
-
Επιλέξτε + Ενότητα.
-
Επιλέξτε τον αριθμό των στηλών που θέλετε.
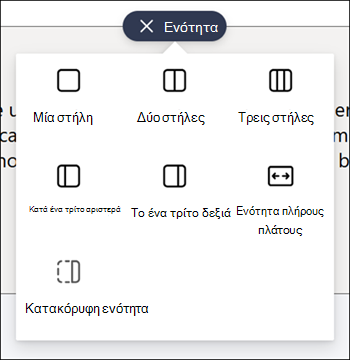
Σημείωση: Οι ενότητες πλήρους πλάτους δεν είναι διαθέσιμες σε σελίδες που αποτελούν μέρος τοποθεσιών ομάδας. Είναι διαθέσιμη μόνο σε σελίδες που αποτελούν μέρος των τοποθεσιών επικοινωνίας.
Προσθήκη προτύπου ενότητας
Σημείωση: Τα πρότυπα ενοτήτων είναι προς το παρόν διαθέσιμα μόνο στο SharePoint στο Microsoft 365. Αυτή η δυνατότητα δεν είναι διαθέσιμη σε SharePoint Server 2019 και Συνδρομητική έκδοση SharePoint Server.
-
Μεταβείτε στη σελίδα όπου θέλετε να προσθέσετε ένα πρότυπο ενότητας.
-
Εάν δεν είστε ήδη σε λειτουργία επεξεργασίας, επιλέξτε Επεξεργασία στην επάνω δεξιά γωνία της σελίδας.
-
Μεταβείτε στην

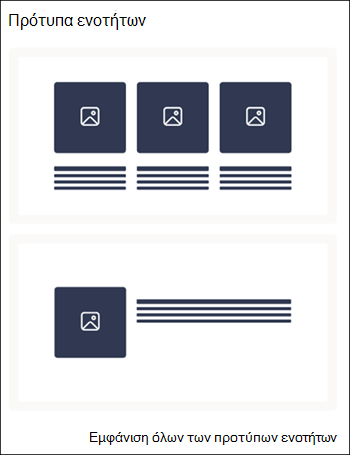
-
Για να δείτε περισσότερα πρότυπα ενοτήτων, επιλέξτε Προβολή όλων των προτύπων ενοτήτων και, στη συνέχεια, επιλέξτε ένα πρότυπο που ταιριάζει καλύτερα στις ανάγκες σας από τη λίστα.
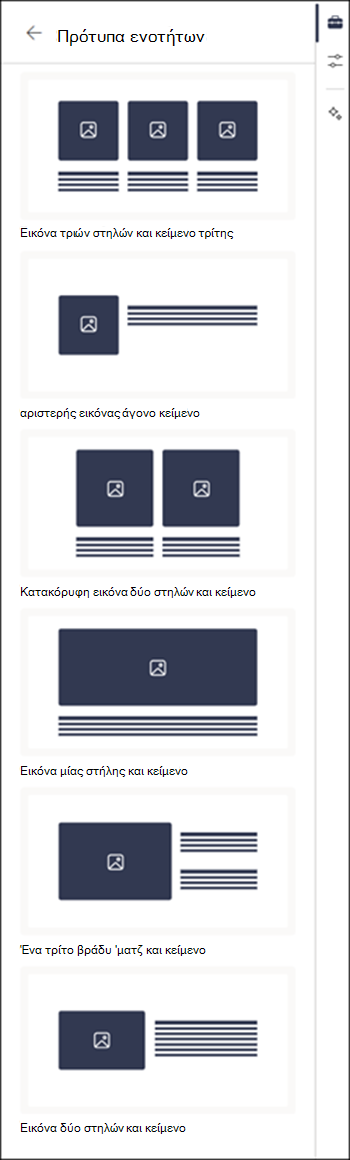
-
Μόλις προστεθεί αυτό το πρότυπο στη σελίδα, εισαγάγετε το επιθυμητό περιεχόμενο σε κάθε πεδίο του προτύπου.
Προσθήκη κατακόρυφης ενότητας
Σημείωση: Οι κατακόρυφες ενότητες είναι προς το παρόν διαθέσιμες μόνο στο SharePoint στο Microsoft 365. Αυτή η δυνατότητα δεν είναι διαθέσιμη σε SharePoint Server 2019 και Συνδρομητική έκδοση SharePoint Server.
-
Μεταβείτε στη σελίδα όπου θέλετε να προσθέσετε μια κατακόρυφη ενότητα.
-
Εάν δεν είστε ήδη σε λειτουργία επεξεργασίας, επιλέξτε Επεξεργασία στην επάνω δεξιά γωνία της σελίδας σας.
-
Στα περιγράμματα των ενοτήτων, θα δείτε μια γραμμή με ένα +σε κύκλο, όπως αυτό με μια συμβουλή εργαλείου που αναφέρει Προσθήκη νέας ενότητας. Τοποθετήστε το δείκτη του ποντικιού επάνω από το κουμπί.
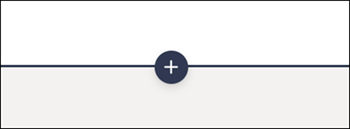
-
Επιλέξτε + Ενότητα.
-
Επιλέξτε Κατακόρυφη ενότητα.
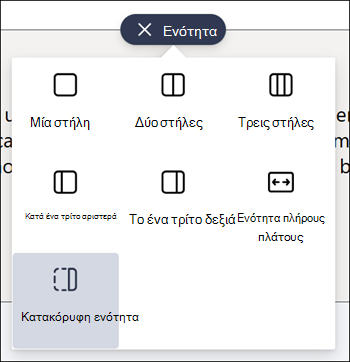
-
Σε ένα στενό παράθυρο του προγράμματος περιήγησης, μια κατακόρυφη ενότητα μπορεί να μετακινηθεί στο κάτω ή το επάνω μέρος της σελίδας. Επιλέξτε εάν θέλετε η κατακόρυφη ενότητα να μεταβαίνει στο επάνω ή το κάτω μέρος της σελίδας σας όταν το παράθυρο του προγράμματος περιήγησης συμπυκνώνεται σε μικρότερο μέγεθος, επιλέγοντας Επεξεργασία ιδιοτήτων στη γραμμή εργαλείων της ενότητας.
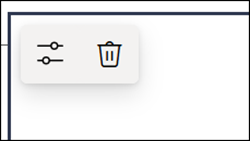
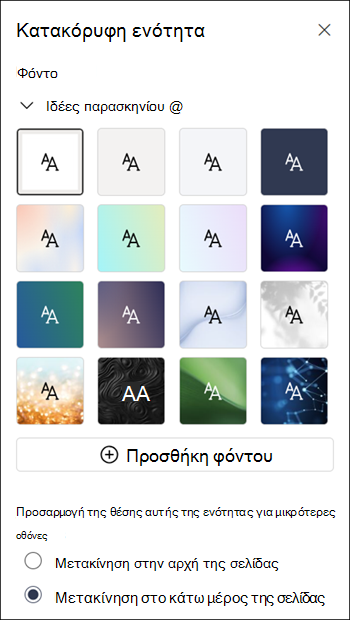
Σημειώσεις:
-
Προς το παρόν, οι κατακόρυφες ενότητες είναι διαθέσιμες μόνο στη δεξιά πλευρά της σελίδας.
-
Το μήκος των κατακόρυφων ενοτήτων προσαρμόζεται με βάση το περιεχόμενο της σελίδας, μεγαλώνοντας ή συρρικνώνοντας με το μήκος του περιεχομένου σε μη κατακόρυφες ενότητες.
-
Δεν μπορείτε να έχετε μια στήλη πλήρους πλάτους και μια κατακόρυφη ενότητα στην ίδια σελίδα.
-
Σε ένα στενό παράθυρο του προγράμματος περιήγησης, μια κατακόρυφη ενότητα μετακινείται στο κάτω μέρος της σελίδας. Η κατακόρυφη ενότητα θα επιστρέψει στη δεξιά πλευρά της σελίδας όταν κάνετε το παράθυρο πλατύ. Αυτό μπορεί επίσης να συμβεί εάν το πλάτος της οθόνης σας είναι μικρότερο από 1024 px. Δοκιμάστε να προσαρμόσετε τις ρυθμίσεις οθόνης στην περιοχή Κλίμακα και διάταξη. Για παράδειγμα, στην αναπτυσσόμενη λίστα στην περιοχή Αλλαγή του μεγέθους κειμένου, εφαρμογών και άλλων στοιχείων, επιλέξτε μια τιμή 125% ή χαμηλότερη.
Αλλαγή υπάρχουσας ενότητας
Σημείωση: Όταν έχετε περιεχόμενο σε δύο ή περισσότερες στήλες και, στη συνέχεια, μειώσετε τον αριθμό των στηλών, το περιεχόμενο της πιο δεξιά στήλης θα μετακινηθεί στην επόμενη στήλη στα αριστερά. Εάν μειώσετε σε μία στήλη, το περιεχόμενο της δεύτερης ή τρίτης στήλης θα μετακινηθεί στο κάτω μέρος της πρώτης στήλης.
-
Μεταβείτε στη σελίδα όπου θέλετε να αλλάξετε μια ενότητα.
-
Εάν δεν είστε ήδη σε λειτουργία επεξεργασίας, επιλέξτε Επεξεργασία στην επάνω δεξιά γωνία της σελίδας.
-
Επιλέξτε την ενότητα που θέλετε να επεξεργαστείτε και, στη συνέχεια, επιλέξτε Επεξεργασία ιδιοτήτων στη γραμμή εργαλείων στο επάνω αριστερό μέρος της ενότητας ή επιλέξτε το εικονίδιο Ιδιότητες στη δεξιά πλευρά της σελίδας.
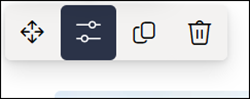
-
Στις ιδιότητες ενότητας, επεξεργαστείτε την ενότητά σας, επιλέγοντας τον αριθμό και τον τύπο των στηλών που θέλετε. Μπορείτε επίσης να στοιχίσετε το περιεχόμενο μέσα στην ενότητα και να επιλέξετε ή να αποστείλετε ένα φόντο ενότητας. Τα πρώτα τέσσερα χρώματα φόντου βασίζονται στο θέμα της τοποθεσίας σας. Μια επικάλυψη προστίθεται αυτόματα για να διευκολύνει την ανάγνωση του κειμένου, όταν ένα χρώμα ή μια εικόνα διαβάθμισης έχει οριστεί ως φόντο.
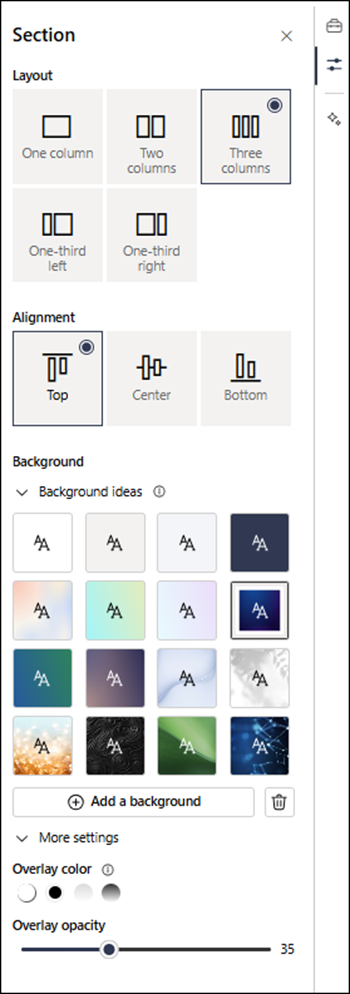
Σημειώσεις:
-
Το χρώμα φόντου ενότητας εμφανίζεται στα περισσότερα τμήματα Web, όπως στο τμήμα Web κειμένου που εμφανίζεται παρακάτω (στα αριστερά). Άλλα τμήματα Web διατηρούν το φόντο της σελίδας και όχι της ενότητας. Για σκοπούς προσβασιμότητας, τα τμήματα Web Λίστα, Βιβλιοθήκη εγγράφων και Γρήγορα γραφήματα θα διατηρούν πάντα το φόντο της σελίδας.
-
Τα τμήματα Web που τελικά θα επιτρέπουν την εμφάνιση του φόντου ενοτήτων, αλλά δεν το κάνουν σήμερα, είναι: Δραστηριότητα τοποθεσίας, συνομιλίες Yammer, επισημάνσεις Yammer, Ιδιότητες λίστας, Ιδιότητες σελίδας, Ημερολόγιο ομάδας, Ειδήσεις Bing και Microsoft Power Apps. Για καλύτερα αποτελέσματα, συνιστάται να μην χρησιμοποιείτε χρώμα φόντου ενότητας για ενότητες που περιέχουν αυτά τα τμήματα Web.
Προσθήκη περιεχομένου σε στήλη
-
Εάν δεν είστε ήδη σε λειτουργία επεξεργασίας, επιλέξτε Επεξεργασία στην επάνω δεξιά γωνία της σελίδας.
-
Επιλέξτε Εργαλειοθήκη

Ορισμός συμπτυσσόσιμων ενοτήτων
Σημείωση: Η δυνατότητα "Ορισμός συμπτυσσόσιμων ενοτήτων" είναι προς το παρόν διαθέσιμη μόνο στο SharePoint στο Microsoft 365. Αυτή η δυνατότητα δεν είναι διαθέσιμη σε SharePoint Server 2019 και Συνδρομητική έκδοση SharePoint Server.
-
Εάν δεν είστε ήδη σε λειτουργία επεξεργασίας, επιλέξτε Επεξεργασία στην επάνω δεξιά γωνία της σελίδας.
-
Επιλέξτε την ενότητα που θέλετε να γίνει συμπτυσσόμενη και, στη συνέχεια, επιλέξτε Επεξεργασία ιδιοτήτων στη γραμμή εργαλείων της ενότητας ή Ιδιότητες στα δεξιά της σελίδας.
-
Στις ιδιότητες Ενότητα, στην περιοχή Κάντε αυτήν την ενότητα συμπτυσσόμενη, ενεργοποιήστε το κουμπί εναλλαγής.
-
Αποφασίστε εάν θέλετε να έχετε έναν τίτλο ενότητας, αλλάζοντας το κουμπί εναλλαγής στην επιλογή που θέλετε. Σε αυτή την περίπτωση, πληκτρολογήστε το όνομα στο επάνω μέρος της ενότητας και προσαρμόστε το επίπεδο επικεφαλίδας τίτλου.
-
Επιλέξτε εάν θέλετε να ενεργοποιήσετε ή να απενεργοποιήσετε τη διαχωριστική γραμμή μεταξύ των ενοτήτων, κάνοντας εναλλαγή της εναλλαγής Εμφάνιση διαχωριστικής γραμμής μεταξύ ενοτήτων.
-
Επιλέξτε τη στοίχιση εικονιδίου ανάπτυξης/σύμπτυξης επιλέγοντας Αριστερά ή Δεξιά.
-
Για κάθε ενότητα, αποφασίστε εάν η προεπιλεγμένη εμφάνιση θα αναπτυχθεί ή θα συμπτυχθεί, αλλάζοντας το κουμπί εναλλαγής στην επιθυμητή επιλογή.