Τι μπορείτε να προσαρμόσετε;
Τι μπορείτε να προσαρμόσετε: Μπορείτε να εξατομικεύσετε την κορδέλα για να τακτοποιήσετε τις καρτέλες και τις εντολές με τη σειρά που τις θέλετε, να αποκρύψετε ή να επανεμφανίσετε την κορδέλα και να αποκρύψετε τις εντολές που χρησιμοποιείτε λιγότερο συχνά. Επίσης, μπορείτε να εξαγάγετε ή να εισαγάγετε μια προσαρμοσμένη κορδέλα.
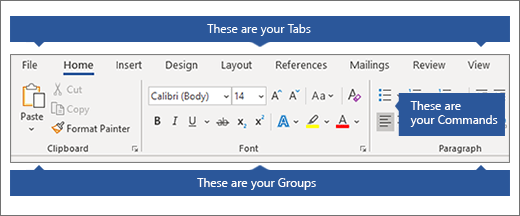
Τι δεν μπορείτε να προσαρμόσετε: Δεν μπορείτε να μειώσετε το μέγεθος της κορδέλας σας ή το μέγεθος του κειμένου ή των εικονιδίων στην κορδέλα. Ο μόνος τρόπος για να το κάνετε αυτό είναι να αλλάξετε την ανάλυση της οθόνης σας, κάτι που θα άλλαζε το μέγεθος όλων των στοιχείων στη σελίδα σας. Δεν μπορείτε να αλλάξετε το χρώμα της κορδέλας ή των εικονιδίων της, αλλά μπορείτε να αλλάξετε τον συνδυασμό χρωμάτων που χρησιμοποιεί ολόκληρο το Office. Για περισσότερες πληροφορίες, ανατρέξτε στο θέμα Αλλαγή του θέματος του Office.
Όταν προσαρμόζετε την κορδέλα σας: Οι προσαρμογές σας ισχύουν μόνο για το πρόγραμμα του Office στο οποίο εργάζεστε τη συγκεκριμένη στιγμή. Για παράδειγμα, εάν εξατομικεύσετε την κορδέλα σε Word, αυτές οι ίδιες αλλαγές δεν θα είναι ορατές στο Excel. Εάν θέλετε παρόμοιες προσαρμογές στις άλλες εφαρμογές του Office, θα πρέπει να ανοίξετε κάθε μία από αυτές τις εφαρμογές για να κάνετε τις ίδιες αλλαγές.
Απόκρυψη ή εμφάνιση της κορδέλας σας
-
Ανοίξτε το Word.
-
Για να αποκρύψετε την κορδέλα Στην επάνω δεξιά γωνία της εφαρμογής, επιλέξτε ^.
Για να εμφανίσετε την κορδέλα Επιλέξτε μια καρτέλα. Όταν η κορδέλα επεκτείνεται, επιλέξτε το

Εάν χρησιμοποιείτε τη λειτουργία ανάγνωσης, πατήστε το πλήκτρο Esc για να εμφανίσετε την κορδέλα.
Προσαρμογή της Κορδέλας
Για να ανοίξετε το παράθυρο "Προσαρμογή της Κορδέλας και των συντομεύσεων πληκτρολογίου "
-
Μεταβείτε στις Επιλογές > Αρχείο > Προσαρμογή της Κορδέλας.
Σημειώσεις: Για να εξοικονομήσετε χρόνο, μπορείτε να κάνετε πολλές προσθήκες και αλλαγές ενώ είναι ανοιχτό το παράθυρο και να αποθηκεύετε μόνο όταν είστε έτοιμοι.
-
Για να αποθηκεύσετε τις αλλαγές σας και να δείτε τα αποτελέσματα, επιλέξτε OK στο παράθυρο προσαρμογής.
Μπορείτε να μετονομάσετε μια προεπιλεγμένη ή προσαρμοσμένη καρτέλα ή ομάδα. Μπορείτε να μετονομάσετε μόνο τις εντολές που έχετε προσθέσει σε μια προσαρμοσμένη ομάδα.
-
Επιλέξτε μια καρτέλα, ομάδα ή εντολή (μόνο προσαρμοσμένες ομάδες) για να μετονομάσετε στο παράθυρο Προσαρμογή της Κορδέλας .
-
Επιλέξτε Μετονομασία και πληκτρολογήστε ένα νέο όνομα.
-
Προαιρετικά, μπορείτε επίσης να προσθέσετε ένα εικονίδιο από τη συλλογή εικονιδίων.
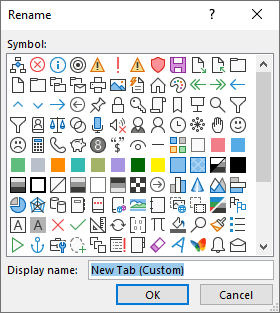
-
Στο παράθυρο Προσαρμογή της Κορδέλας , επιλέξτε την καρτέλα ή την ομάδα που θέλετε να μετακινήσετε.
-
Επιλέξτε το βέλος Μετακίνηση επάνω ή Μετακίνηση κάτω μέχρι να έχετε τη σειρά που θέλετε.
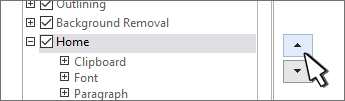
Μπορείτε να αποκρύψετε τόσο τις προσαρμοσμένες όσο και τις προεπιλεγμένες καρτέλες. Δεν μπορείτε να αποκρύψετε την καρτέλα Αρχείο.
-
Στο παράθυρο Προσαρμογή της Κορδέλας, καταργήστε την επιλογή του πλαισίου ελέγχου δίπλα στην προεπιλεγμένη καρτέλα ή την προσαρμοσμένη καρτέλα που θέλετε να αποκρύψετε.
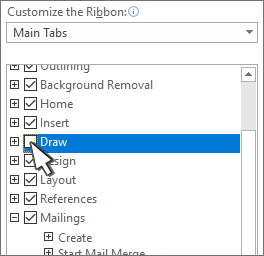
Προσθήκη ή κατάργηση καρτελών ή ομάδων
Μπορείτε να προσθέσετε προσαρμοσμένες καρτέλες ή ομάδες για να τοποθετήσετε επιπλέον εντολές στην κορδέλα ή να αντικαταστήσετε τις προεπιλεγμένες καρτέλες με τις δικές σας εκδόσεις. Οι προσαρμοσμένες καρτέλες και ομάδες έχουν (Προσαρμογή) μετά το όνομα στο παράθυρο Προσαρμογή της Κορδέλας , αλλά η λέξη (Προσαρμογή) δεν εμφανίζεται στην κορδέλα.
-
Στο παράθυρο Προσαρμογή της Κορδέλας , επιλέξτε Νέα καρτέλα.
-
Κάντε δεξί κλικ στη νέα καρτέλα, επιλέξτε Μετονομασία και πληκτρολογήστε ένα νέο όνομα ή προσθέστε ένα εικονίδιο.
Προσθήκη προσαρμοσμένης ομάδας σε καρτέλα
Μια προσαρμοσμένη ομάδα μπορεί να προστεθεί είτε σε μια προεπιλεγμένη είτε σε μια προσαρμοσμένη καρτέλα.
-
Επιλέξτε την καρτέλα όπου θέλετε να εμφανίζεται η νέα ομάδα.
-
Επιλέξτε Νέα ομάδα.
-
Κάντε δεξί κλικ στη νέα ομάδα, επιλέξτε Μετονομασία και πληκτρολογήστε ένα νέο όνομα ή προσθέστε ένα εικονίδιο.
Δεν μπορείτε να καταργήσετε μια προεπιλεγμένη καρτέλα, αλλά μπορείτε να καταργήσετε μια προσαρμοσμένη καρτέλα.
-
Επιλέξτε την προσαρμοσμένη καρτέλα που θέλετε να καταργήσετε.
-
Επιλέξτε Κατάργηση.

Μπορείτε να καταργήσετε είτε μια προεπιλεγμένη είτε μια προσαρμοσμένη ομάδα από μια καρτέλα.
-
Επιλέξτε την προεπιλεγμένη ή προσαρμοσμένη ομάδα που θέλετε να καταργήσετε.
-
Επιλέξτε Κατάργηση.

Αντικατάσταση προεπιλεγμένης ομάδας με μια προσαρμοσμένη ομάδα
Δεν μπορείτε να καταργήσετε προεπιλεγμένες εντολές από μια ομάδα ενσωματωμένη στο Word. Ωστόσο, μπορείτε να αποκρύψετε μια προεπιλεγμένη ομάδα και να δημιουργήσετε μια προσαρμοσμένη ομάδα με τις εντολές που θέλετε να αντικαταστήσετε την προεπιλεγμένη ομάδα.
-
Στο παράθυρο Προσαρμογή της Κορδέλας , επιλέξτε την προεπιλεγμένη καρτέλα όπου θέλετε να προσθέσετε την προσαρμοσμένη ομάδα.
-
Επιλέξτε Νέα ομάδα.
-
Κάντε δεξί κλικ στη νέα ομάδα και, στη συνέχεια, επιλέξτε Μετονομασία.
-
Πληκτρολογήστε ένα όνομα για τη νέα ομάδα και επιλέξτε ένα εικονίδιο που θα αντιπροσωπεύει τη νέα ομάδα, όταν αλλάζει το μέγεθος της Κορδέλας.
-
Στη λίστα Επιλογή εντολών από, επιλέξτε Κύριες καρτέλες.
-
Επιλέξτε το σύμβολο συν (+) δίπλα στην προεπιλεγμένη καρτέλα που περιέχει την ομάδα που θέλετε να προσαρμόσετε.
-
Επιλέξτε το σύμβολο συν (+) δίπλα στην προεπιλεγμένη ομάδα που θέλετε να προσαρμόσετε.
-
Επιλέξτε την εντολή που θέλετε να προσθέσετε στην προσαρμοσμένη ομάδα και, στη συνέχεια, επιλέξτε Προσθήκη.

-
Κάντε δεξί κλικ στην προεπιλεγμένη ομάδα και επιλέξτε Κατάργηση.
Προσθήκη, μετακίνηση ή κατάργηση εντολών από προσαρμοσμένες ομάδες
Για να προσθέσετε εντολές σε μια ομάδα, πρέπει πρώτα να προσθέσετε μια προσαρμοσμένη ομάδα σε μια προεπιλεγμένη καρτέλα ή σε μια νέα προσαρμοσμένη καρτέλα. Μόνο οι εντολές που προστίθενται σε προσαρμοσμένες ομάδες μπορούν να μετονομαστούν.
Οι προεπιλεγμένες εντολές εμφανίζονται σε γκρι κείμενο. Δεν μπορείτε να τα μετονομάσετε, να αλλάξετε τα εικονίδιά τους ή να αλλάξετε τη σειρά τους.
Μπορείτε μόνο να προσθέσετε, να μετακινήσετε ή να καταργήσετε εντολές σε προσαρμοσμένες ομάδες.
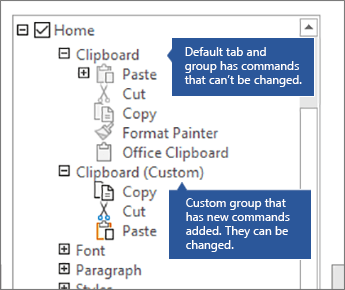
-
Επιλέξτε την προσαρμοσμένη ομάδα στην οποία θέλετε να προσθέσετε μια εντολή.
-
Στη λίστα Επιλογή εντολών από , επιλέξτε τη λίστα από την οποία θέλετε να προσθέσετε εντολές, για παράδειγμα , Δημοφιλείς εντολές ή Όλες οι εντολές.
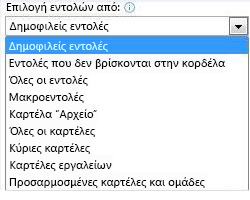
-
Επιλέξτε μια εντολή από το παράθυρο Επιλογή εντολών από .
-
Επιλέξτε Προσθήκη >>
Σημείωση: Μπορείτε επίσης να σύρετε και να αποθέσετε μια εντολή σε μια προσαρμοσμένη ομάδα.
-
Στο παράθυρο Προσαρμογή της Κορδέλας , επιλέξτε την εντολή που θέλετε να μετακινήσετε.
-
Επιλέξτε το βέλος Μετακίνηση επάνω ή Μετακίνηση κάτω μέχρι να έχετε τη σειρά που θέλετε.
Μπορείτε να καταργήσετε εντολές μόνο από μια προσαρμοσμένη ομάδα.
-
Στο παράθυρο Προσαρμογή της Κορδέλας , επιλέξτε την εντολή που θέλετε να καταργήσετε.
-
Επιλέξτε Κατάργηση.
-
Για να δείτε και να αποθηκεύσετε τις αλλαγές σας, επιλέξτε OK.
Οι εντολές μπορούν να μετονομαστούν μόνο σε μια προσαρμοσμένη ομάδα
-
Στο παράθυρο Προσαρμογή της Κορδέλας , κάντε κλικ στην εντολή που θέλετε να μετονομάσετε.
-
Επιλέξτε Μετονομασία και, στη συνέχεια, πληκτρολογήστε ένα νέο όνομα.
-
Προαιρετικά, μπορείτε επίσης να προσθέσετε ένα εικονίδιο από τη συλλογή εικονιδίων.
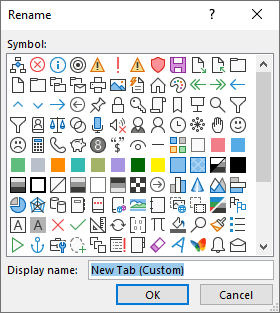
Εμφάνιση ή απόκρυψη ετικετών εντολών σε προσαρμοσμένη ομάδα
Για να αποκρύψετε τις ετικέτες για τις εντολές που προστίθενται σε μια προσαρμοσμένη ομάδα, κάντε δεξί κλικ στην ομάδα και, στη συνέχεια, επιλέξτε Απόκρυψη ετικετών εντολών. Επαναλάβετε για να καταργήσετε την απόκρυψή τους.
Μπορείτε να επαναφέρετε όλες τις καρτέλες στην αρχική τους κατάσταση ή μπορείτε να επαναφέρετε επιλεγμένες καρτέλες στην αρχική τους κατάσταση.
Όταν επαναφέρετε όλες τις καρτέλες στην κορδέλα, επαναφέρετε επίσης τη "Γραμμή εργαλείων γρήγορης πρόσβασης" για να εμφανίσετε μόνο τις προεπιλεγμένες εντολές.
Ακολουθήστε τα παρακάτω βήματα για να επαναφέρετε την κορδέλα:
-
Στο παράθυρο Προσαρμογή της Κορδέλας , επιλέξτε Επαναφορά.
-
Επιλέξτε Επαναφορά όλων των προσαρμογών.
Μπορείτε να επαναφέρετε τις προεπιλεγμένες καρτέλες μόνο στις προεπιλεγμένες ρυθμίσεις τους.
-
Στο παράθυρο Προσαρμογή της Κορδέλας , επιλέξτε την προεπιλεγμένη καρτέλα που θέλετε να επαναφέρετε στις προεπιλεγμένες ρυθμίσεις.
-
Επιλέξτε Επαναφορά και, στη συνέχεια, επιλέξτε Επαναφορά μόνο της επιλεγμένης καρτέλας της κορδέλας.
Μπορείτε να αποθηκεύσετε την κορδέλα και τις προσαρμογές της γραμμής εργαλείων γρήγορης πρόσβασης σε ένα αρχείο που μπορεί να εισαχθεί και να χρησιμοποιηθεί από έναν συνάδελφο ή σε άλλον υπολογιστή.
-
Στο παράθυρο Προσαρμογή της Κορδέλας , επιλέξτε Εισαγωγή/Εξαγωγή.
-
Επιλέξτε Εξαγωγή όλων των προσαρμογών.
Σημαντικό: Όταν εισαγάγετε ένα αρχείο προσαρμογής κορδέλας, χάνετε όλες τις προηγούμενες προσαρμογές της κορδέλας και της "Γραμμής εργαλείων γρήγορης πρόσβασης". Για να επαναφέρετε αργότερα τις προσαρμογές που έχετε τη συγκεκριμένη στιγμή, θα πρέπει να τις εξαγάγετε πριν από την εισαγωγή νέων προσαρμογών.
-
Στο παράθυρο Προσαρμογή της Κορδέλας , επιλέξτε Εισαγωγή/Εξαγωγή.
-
Επιλέξτε Εισαγωγή αρχείου προσαρμογής.










