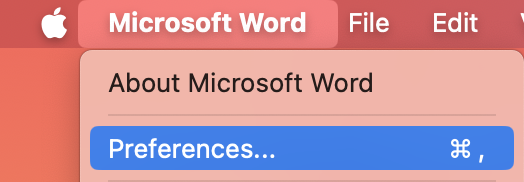Μπορείτε να αλλάξετε την εμφάνιση και την αίσθηση των εφαρμογών Microsoft 365, επιλέγοντας ένα νέο θέμα του Office.
Τρόπος αλλαγής του θέματος

Για να αλλάξετε το χρώμα των εφαρμογώνMicrosoft 365:
-
Ανοίξτε μια εφαρμογήMicrosoft 365, όπως Word, Excel ή PowerPoint.
-
Επάνω αριστερά, επιλέξτε Αρχείο > Επιλογές > Γενικά > Θέμα του Office.
-
Ορίστε την αγαπημένη σας επιλογή.
Η προεπιλεγμένη ρύθμιση θέματος για Microsoft 365 είναι Χρήση ρύθμισης συστήματος, η οποία ταιριάζει με την επιλεγμένη εμφάνισή σας στα Windows.
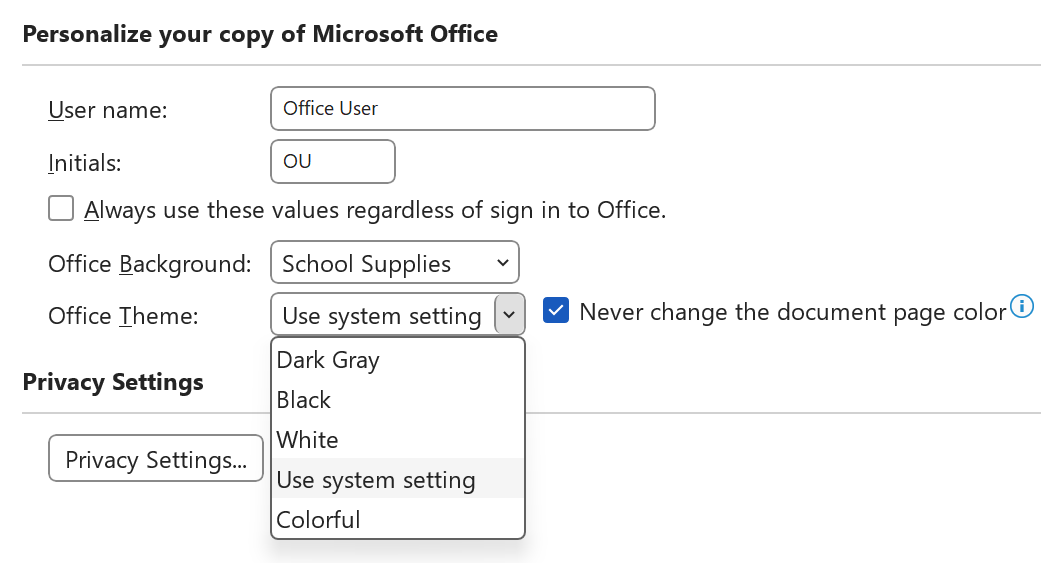
Σημείωση: Τα θέματα που εμφανίζονται σε αυτήν τη σελίδα είναι για τις πιο πρόσφατες εκδόσεις των Microsoft 365. Οι εφαρμογές σας ενδέχεται να έχουν διαφορετική εμφάνιση στα ίδια θέματα, αν χρησιμοποιείτε μια παλαιότερη έκδοση.
Λευκό θέμα
Το λευκό θέμα έχει σχεδιαστεί για να εμφανίζεται φωτεινό, καθαρό και φρέσκο. Ακολουθεί ένα παράδειγμα του θέματος "Λευκό" στο PowerPoint:
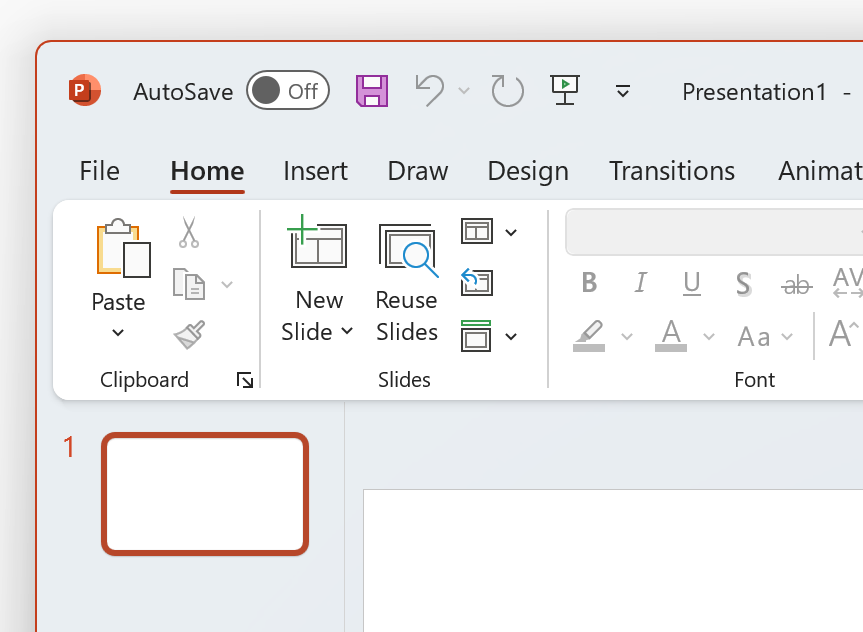
Σημείωση: Σε Windows 11 ή νεότερη έκδοση, ενδέχεται να παρατηρήσετε μια απόχρωση χρώματος στο φόντο της εφαρμογής Microsoft 365. Αυτό το εφέ ονομάζεται "Mica" και είναι το φόντο της επιφάνειας εργασίας που εμφανίζεται μέσα από το φόντο της εφαρμογής. Για να απενεργοποιήσετε αυτήν τη δυνατότητα, ανοίξτε την εφαρμογή Ρυθμίσεις των Windows και μεταβείτε στην επιλογή Εξατομίκευση > Χρώματα > Εφέ διαφάνειας.
Σκούρο γκρι
Το θέμα Σκούρο γκρι είναι ιδανικό για όσους προτιμούν πιο απαλό γκρι με στοιχεία ελέγχου αντίθεσης. Ακολουθεί ένα παράδειγμα εφαρμογής σκούρου γκρι θέματος σε Word:
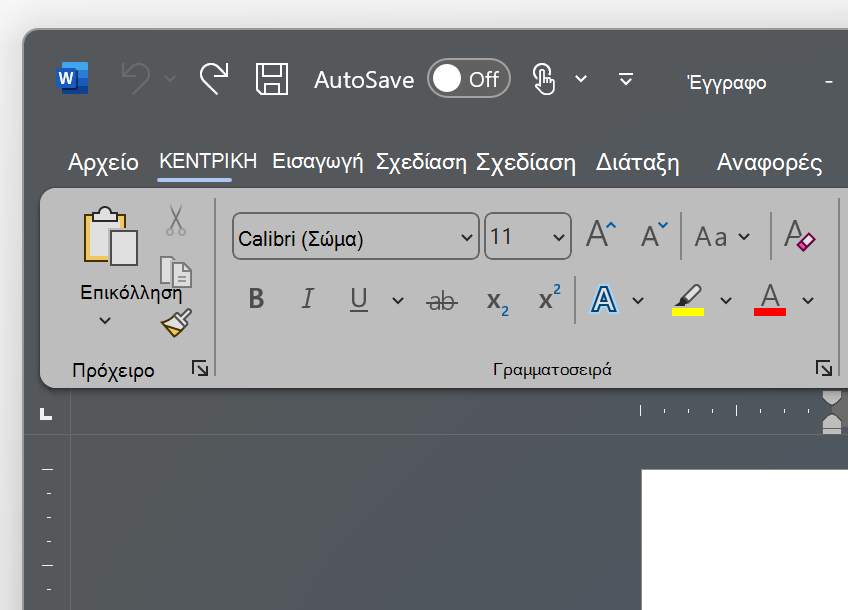
Μαύρο θέμα
Το μαύρο θέμα παρέχει την πιο σκοτεινή εμπειρία για τις εφαρμογές Microsoft 365 σας. Εάν αναζητάτε τη σκουρόχρωμη λειτουργία, αυτό είναι το θέμα για εσάς. Ακολουθεί ένα παράδειγμα εφαρμογής μαύρου θέματος σε Excel:
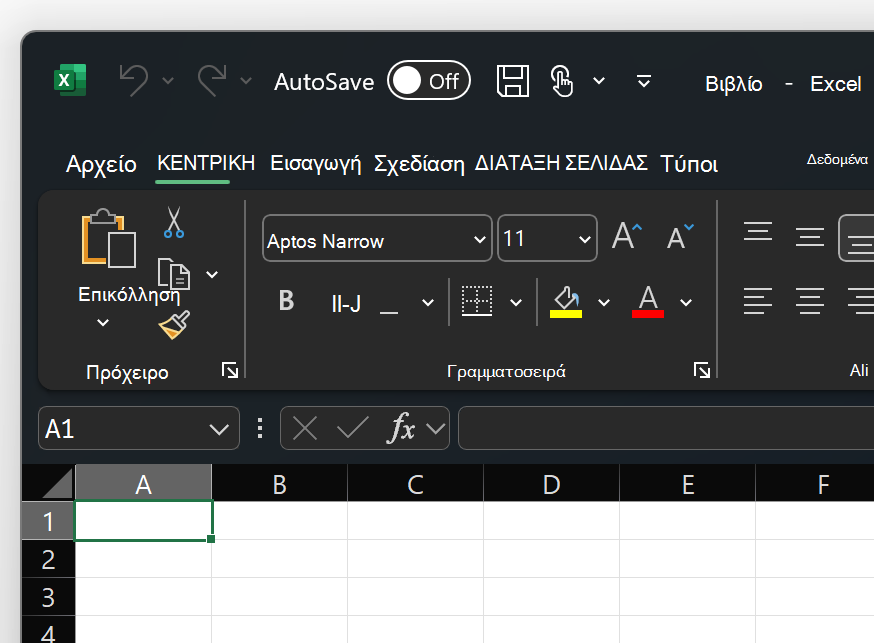
Σημαντικό:
-
Από προεπιλογή, Word και Outlook επαναχρωματισμό των εγγράφων και των μηνυμάτων ηλεκτρονικού ταχυδρομείου σας, ώστε να ταιριάζουν με την υπόλοιπη εφαρμογή όταν βρίσκεστε σε μαύρο θέμα.
-
Για να απενεργοποιήσετε αυτή τη συμπεριφορά στο Word, μεταβείτε στις Επιλογές > Αρχείο > Γενικά > Εξατομίκευση του αντιγράφου του Microsoft Office και, στη συνέχεια, επιλέξτε Να μην αλλάζει ποτέ το χρώμα σελίδας του εγγράφου.
-
Για να απενεργοποιήσετε αυτή τη συμπεριφορά στο Outlook, μεταβείτε στις Επιλογέςαρχείου > > Γενικά > Εξατομίκευση του αντιγράφου του Microsoft Office και, στη συνέχεια, επιλέξτε Να μην αλλάζει ποτέ το χρώμα φόντου του μηνύματος. Δείτε επίσης: Σκουρόχρωμη λειτουργία στο Outlook για Microsoft 365
Πολύχρωμος
Το πολύχρωμο θέμα είναι πανομοιότυπο με το λευκό θέμα, αλλά με το επάνω μέρος της κορδέλας τονισμένο με το κύριο χρώμα της τρέχουσας εφαρμογής.
Το πολύχρωμο θέμα στο Excel:
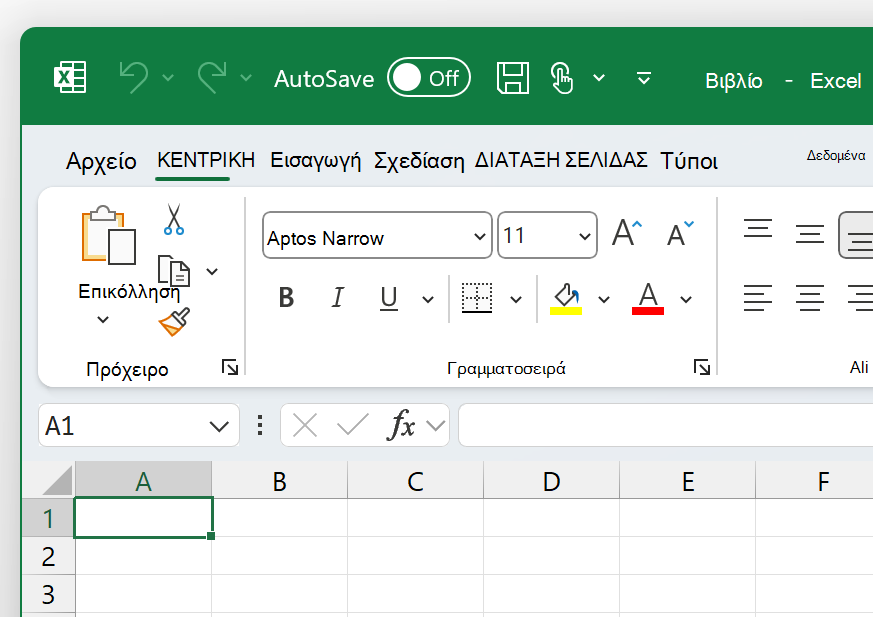
Το πολύχρωμο θέμα στο PowerPoint:
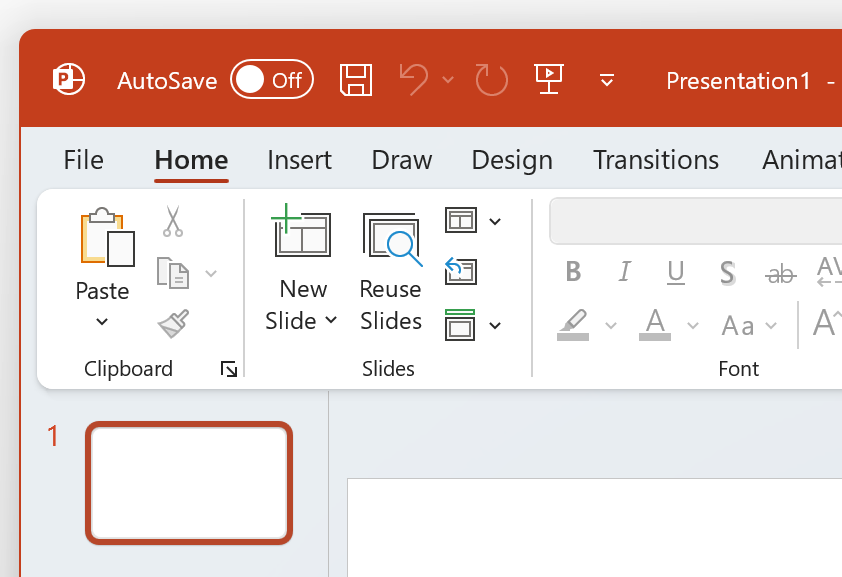
Το πολύχρωμο θέμα στο Word:
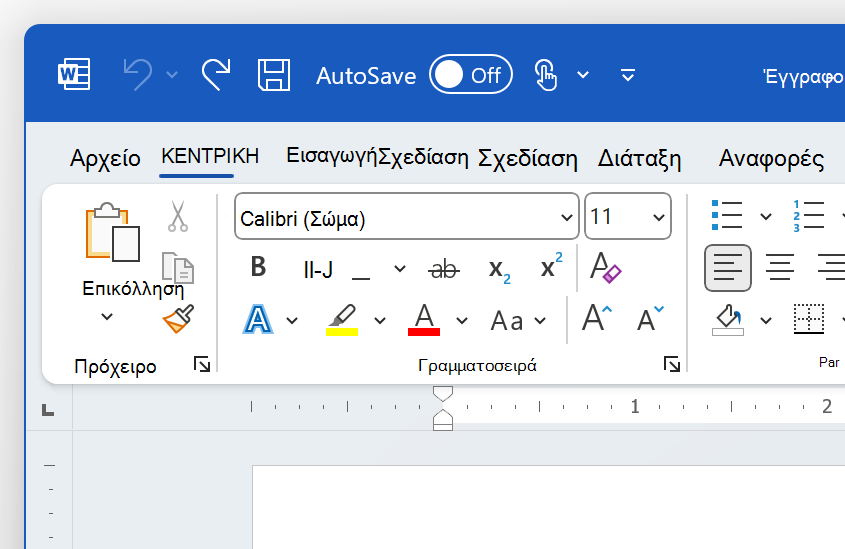
Χρήση της ρύθμισης συστήματος
Όταν είναι επιλεγμένη η ρύθμιση Χρήση συστήματος, θα Microsoft 365 μεταξύ των θεμάτων Λευκό και Μαύρο, ανάλογα με το αν τα Windows είναι σε ανοιχτόχρωμη ή σκουρόχρωμη λειτουργία. Μπορείτε να επιλέξετε την εμφάνιση των Windows σε Windows 11, εκκινώντας την εφαρμογή Ρυθμίσεις και μεταβαίνοντας στην επιλογή Εξατομίκευση > Χρώματα > Επιλέξτε τη λειτουργία σας.
Σε Mac,Microsoft 365 εφαρμογές θα ταιριάζουν με την ανοιχτόχρωμη ή σκοτεινή εμφάνιση του Mac σας.
Συμβουλή: Αν θέλετε οι εφαρμογέςMicrosoft 365 σας να χρησιμοποιούν πάντα μια εμφάνιση Light ανεξάρτητα από τις ρυθμίσεις του Mac σας, μπορείτε να ενεργοποιήσετε τη "Απενεργοποίηση σκουρόχρωμης λειτουργίας" στις εφαρμογές της Microsoft.
Εάν είστε συνδρομητήςMicrosoft 365, μπορείτε επίσης να επιλέξετε ανάμεσα σε δύο θέματα όταν ο Mac σας χρησιμοποιεί μια εμφάνιση Light.
Για να αλλάξετε το θέμα, κάντε κλικ στο μενού της εφαρμογής Microsoft 365 (Word, Excel κ.λπ.) και επιλέξτε Προτιμήσεις > Γενικά. Στην ενότητα Εξατομίκευση μπορείτε να ρυθμίσετε τις παραμέτρους του θέματος.
-
Θέμα αλουμινίου (προεπιλογή ) Το θέμα Αλουμινίου παρέχει μια γνώριμη εμφάνιση και αίσθηση Mac. Ακολουθεί ένα παράδειγμα του θέματος Αλουμινίου στο Word.
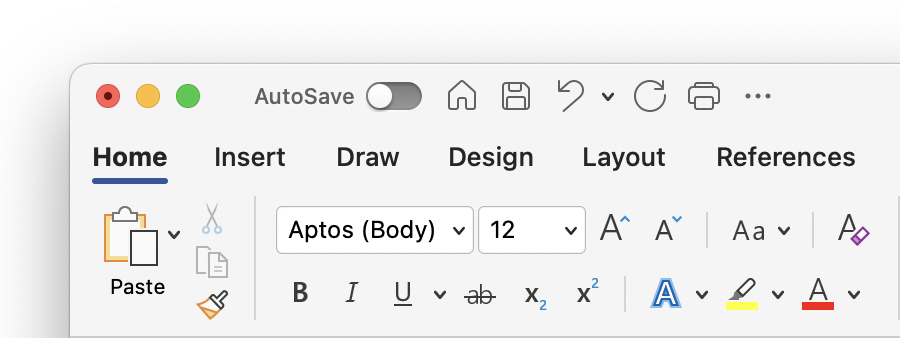
-
Πολύχρωμο θέμα Το πολύχρωμο θέμα φέρνει το κύριο χρώμα έμφασης της εφαρμογής στην κορδέλα. Ακολουθεί ένα παράδειγμα του πολύχρωμου θέματος στο Word.
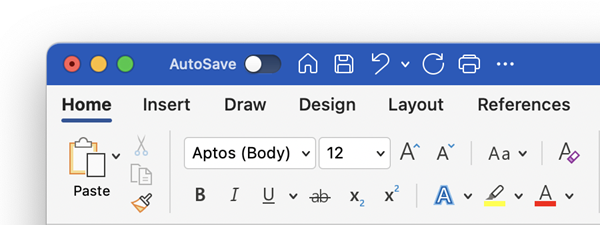
Ενεργοποίηση της Σκουρόχρωμης λειτουργίας στο macOS
Για να χρησιμοποιήσετε τη Σκουρόχρωμη λειτουργία, πρέπει να αλλάξετε τη ρύθμιση "Εμφάνιση" στις Ρυθμίσεις συστήματος του macOS:
-
Κάντε κλικ στο μενού Apple επάνω αριστερά.
-
Επιλέξτε Ρυθμίσεις συστήματος > Εμφάνιση. (σε παλαιότερες εκδόσεις του macOS, επιλέξτε Προτιμήσεις συστήματος > Γενικά)
-
Στο επάνω μέρος του παραθύρου διαλόγου μπορείτε να αλλάξετε την εμφάνιση του λειτουργικού συστήματος από Ανοιχτόχρωμο σε Σκούρο:
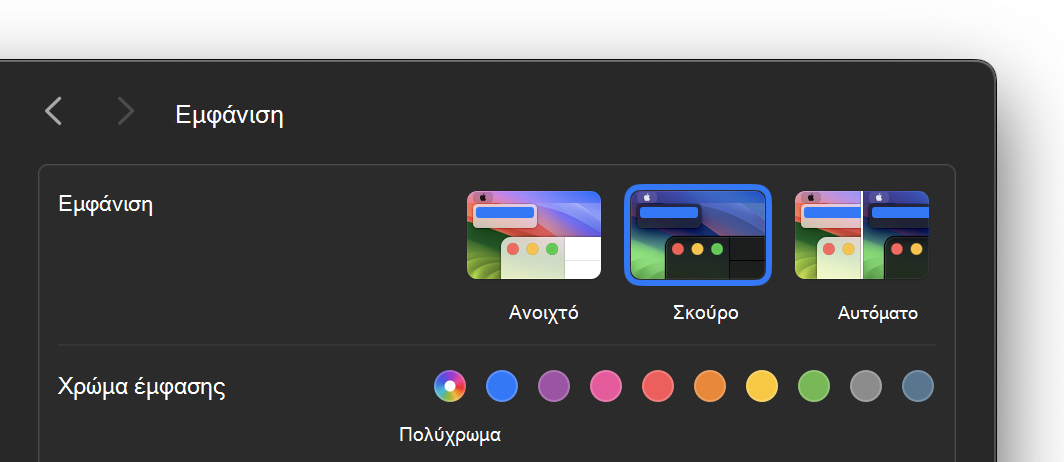
Ακολουθεί ένα παράδειγμα Word σε σκουρόχρωμη λειτουργία.
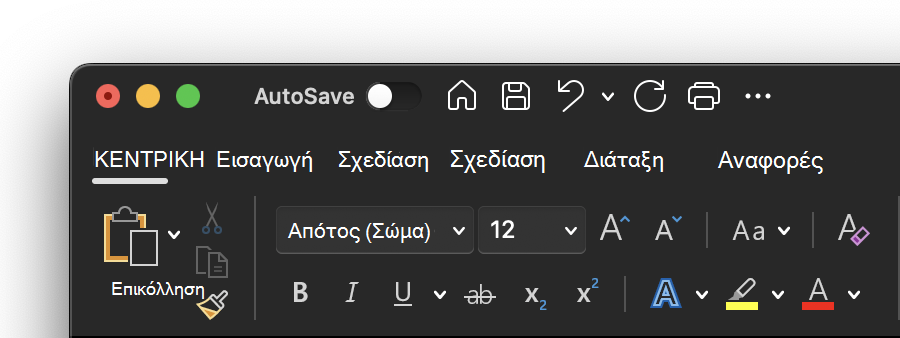
Απενεργοποίηση της Σκουρόχρωμης λειτουργίας για μια εφαρμογή της Microsoft
Αν θέλετε η Σκουρόχρωμη λειτουργία να είναι ενεργοποιημένη για το λειτουργικό σας σύστημα, αλλά θέλετε να την απενεργοποιήσετε για μεμονωμένες εφαρμογές Microsoft 365, ακολουθήστε τα παρακάτω βήματα:
-
Μεταβείτε στις προτιμήσεις της εφαρμογής (Για παράδειγμα, στην Word, επιλέξτε Word > Προτιμήσεις).
-
Επιλέξτε την καρτέλα Γενικά .
-
Στην περιοχή Εξατομίκευση, επιλέξτε Απενεργοποίηση σκουρόχρωμης λειτουργίας.
Λάβετε υπόψη ότι αυτή η ρύθμιση επηρεάζει μόνο την τρέχουσα εφαρμογή, επομένως, αν θέλετε να απενεργοποιηθεί στο WordκαιExcel, για παράδειγμα, θα πρέπει να επαναλάβετε αυτά τα βήματα σε κάθε μία από αυτές τις εφαρμογές.
Σκουρόχρωμη λειτουργία στο Outlook
Για να ορίσετε τη Σκουρόχρωμη λειτουργία στο Outlook, ρυθμίστε την πρώτα για το macOS, όπως περιγράφεται παραπάνω. Στη συνέχεια, κάντε τα εξής:
-
Στο Outlook, επιλέξτε Outlook > Προτιμήσεις.
-
Επιλέξτε την καρτέλα Γενικά .
-
Ορίστε την επιλογή Εμφάνιση που θέλετε:
-
Φως Ρυθμίζει το Outlook σε ανοιχτόχρωμη λειτουργία, ανεξάρτητα από τη ρύθμιση του macOS.
-
Σκοτεινός Ρυθμίζει το Outlook σε σκουρόχρωμη λειτουργία, ανεξάρτητα από τη ρύθμιση του macOS.
-
Σύστημα Ταιριάζει με τη ρύθμιση της λειτουργίας macOS, ανοιχτόχρωμη ή σκοτεινή.
-