Οι παραλήπτες μιας συγχώνευσης αλληλογραφίας συνήθως προέρχονται από μια λίστα ονομάτων και δεδομένων σε μια υπάρχουσα λίστα, όπως ένα υπολογιστικό φύλλο του Excel ή τη λίστα επαφών σας του Outlook. Η υπάρχουσα λίστα μπορεί επίσης να είναι οποιαδήποτε βάση δεδομένων με την οποία μπορείτε να συνδεθείτε. Εάν δεν έχετε ήδη μια λίστα, μπορείτε να πληκτρολογήσετε μία στο Word ως μέρος της διαδικασίας συγχώνευσης αλληλογραφίας.
Η λίστα ή βάση δεδομένων είναι γνωστή ως προέλευση δεδομένων για τη συγχώνευση αλληλογραφίας.
Επιλέξτε τον τύπο λίστας που πρόκειται να χρησιμοποιήσετε ως προέλευση δεδομένων:
Νέα λίστα
Εάν δεν έχετε ακόμη μια προέλευση δεδομένων, επιλέξτε Πληκτρολόγηση νέας λίστας και, στη συνέχεια, χρησιμοποιήστε τη φόρμα που ανοίγει για να δημιουργήσετε τη λίστα σας. Η λίστα αποθηκεύεται ως αρχείο βάσης δεδομένων (.mdb), το οποίο μπορείτε να χρησιμοποιήσετε ξανά.
Για λεπτομέρειες σχετικά με τη δημιουργία μιας νέας λίστας, ανατρέξτε στο θέμα Ρύθμιση νέας λίστας συγχώνευσης αλληλογραφίας με το Word.
Υπάρχουσα λίστα
Μια υπάρχουσα λίστα μπορεί να είναι ένα υπολογιστικό φύλλο του Excel, μια βάση δεδομένων της Access ή κάποιος άλλος τύπος βάσης δεδομένων. Για να την χρησιμοποιήσετε ως αρχείο προέλευσης δεδομένων, επιλέξτε Χρήση υπάρχουσας λίστας.
Σημαντικό: Ανεξάρτητα από τον τύπο του αρχείου που χρησιμοποιείτε ως προέλευση δεδομένων, φροντίστε να το αποθηκεύσετε στον τοπικό υπολογιστή σας ή σε έναν κοινόχρηστο φάκελο αρχείων. H αποθήκευση σε τοποθεσία HTTP δεν υποστηρίζεται για τη συγχώνευση αλληλογραφίας.
-
Υπολογιστικό φύλλο Excel Ένα υπολογιστικό φύλλο του Excel λειτουργεί καλά ως προέλευση δεδομένων για συγχώνευση αλληλογραφίας, εφόσον όλα τα δεδομένα έχουν μορφοποιηθεί σωστά και βρίσκονται σε ένα φύλλο εργασίας, έτσι ώστε να μπορούν να διαβαστούν από το Word. Για περισσότερες πληροφορίες, ανατρέξτε στο θέμα Προετοιμασία της προέλευσης δεδομένων του Excel για συγχώνευση αλληλογραφίας στο Word.
-
Βάση δεδομένων της Access Με την Access, μπορείτε να επιλέξετε δεδομένα από οποιονδήποτε πίνακα ή ερώτημα που έχει οριστεί στη βάση δεδομένων. Για περισσότερες πληροφορίες, ανατρέξτε στο άρθρο Χρήση της συγχώνευσης αλληλογραφίας για την αποστολή δεδομένων στο Word.
-
Άλλα αρχεία βάσης δεδομένων Για να αποκτήσετε πρόσβαση σε άλλα είδη προελεύσεων δεδομένων, θα πρέπει να εκτελέστε τον "Οδηγό σύνδεσης δεδομένων":
-
Επιλέξτε Στοιχεία αλληλογραφίας > Επιλογή παραληπτών > Χρήση υπάρχουσας λίστας και, στη συνέχεια, επιλέξτε Νέα προέλευση για να ανοίξετε τον "Οδηγό σύνδεσης δεδομένων".
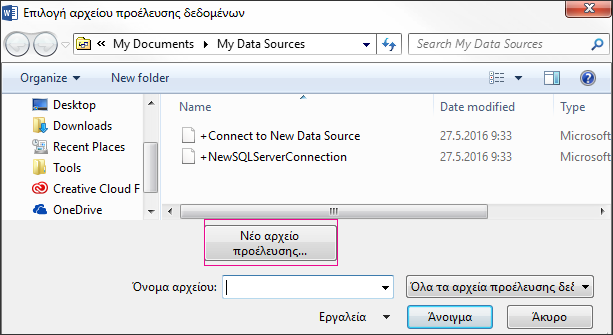
-
Επιλέξτε τον τύπο προέλευσης δεδομένων που θέλετε να χρησιμοποιήσετε για τη συγχώνευση αλληλογραφίας και, στη συνέχεια, επιλέξτε Επόμενο.
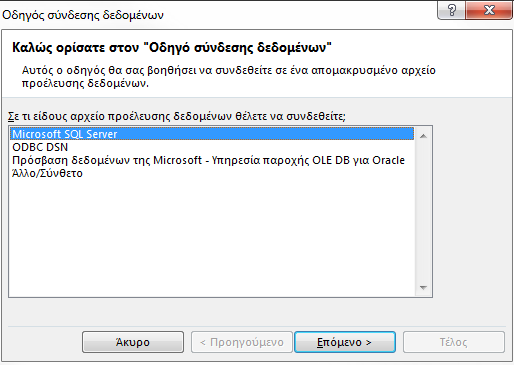
-
Ακολουθήστε τις οδηγίες στον Οδηγό σύνδεσης δεδομένων για να ολοκληρώσετε τη σύνδεση δεδομένων στο έγγραφο συγχώνευσης.
Λίστα επαφών του Outlook
Μπορείτε να ανακτήσετε πληροφορίες επαφών απευθείας από τη λίστα επαφών του Outlook στο Word. Για να την χρησιμοποιήσετε ως προέλευση δεδομένων, επιλέξτε Επιλογή από τις επαφές του Outlook. Για περισσότερες πληροφορίες, ανατρέξτε στο θέμα Χρήση των επαφών του Outlook ως προέλευση δεδομένων για συγχώνευση αλληλογραφίας.
Νέα λίστα
Εάν δεν έχετε ακόμη μια προέλευση δεδομένων, επιλέξτε Δημιουργία νέας λίστας και, στη συνέχεια, χρησιμοποιήστε τα παράθυρα διαλόγου που ανοίγουν για να δημιουργήσετε τη λίστα σας. Η λίστα αποθηκεύεται ως αρχείο εγγράφου, το οποίο μπορείτε να χρησιμοποιήσετε ξανά.
Για λεπτομέρειες σχετικά με τη δημιουργία μιας νέας λίστας, ανατρέξτε στο θέμα Ρύθμιση νέας λίστας συγχώνευσης αλληλογραφίας με το Word.
Υπάρχουσες προελεύσεις δεδομένων
Ακολουθούν μερικά παραδείγματα των προελεύσεων δεδομένων που μπορείτε να χρησιμοποιήσετε για συγχώνευση αλληλογραφίας στο Word.
-
Υπολογιστικό φύλλο Excel
Ένα υπολογιστικό φύλλο του Excel λειτουργεί καλά ως προέλευση δεδομένων για συγχώνευση αλληλογραφίας. Τα δεδομένα θα πρέπει να είναι σε ένα φύλλο και να έχουν μορφοποιηθεί σωστά, έτσι ώστε να μπορούν να διαβαστούν καλά με το Word. Για περισσότερες πληροφορίες, ανατρέξτε στο θέμα Προετοιμασία της προέλευσης δεδομένων του Excel για συγχώνευση αλληλογραφίας.
-
Λίστα επαφών του Outlook
Μπορείτε να ανακτήσετε πληροφορίες επαφών απευθείας από τη λίστα επαφών του Outlook στο Word. Ανατρέξτε στο θέμα Εξαγωγή στοιχείων του Outlook.
-
Λίστα επαφών της Apple
Μπορείτε να εξαγάγετε επαφές της Apple σε ένα υπολογιστικό φύλλο του Excel και να το χρησιμοποιήσετε ως λίστα αλληλογραφίας για συγχώνευση αλληλογραφίας.
-
Αρχεία κειμένου
Μπορείτε να χρησιμοποιήσετε οποιοδήποτε αρχείο κειμένου που περιέχει πεδία δεδομένων διαχωρισμένα (ή οριοθετημένα) με χαρακτήρες tab ή κόμματα και εγγραφές δεδομένων διαχωρισμένες με σημάδια παραγράφου.
|
• Δημιουργία νέας λίστας Στο παράθυρο διαλόγου Επεξεργασία πεδίων λίστας, το Word δημιουργεί αυτόματα τα πεδία για ορισμένες βασικές πληροφορίες, όπως το όνομα, το επώνυμο και τη διεύθυνση. Εάν θέλετε να προσθέσετε ένα νέο πεδίο—για παράδειγμα, ένα πεδίο για την εισαγωγή κάποιου μηνύματος—προσθέστε το τώρα ώστε να μπορείτε να συμπληρώσετε το πεδίο όταν πληκτρολογείτε την καταχώρηση.
|
||
|
• Χρήση υπάρχουσας λίστας
|
||
|
• Επιλογή από τις επαφές του Outlook
|
||
|
• Επαφές της Apple
|
||
|
• File Maker Pro
|










