Η λίστα επαφών Outlook μπορεί να είναι η προέλευση των εξατομικευμένων πληροφοριών σε μια δέσμη εγγράφων του Word, μέσω της δυνατότητας συγχώνευσης αλληλογραφίας του Word.
-
Στο Outlook, μεταβείτε στις "επαφές" και επιλέξτε τα ονόματα που θέλετε να συμπεριλάβετε. Εναλλακτικά, εάν θέλετε να συμπεριλάβετε ολόκληρο το βιβλίο διευθύνσεων, παραλείψτε αυτό το βήμα.
-
Μεταβείτε στην κεντρική> Συγχώνευση αλληλογραφίας.

-
Ορίστε τις επιλογές που θέλετε και, στη συνέχεια, επιλέξτε OK.
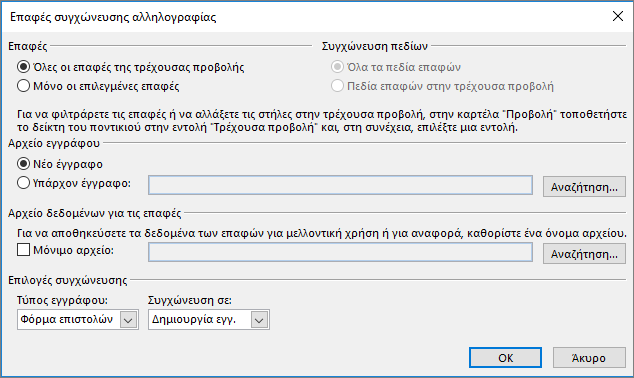
Σημείωση: Εάν έχετε επιλέξει ένα πλαίσιο επαφών το οποίο θα θέλετε να χρησιμοποιήσετε ξανά χωρίς να το επιλέξετε κάθε φορά, επιλέξτε μόνιμο αρχείο και δώστε ένα όνομα στη λίστα.
-
Στο Word, στην καρτέλα στοιχεία αλληλογραφίας , εισαγάγετε πεδία συγχώνευσης αλληλογραφίας που αποσύρουν πληροφορίες από τη Outlook λίστα επαφών στο έγγραφό σας.
Συμβουλή: Το μπλοκ διεύθυνσης πεδίου συγχώνευσης είναι ιδανικό για φακέλους και ετικέτες. Η γραμμές χαιρετισμού λειτουργεί άψογα για την εξατομίκευση γραμμάτων και μηνυμάτων ηλεκτρονικού ταχυδρομείου.
-
Προσθέστε το κείμενο που θέλετε σε κάθε ένα από τα έγγραφα, τους φακέλους, τις ετικέτες ή τα μηνύματα ηλεκτρονικού ταχυδρομείου. Για παράδειγμα, εάν στέλνετε μια φόρμα επιστολής, αυτό είναι το σημείο όπου μπορείτε να γράψετε το σώμα της επιστολής.
-
Επιλέξτε Προεπισκόπηση αποτελεσμάτωνκαι, στη συνέχεια, επιλέξτε Επόμενο


-
Για να ολοκληρώσετε τη συγχώνευση, στην ομάδα Λήξη , επιλέξτε Τέλος & συγχώνευσηςκαι, στη συνέχεια, επιλέξτε Εκτύπωση εγγράφων ή Αποστολή μηνυμάτων ηλεκτρονικού ταχυδρομείου.
Επαναχρησιμοποίηση της συγχώνευσης αλληλογραφίας
Αποθηκεύστε το έγγραφο συγχώνευσης, ώστε να μπορείτε να το εκτελέσετε ξανά χωρίς να χρειάζεται να ρυθμίσετε τίποτα. Το έγγραφο συγχώνευσης παραμένει συνδεδεμένο με την προέλευση δεδομένων.
Όταν θέλετε να το εκτελέσετε ξανά--για παράδειγμα, μια άλλη δέσμη φακέλων για τα ίδια άτομα--μεταβείτε στο αρχείο> ανοίξετε στο Word και ανοίξτε το έγγραφο. Επιλέξτε Ναι όταν το Word σας ζητήσει να διατηρήσετε τη σύνδεση.










