Η σελίδα ψηφοφορίας "Προγραμματισμός ψηφοφορίας" είναι το σημείο όπου ο διοργανωτής και οι συμμετέχοντες ψηφίζουν για τις προτεινόμενες ώρες σύσκεψης.
Πώς να ψηφίσετε
-
Ανοίξτε τη σελίδα ψηφοφορίας:
-
Συμμετέχοντες: Επιλέξτε Ψήφος στο μήνυμα ηλεκτρονικού ταχυδρομείου πρόσκλησης ψηφοφορίας προγραμματισμού που λάβατε.
-
Διοργανωτές: Επιλέξτε την απευθείας σύνδεση προς τη σελίδα ψηφοφορίας που λάβατε όταν στείλατε το μήνυμα ηλεκτρονικού ταχυδρομείου πρόσκλησης ή συνδεθείτε στο https://outlook.office365.com/findtime/dashboard/ και μεταβείτε στη σχετική σελίδα ψηφοφορίας.
-
-
Πραγματοποιήστε είσοδο και επιλέξτε το όνομά σας ή το όνομα του ατόμου που ψηφίζετε. Εάν ο διοργανωτής της ψηφοφορίας έχει επιλέξει Να απαιτείται από τους συμμετέχοντες να επαληθεύσουν την ταυτότητά τους, τότε μπορείτε να έχετε δύο επιλογές για να επαληθεύσετε την ταυτότητά σας.
-
Πραγματοποιήστε είσοδο με τον εταιρικό ή σχολικό λογαριασμό σας: Μπορείτε να εισέλθετε με τον εταιρικό ή σχολικό λογαριασμό Microsoft 365 για να επιχειρήσετε αυτόματα να επαληθεύσετε την ταυτότητά σας με την επιλογή σας.
Σημείωση: Αυτή η επιλογή δεν θα εμφανίζεται εάν έχετε ήδη εισέλθει στον εταιρικό ή σχολικό λογαριασμό Microsoft 365. Επιπλέον, θα χρειαστεί να ολοκληρώσετε τη διαδικασία μη αυτόματης επαλήθευσης μέσω ηλεκτρονικού ταχυδρομείου, εάν δεν μπορούμε να αντιστοιχίσουμε τον λογαριασμό σας με την επιλογή σας. Σε αυτή την περίπτωση, θα σταλεί αυτόματα ένα μήνυμα ηλεκτρονικού ταχυδρομείου που περιέχει έναν κωδικό επαλήθευσης.
-
Μη αυτόματη επαλήθευση μέσω ηλεκτρονικού ταχυδρομείου: Επιλέξτε Αποστολή κωδικού επαλήθευσης μέσω ηλεκτρονικού ταχυδρομείου, εισαγάγετε τον κωδικό που σας στέλνουμε μέσω ηλεκτρονικού ταχυδρομείου και, στη συνέχεια, επιλέξτε Υποβολή. Εάν αυτός ο κωδικός αντιστοιχεί, τότε θα μπορείτε να συνεχίσετε.
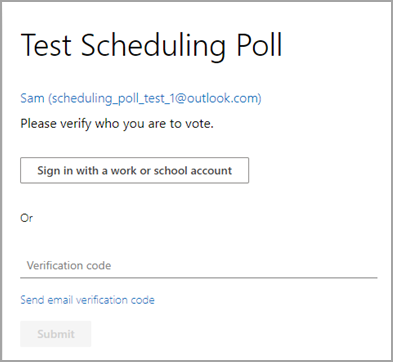
-
3. Το πλέγμα ψηφοφορίας δείχνει την κατάσταση της ψηφοφορίας.
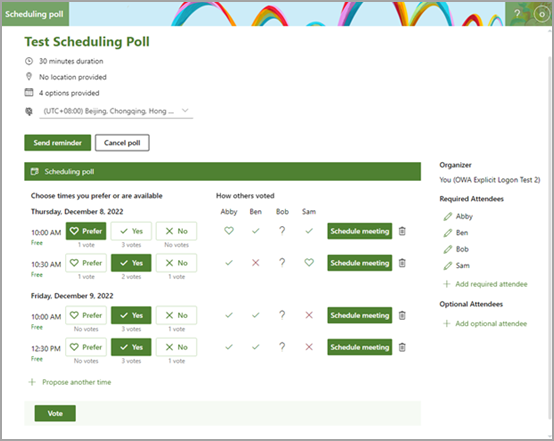
-
Καταστάσεις ψηφοφορίας: Οι ψήφοι σας εμφανίζονται για κάθε ώρα της σύσκεψης. Τα τμήματα ψηφοφορίας χρωματίζονται ανάλογα με το εάν έχετε επιλέξει μια επιλογή ή όχι.
-
Πώς ψήφισαν άλλοι: Εμφανίζει ένα από τα παρακάτω για κάθε ψήφο συμμετέχοντα.
-
Ένα κόκκινο X σημαίνει ότι ο συμμετέχων ψήφισε όχι.
-
Γκρι ? σημαίνει ότι ο συμμετέχων δεν έκανε επιλογή.
-
Ένα πράσινο σημάδι ελέγχου σημαίνει ότι ο συμμετέχων ψήφισε ναι.
-
Μια πράσινη καρδιά σημαίνει ότι ο συμμετέχων προτιμά αυτή τη φορά.
-
-
Διαθεσιμότητα: Κάτω από την ώρα, θα εμφανίζει την κατάσταση διαθεσιμότητας. Εάν τοποθετήσετε το δείκτη του ποντικιού επάνω του, θα εμφανιστούν περισσότερες λεπτομέρειες της κατάστασής σας, όπως ποια συμβάντα ενδέχεται να έρχονται σε διένεξη με τη συγκεκριμένη ώρα.
-
Πλήθος ψήφων: Κάτω από κάθε κουμπί ψηφοφορίας (προτίμηση, ναι και όχι) θα δείτε ένα συνολικό πλήθος συμμετεχόντων που επέλεξαν αυτή την επιλογή για μια δεδομένη ώρα σύσκεψης.
4. Ψηφίστε για κάθε προτεινόμενη ώρα επιλέγοντας τις κατάλληλες επιλογές διαθεσιμότητας:
-
Προτίμηση: Η προτιμώμενη ώρα σύσκεψης.
-
Ναι: Είστε διαθέσιμοι.
-
Όχι: Δεν είστε διαθέσιμοι.
5. Εάν οι προτεινόμενες ώρες σύσκεψης δεν είναι κατάλληλες, μπορείτε να προτείνετε μια νέα ώρα επιλέγοντας Πρόταση άλλης ώρας. 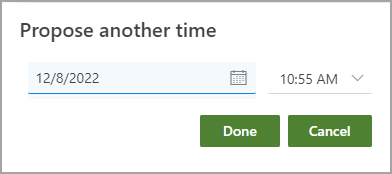
Σημείωση: Εάν ο διοργανωτής της ψηφοφορίας έχει επιλέξει κλείδωμα ψηφοφορίας για τους συμμετέχοντες, τότε οι συμμετέχοντες δεν θα μπορούν να προτείνουν νέες ώρες σύσκεψης. Ο διοργανωτής της ψηφοφορίας θα μπορεί πάντα να προτείνει νέες ώρες σύσκεψης.
6. Μπορείτε να τροποποιήσετε τις λεπτομέρειες οποιουδήποτε ατόμου στο οποίο στείλατε μια πρόσκληση στη λίστα συμμετεχόντων.
-
Επιλέξτε

-
Επιλέξτε + Προσθήκη απαιτούμενου συμμετέχοντα ή + Προσθήκη προαιρετικού συμμετέχοντα για να προσθέσετε έναν συμμετέχοντα. Θα λάβουν μια ειδοποίηση μέσω ηλεκτρονικού ταχυδρομείου που τους προσκαλεί να ψηφίσουν.
Σημείωση: Εάν ο διοργανωτής της ψηφοφορίας έχει επιλέξει Κλείδωμα ψηφοφορίας για τους συμμετέχοντες, τότε οι συμμετέχοντες δεν θα μπορούν να προσθέσουν, να επεξεργαστούν ή να διαγράψουν συμμετέχοντες. Ο διοργανωτής της ψηφοφορίας θα μπορεί πάντα να προσθέτει, να επεξεργάζεται ή να διαγράφει συμμετέχοντες.
7. Οι διοργανωτές μπορούν να ακυρώσουν μια ψηφοφορία μέσω της σελίδας ψηφοφορίας ή στον πίνακα εργαλείων. Για να ακυρώσετε μια ψηφοφορία στη σελίδα ψηφοφορίας, επιλέξτε Ακύρωση ψηφοφορίας επάνω από το πλέγμα ψηφοφορίας.
8. Ο διοργανωτής μπορεί να προγραμματίσει τη σύσκεψη με μη αυτόματο τρόπο, επιλέγοντας Προγραμματισμός σύσκεψης για την κατάλληλη ώρα. Εάν είναι ενεργοποιημένος ο αυτόματος προγραμματισμός, ο διοργανωτής εξακολουθεί να μπορεί να προγραμματίσει τη σύσκεψη με μη αυτόματο τρόπο πριν επιτευχθεί η συναίνεση. Για να μάθετε περισσότερα, ανατρέξτε στο θέμα Αυτόματος προγραμματισμός στην ψηφοφορία προγραμματισμού.
9. Επιλέξτε Υποβολή.
Σημείωση: Εάν έχετε πραγματοποιήσει είσοδο, το χρώμα και το θέμα του OWA θα αντικατοπτρίζονται σε αυτήν τη σελίδα ψηφοφορίας. Ναι, σε τιμούμε και τη σκοτεινή λειτουργία!










