Ορισμός της ζώνης ώρας για ένα συμβάν
Όταν δημιουργείτε μια νέα σύσκεψη ή συνάντηση, το Outlook χρησιμοποιεί την προεπιλεγμένη ζώνη ώρας στις προτιμήσεις του Outlook για το Ημερολόγιο. Εάν θέλετε, μπορείτε να καθορίσετε διαφορετική ζώνη ώρας για ένα συμβάν, τη στιγμή που το δημιουργείτε. Για να εμφανίσετε τον επιλογέα ζώνης ώρας , στην καρτέλα Οργάνωση σύσκεψης ή στην καρτέλα Συνάντηση , κάντε κλικ στην επιλογή Ζώνες ώρας.
Για παράδειγμα, εάν πρόκειται να ταξιδέψετε από το Λος Άντζελες στη Νέα Υόρκη, μπορεί να θέλετε να δημιουργήσετε ένα συμβάν που θα προκύψει στη ζώνη ώρας της Νέας Υόρκης αντί για τη ζώνη ώρας του χώρου εργασίας σας. Καθορίζοντας τη συγκεκριμένη ζώνη ώρας του συμβάντος, μπορείτε να βεβαιωθείτε ότι το συμβάν θα είναι ακριβές, ακόμη και εάν ταξιδεύετε και αλλάξετε τη ζώνη ώρας στο φορητό υπολογιστή σας.
Προσθήκη δεύτερης ή τρίτης ζώνης ώρας
Στην πιο πρόσφατη έκδοση του Outlook για Microsoft 365 για Mac και του Outlook 2019, μπορείτε να εμφανίσετε τρεις ξεχωριστές ζώνες ώρας στο Ημερολόγιο. Σε άλλες εκδόσεις για Outlook για Mac, μπορείτε να εμφανίσετε μόνο δύο ζώνες ώρας.
Οι ζώνες ώρας μπορεί να είναι, για παράδειγμα, η τοπική ζώνη ώρας σας, η ζώνη ώρας μιας άλλης επαγγελματικής τοποθεσίας και η ζώνη ώρας μιας πόλης στην οποία ταξιδεύετε συχνά. Η δεύτερη και η τρίτη ζώνη ώρας χρησιμοποιούνται μόνο για την εμφάνιση μιας δεύτερης και τρίτης γραμμής ώρας στην προβολή ημερολογίου και δεν επηρεάζουν τον τρόπο με τον οποίο αποθηκεύονται ή εμφανίζονται τα στοιχεία ημερολογίου.
-
Επιλέξτε "Προτιμήσεις του Outlook >"
-
Επιλογή ημερολογίου
-
Στην περιοχή Ζώνες ώρας, επιλέξτε το πλαίσιο ελέγχου Εμφάνιση δεύτερης ζώνης ώρας στην προβολή ημέρας και εβδομάδας και, εάν είναι απαραίτητο, το πλαίσιο ελέγχου Εμφάνιση τρίτης ζώνης ώρας στην προβολή ημέρας και εβδομάδας .
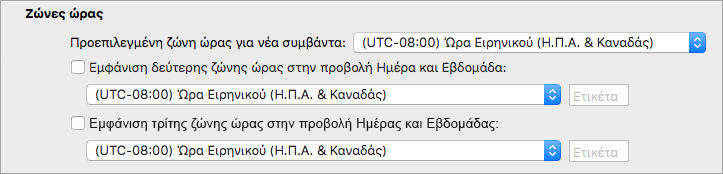
-
Στο πεδίο Ετικέτα για κάθε ζώνη ώρας, πληκτρολογήστε ένα φιλικό όνομα.
Οι επιλεγμένες ζώνες ώρας εμφανίζονται αυτόματα στο Ημερολόγιό σας.
Περισσότερες πληροφορίες σχετικά με τις ζώνες ώρας
Το Outlook παρακολουθεί τις ζώνες ώρας και τη θερινή ώρα έτσι ώστε τα συμβάντα να εμφανίζονται αυτόματα τη σωστή ώρα στο ημερολόγιό σας.
Για παράδειγμα, ας υποθέσουμε ότι ο χώρος εργασίας σας είναι στο Λος Άντζελες και ο χώρος εργασίας του συναδέλφου σας είναι στη Νέα Υόρκη, η οποία είναι τρεις ώρες μπροστά από το Λος Άντζελες. Όταν ο συνάδελφος σάς στείλει μια πρόσκληση για μια κλήση διάσκεψης στις 11:00 π.μ. ώρα Νέας Υόρκης ώρα (Ανατολική ώρα), το Outlook προσαρμόζει την ώρα της σύσκεψης σε 8:00 π.μ. (Ώρα Ειρηνικού) κατά την προβολή της στο φορητό υπολογιστή σας στο Λος Άντζελες.
Εάν αλλάξετε τη ζώνη ώρας στο φορητό υπολογιστή σας, το Outlook ενημερώνει τα συμβάντα στο ημερολόγιο στη σωστή ώρα για τη νέα ζώνη ώρας. Για παράδειγμα, εάν ταξιδέψετε σε άλλη ζώνη ώρας και αλλάξετε τις Προτιμήσεις συστήματος του φορητού υπολογιστή στη νέα ζώνη ώρας, όλα τα συμβάντα στο ημερολόγιο του Outlook ενημερώνονται αντίστοιχα.
Δείτε επίσης
Δημιουργία σύσκεψης ή συνάντησης στο Outlook για Mac
Διαχείριση ρυθμίσεων ζώνης ώρας στο Outlook για Windows ή στο web










