Οργάνωση Εισερχομένων
Applies To
Outlook.com
Δοκιμάστε το!
Διατηρήστε τα εισερχόμενά σας τακτοποιημένα και οργανωμένα στο Outlook στο web.
Χρήση εκκαθάρισης
-
Επιλέξτε ένα μήνυμα.
-
Επιλέξτε Εκκαθάριση από την κορδέλα.

-
Επιλέξτε πότε και πού θέλετε να μετακινήσετε τα μηνύματα ηλεκτρονικού ταχυδρομείου από τον αποστολέα που επιλέξατε. Για παράδειγμα, μπορείτε να στείλετε όλα τα μηνύματα από τον συγκεκριμένο αποστολέα σε έναν συγκεκριμένο φάκελο (ακόμη και στον κάδο απορριμμάτων σας) για μία φορά ή για όλα τα μελλοντικά μηνύματα.
-
Επιλέξτε OK για να εκτελέσετε την επιλεγμένη ενέργεια.
Δημιουργία κανόνων
-
Κάντε δεξί κλικ σε ένα μήνυμα και επιλέξτε Δημιουργία κανόνα.
-
Επιλέξτε τον φάκελο όπου θέλετε να μετακινούνται όλα τα μηνύματα από αυτόν τον αποστολέα ή το σύνολο αποστολέων και, στη συνέχεια, επιλέξτε OK.
Ο κανόνας θα εφαρμοστεί σε όλα τα εισερχόμενα μηνύματα. Εάν θέλετε να εκτελέσετε τον κανόνα αμέσως στο φάκελο με τα εισερχόμενα, επιλέξτε το πλαίσιο ελέγχου για την Εκτέλεση αυτού του κανόνα τώρα στο φάκελο Εισερχόμενα.
Σημείωση: Υπάρχουν διαθέσιμες πρόσθετες προσαρμογές κανόνων για να σας βοηθήσουν να διαχειρίζεστε τα μηνύματα του Outlook με τρόπο που έχει νόημα για εσάς.
Χρήση φακέλων και κατηγοριών
-
Επιλέξτε ένα μήνυμα.
-
Επιλέξτε Μετακίνηση σε και επιλέξτε ένα φάκελο.
Εναλλακτικά, επιλέξτε Κατηγοριοποίηση και επιλέξτε μια κατηγορία.
Εκκαθάριση Εισερχομένων
-
Επιλέξτε ένα μήνυμα.
-
Επιλέξτε Διαγραφή. Επιλέξτε Αρχειοθέτηση εάν θέλετε αργότερα.
Σημείωση: Μπορείτε επίσης να κάνετε δεξί κλικ σε φακέλους και να εκτελέσετε μαζικές ενέργειες σε αυτούς τους φακέλους. Επιλέξτε Άδειασμα, Σήμανση όλων ως αναγνωσμένων και Αντιστοίχιση πολιτικών για να επιλέξετε πότε θα αρχειοθετούνται αυτόματα τα μηνύματα ηλεκτρονικού ταχυδρομείου μέσα σε ένα φάκελο.
Χρήση εκκαθάρισης
-
Επιλέξτε ένα μήνυμα.
-
Επιλέξτε Εκκαθάριση από την κορδέλα.

-
Επιλέξτε πότε και πού θέλετε να μετακινήσετε τα μηνύματα ηλεκτρονικού ταχυδρομείου από τον αποστολέα που επιλέξατε. Για παράδειγμα, μπορείτε να στείλετε όλα τα μηνύματα από τον συγκεκριμένο αποστολέα σε έναν συγκεκριμένο φάκελο (ακόμη και στον κάδο απορριμμάτων σας) για μία φορά ή για όλα τα μελλοντικά μηνύματα.
-
Επιλέξτε OK για να εκτελέσετε την επιλεγμένη ενέργεια.
Δημιουργία κανόνων
-
Κάντε δεξί κλικ σε ένα μήνυμα και επιλέξτε Σύνθετες ενέργειες > Δημιουργία κανόνα.
-
Επιλέξτε τον φάκελο όπου θέλετε να μετακινούνται όλα τα μηνύματα από αυτόν τον αποστολέα ή το σύνολο αποστολέων και, στη συνέχεια, επιλέξτε OK.
Ο κανόνας θα εφαρμοστεί σε όλα τα εισερχόμενα μηνύματα. Εάν θέλετε να εκτελέσετε τον κανόνα αμέσως στο φάκελο με τα εισερχόμενα, επιλέξτε το πλαίσιο ελέγχου για την Εκτέλεση αυτού του κανόνα τώρα στο φάκελο Εισερχόμενα.
Σημείωση: Υπάρχουν διαθέσιμες πρόσθετες προσαρμογές κανόνων για να σας βοηθήσουν να διαχειρίζεστε τα μηνύματα του Outlook με τρόπο που έχει νόημα για εσάς.
Φιλτράρισμα μηνυμάτων
Χρησιμοποιήστε φίλτρα για να βρείτε ένα μήνυμα με βάση μία από αυτές τις ενσωματωμένες αναζητήσεις.
-
Επιλέξτε Φίλτρο.
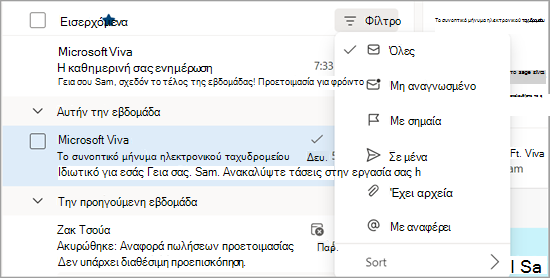
-
Ενεργοποιήστε μια επιλογή.
Διαχείριση παρακολούθησης
Προσθέστε σημαία στα μηνύματα ηλεκτρονικού ταχυδρομείου για να παρακολουθείτε τις απαντήσεις στα μηνύματα που στέλνετε. Μπορείτε επίσης να βεβαιωθείτε ότι παρακολουθείτε τα μηνύματα που λαμβάνετε. Σε κάθε περίπτωση, μπορείτε να συμπεριλάβετε μια ειδοποίηση υπενθύμισης.
Προσθήκη σημαίας σε μήνυμα ηλεκτρονικού ταχυδρομείου για παρακολούθηση
-
Επιλέξτε ένα μήνυμα ηλεκτρονικού ταχυδρομείου.
-
Επιλέξτε Σημαία/Κατάργηση σημαίας στο μήνυμα ηλεκτρονικού ταχυδρομείου ή στην κορδέλα.
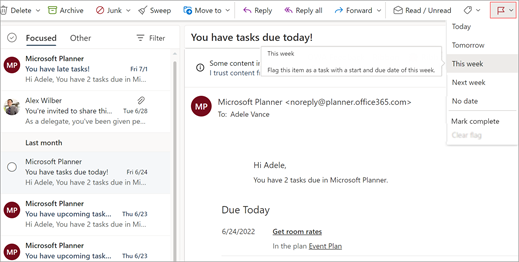
-
Επιλέξτε πότε θέλετε να σας υπενθυμίσει αυτό το μήνυμα ηλεκτρονικού ταχυδρομείου.
-
Για να δείτε όλα τα μηνύματα με σημαία, επιλέξτε Φιλτράρισμα > Με σημαία.
Καρφίτσωμα/ξεκαρφίτσωμα μηνυμάτων ηλεκτρονικού ταχυδρομείου
Το καρφίτσωμα σάς επιτρέπει να "κολλήσετε" τα μηνύματα ηλεκτρονικού ταχυδρομείου στο επάνω μέρος των εισερχομένων σας, ώστε να μην πέσουν ποτέ μέσα από τις ρωγμές. Είναι εύκολο! Κάντε κλικ στο εικονίδιο Καρφίτσωμα σε ένα μήνυμα για να μετακινηθείτε στο επάνω μέρος των εισερχομένων σας μέχρι να το ξεκαρφιτσώσετε.
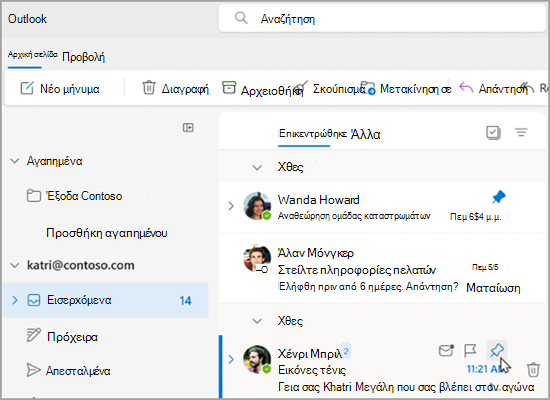
Διαχείριση των εισερχομένων σας
Για να επισημάνετε ένα μήνυμα ηλεκτρονικού ταχυδρομείου ως αναγνωσμένο, κάντε δεξί κλικ στο μήνυμα ηλεκτρονικού ταχυδρομείου και επιλέξτε Σήμανση ως αναγνωσμένου από το αναπτυσσόμενο μενού.
Για να επισημάνετε ένα μήνυμα ηλεκτρονικού ταχυδρομείου ως μη αναγνωσμένο, κάντε δεξί κλικ στο μήνυμα ηλεκτρονικού ταχυδρομείου και επιλέξτε Σήμανση ως μη αναγνωσμένου από το αναπτυσσόμενο μενού.
Εάν θέλετε να απαντήσετε σε ένα μήνυμα ηλεκτρονικού ταχυδρομείου αργότερα, κάντε δεξί κλικ στο μήνυμα ηλεκτρονικού ταχυδρομείου, επιλέξτε Αναβολή και, στη συνέχεια, επιλέξτε την ώρα που σας εξυπηρετεί. Αυτό θα αποκρύψει την αλληλογραφία από τα εισερχόμενά σας και θα την εμφανίσει ως νέο μήνυμα ηλεκτρονικού ταχυδρομείου μετά την επιλεγμένη ώρα, ώστε να μπορείτε εύκολα να απαντήσετε σε αυτό.
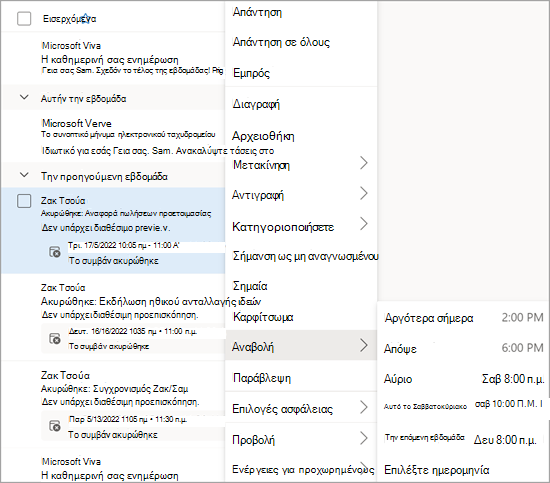
Αρχειοθέτηση μηνύματος ηλεκτρονικού ταχυδρομείου
Χρησιμοποιήστε την Αρχειοθέτηση όταν θέλετε να διατηρήσετε έναν καθαρό φάκελο εισερχομένων, αλλά δεν θέλετε να διαγράψετε ορισμένα μηνύματα ηλεκτρονικού ταχυδρομείου. Σε αντίθεση με τα διαγραμμένα μηνύματα, είναι δυνατή η αναζήτηση αρχειοθετημένων μηνυμάτων.
-
Επιλέξτε ένα ή περισσότερα μηνύματα.
-
Κάντε δεξιό κλικ.
-
Επιλέξτε Αρχειοθήκη.
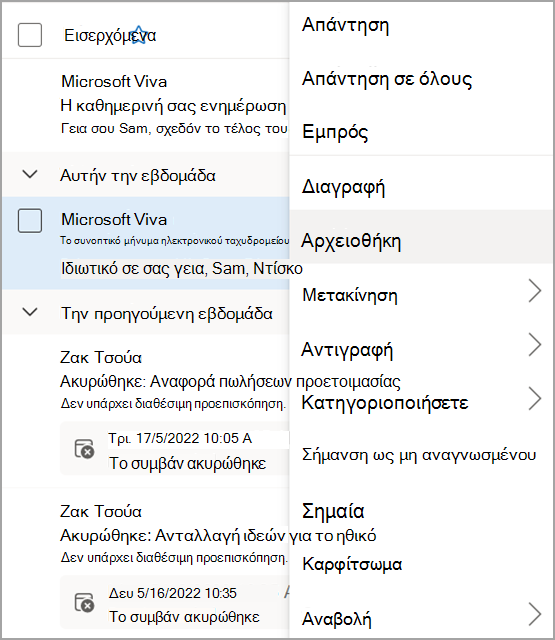
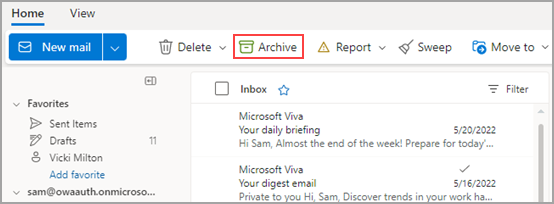
Θέλετε περισσότερα;
Οργάνωση εισερχομένων με την Αρχειοθήκη, την Εκκαθάριση και άλλα εργαλεία του Outlook στο web
Διαχείριση μηνυμάτων ηλεκτρονικού ταχυδρομείου με τη χρήση κανόνων στο Outlook
Χρήση κατηγοριών στο Outlook στο web
Λήψη βοήθειας για το Outlook στο web










