Όταν θέλετε να κάνετε κοινή χρήση αρχείων με μια διαφορετική ομάδα ατόμων ή ακόμα και να παραχωρήσετε κυριότητα σε άλλες ομάδες, μπορείτε να μετακινήσετε (ή να αντιγράψετε) αρχεία μεταξύ του OneDrive για την εργασία ή το σχολείο και μιας τοποθεσίας του Microsoft SharePoint. Μπορείτε να μετακινήσετε (ή να αντιγράψετε) αρχεία και φακέλους από OneDrive σε SharePoint, από SharePoint σε OneDrive, μέσα σε μια τοποθεσία SharePoint ή μεταξύ τοποθεσιών. Μπορείτε ακόμη και να μετακινήσετε αρχεία από το OneDrive κάποιου άλλου ατόμου στο δικό σας OneDrive.
Συμβουλή: Μπορείτε επίσης να μετακινήσετε τα αρχεία σας μέσω Εξερεύνηση αρχείων. Για περισσότερες πληροφορίες (χρησιμοποιώντας OneDrive για να OneDrive για την εργασία ή το σχολείο ως παράδειγμα), ανατρέξτε στο θέμα Μετακίνηση αρχείων από το OneDrive στο OneDrive για την εργασία ή το σχολείο.
Μάθετε περισσότερα σχετικά με τη μετακίνηση ή την αντιγραφή αρχείων μέσα στο SharePoint, καθώς και σχετικά με την αποθήκευση αρχείων στο OneDrive ή το SharePoint;
-
Επιλέξτε τα αρχεία ή τους φακέλους που θέλετε να μετακινήσετε και, στη συνέχεια, επιλέξτε Μετακίνηση σε.
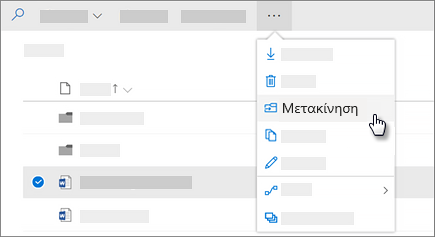
Σημείωση: Εάν δεν βλέπετε την εντολή Μετακίνηση σε , πιθανότατα χρησιμοποιείτε την κλασική OneDrive για την εργασία ή το σχολείο ή μια παρουσία OneDrive για την εργασία ή το σχολείο εσωτερικής εγκατάστασης. Σε αυτή την περίπτωση, ακολουθήστε τα SharePoint 2016 βήματα για να μετακινήσετε ή να αντιγράψετε αρχεία εντός ή μεταξύ τοποθεσιών.
-
Επιλέξτε την τοποθεσία στην οποία θέλετε να μετακινηθείτε. Οι τοποθεσίες εμφανίζονται στην ενότητα "Γρήγορη πρόσβαση".
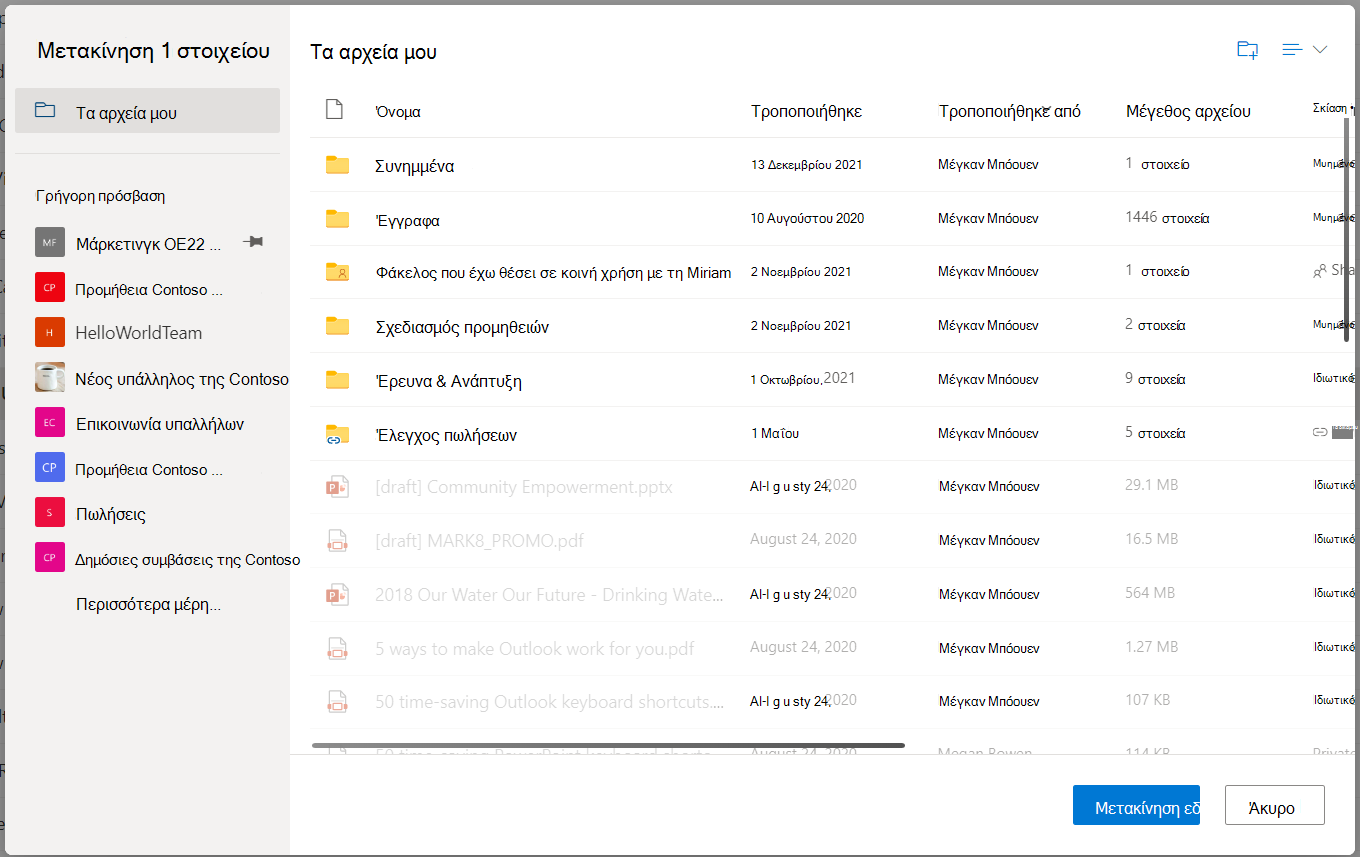
Διαφορετικές θέσεις εμφανίζονται ανάλογα με το πού βρίσκεστε. Για παράδειγμα, εάν βρίσκεστε σε μια τοποθεσία του SharePoint, θα βλέπετε την τρέχουσα βιβλιοθήκη σας, το OneDrive σας και άλλες τοποθεσίες.
Σημειώσεις:
-
Εάν δεν βλέπετε άλλες τοποθεσίες που παρατίθενται όταν μετακινείτε στοιχεία, η εταιρεία σας δεν επιτρέπει τη μετακίνηση μεταξύ τοποθεσιών.
-
Εάν είστε διαχειριστής SharePoint ή καθολικός διαχειριστής για τον οργανισμό σας, ανατρέξτε στο θέμα Αποδοχή ή αποτροπή προσαρμοσμένης δέσμης ενεργειών για να μάθετε πώς μπορείτε να ενεργοποιήσετε τη μετακίνηση μεταξύ τοποθεσιών στο κέντρο διαχείρισης SharePoint.
-
Εάν δεν βλέπετε την τοποθεσία που αναζητάτε στη λίστα των τοποθεσιών στο αριστερό παράθυρο περιήγησης ή όταν επιλέγετε περισσότερα μέρη... , μπορείτε να μεταβείτε στην τοποθεσία και να χρησιμοποιήσετε την επιλογή Καρφίτσωμα στη Γρήγορη πρόσβαση για να βεβαιωθείτε ότι εμφανίζεται στο αριστερό παράθυρο περιήγησης του παραθύρου διαλόγου Μετακίνηση/αντιγραφή.
-
-
Επιλέξτε τη θέση όπου θέλετε να μετακινηθούν τα στοιχεία και, στη συνέχεια, επιλέξτε Μετακίνηση εδώ για να ξεκινήσετε τη μετακίνηση των στοιχείων.
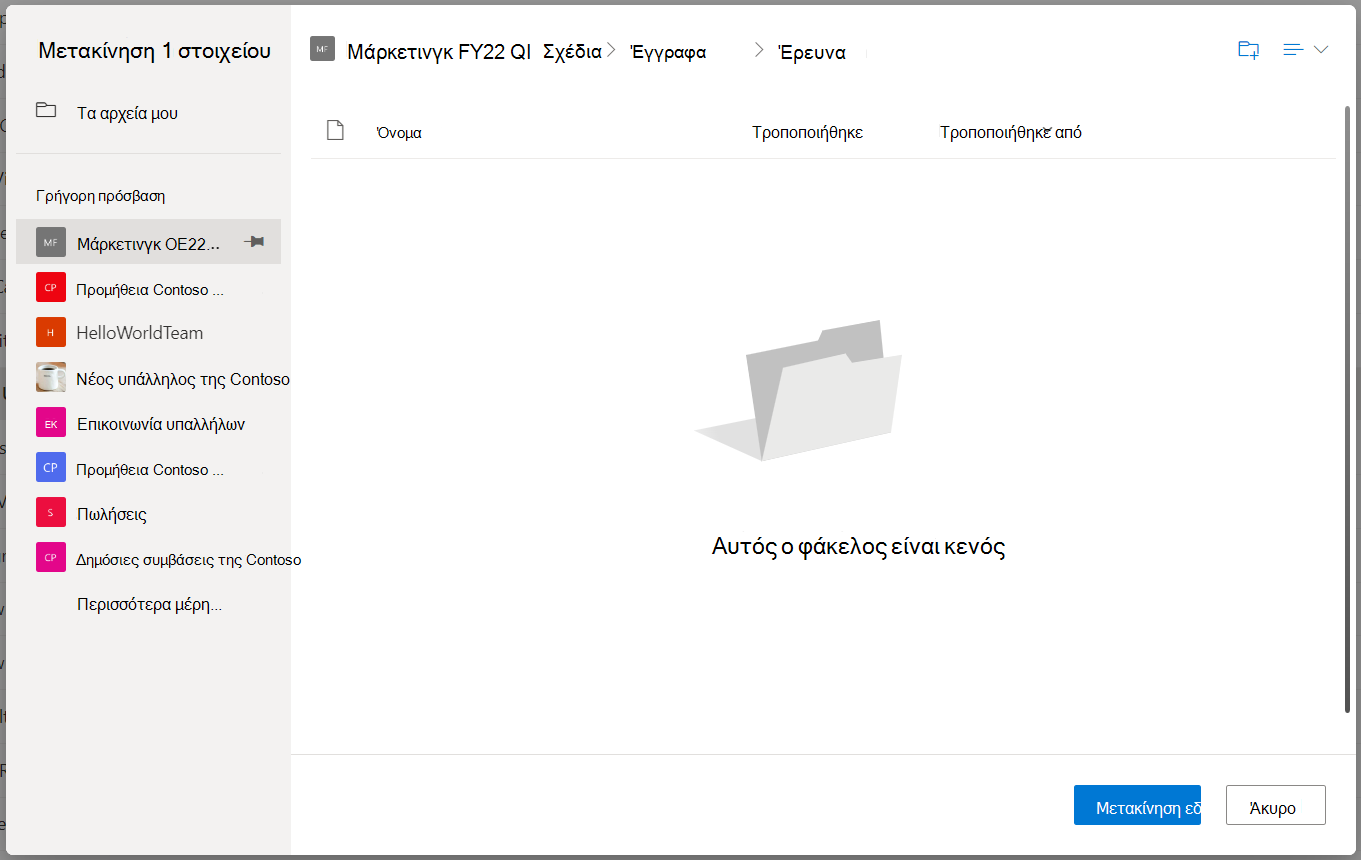
Σημειώσεις:
-
Για να μάθετε περισσότερα σχετικά με τις απαιτήσεις κατά τη μετακίνηση αρχείων, ανατρέξτε σε αυτό τοάρθρο (στην περιοχή Μετακίνηση και αντιγραφή μεταξύ τοποθεσιών).
-
Όταν χρησιμοποιείτε τη δυνατότητα Μετακίνηση μεταξύ βιβλιοθηκών, εάν ο προορισμός έχει τη δυνατότητα να χαθούν εκδόσεις λόγω ενός χαμηλότερου ορίου έκδοσης, θα εμφανιστεί μια προειδοποίηση με μια επιλογή για τη μετακίνηση ούτως ή άλλως.
-
Όταν μετακινείτε ή αντιγράφετε ένα αρχείο σε μια θέση με διαφορετικές ιδιότητες, διατηρούνται μόνο οι υποστηριζόμενες ιδιότητες στη νέα θέση. Για παράδειγμα, εάν μετακινήσετε ένα αρχείο από μια βιβλιοθήκη εγγράφων που έχει μια στήλη Priority σε μια βιβλιοθήκη εγγράφων που δεν διαθέτει, οι πληροφορίες στη στήλη Priority θα χαθούν.
Χρειάζεστε περισσότερη βοήθεια;
|
|
Επικοινωνήστε με την υποστήριξη Για βοήθεια σχετικά με το Λογαριασμός Microsoft και τις συνδρομές σας, επισκεφθείτεΒοήθειας για τον λογαριασμό και τις χρεώσεις. Για τεχνική υποστήριξη, μεταβείτε Επικοινωνήστε με Υποστήριξη της Microsoft, εισαγάγετε το πρόβλημά σας και επιλέξτε Λήψη βοήθειας. Εάν εξακολουθείτε να χρειάζεστε βοήθεια, επιλέξτε Επικοινωνία με την υποστήριξη για να μεταβείτε στην καλύτερη επιλογή υποστήριξης. |
|
|
|
Διαχειριστές Διαχειριστές θα πρέπει να προβάλουν τη Βοήθεια για διαχειριστές του OneDrive, το Κοινότητα τεχνολογίας του OneDrive ή να επικοινωνήσουν με τηνΥποστήριξη Microsoft 365 για επιχειρήσεις. |












