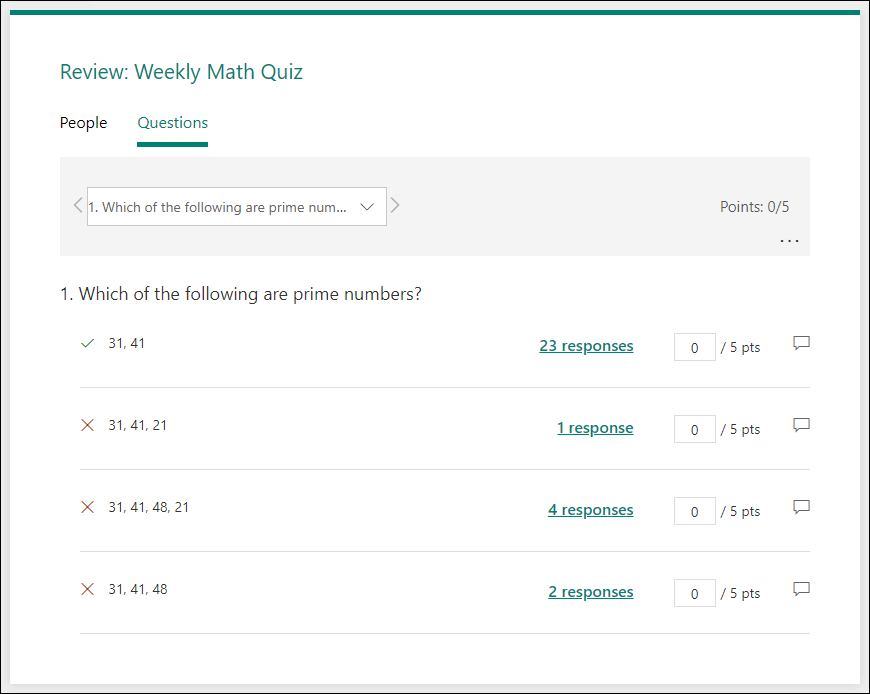Συμβουλή: Μάθετε περισσότερα σχετικά με Microsoft Forms ή ξεκινήσετε αμέσως και δημιουργήστε μια έρευνα, κουίζ ή ψηφοφορία. Θέλετε πιο προηγμένη εμπορική προσαρμογή, τύπους ερωτήσεων και ανάλυση δεδομένων; Δοκιμάστε την εφαρμογή Dynamics 365 Customer Voice.
Microsoft Forms παρέχει μια εμπλουτισμένη ροή εργασίας βαθμολόγησης που σας επιτρέπει, ως συντάκτης, να απονέμετε αποτελεσματικά πόντους ανά ερώτηση στους σπουδαστές και να παρέχετε σχόλια με διάφορους τρόπους. Μπορείτε να εξαγάγετε αποτελέσματα κουίζ Microsoft Excel για πιο λεπτομερή ανάλυση και γραφημάτων, καθώς και να διαγράψετε ή να εκτυπώσετε μια σύνοψη όλων των απαντήσεων.
Προβολή συνοπτικών πληροφοριών απάντησης για το κουίζ σας
Στο Microsoft Forms,ανοίξτε το κουίζ για το οποίο θέλετε να εξετάσετε τα αποτελέσματα και, στη συνέχεια, επιλέξτε την καρτέλα "Απαντήσεις".
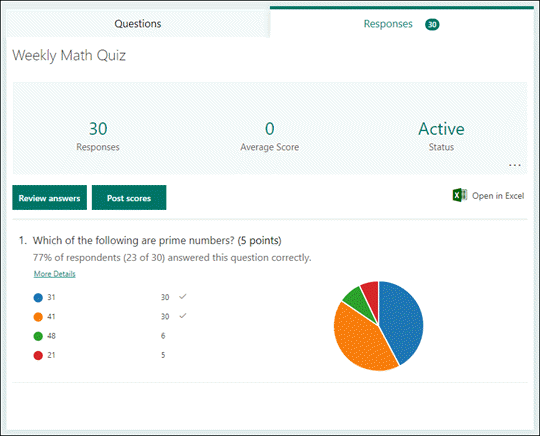
Στο επάνω μέρος, θα δείτε συνοπτικές πληροφορίες σε πραγματικό χρόνο σχετικά με το κουίζ σας, όπως ο αριθμός των απαντήσεων και η μέση βαθμολογία. Δίπλα σε κάθε ερώτηση, θα δείτε τον αριθμό των απαντήσεων και ένα γράφημα που εμφανίζει την κατανομή των απαντήσεων σε όλες τις πιθανές απαντήσεις.
Σημείωση: Εάν έχουν καθοριστεί πληροφορίες δεδομένων βάσει ευφυΐας για μια ερώτηση, θα δείτε το εικονίδιο Πληροφορίες δίπλα της. Μάθετε περισσότερα.
Μπορείτε να επιλέξετε περισσότερες επιλογές για 
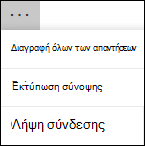
Αναθεώρηση απαντήσεων για κάθε ερώτηση
Επιλέξτε "Αναθεώρηση απαντήσεων" για να παρέχετε πόντους και σχόλια.
Στην καρτέλα "Άτομα", μπορείτε να δείτε μεμονωμένες λεπτομέρειες για κάθε σπουδαστή, όπως το χρόνο που χρειάστηκε για να ολοκληρωθεί το κουίζ σας, ο αριθμός των πόντων που κερδίσατε και οι επιλογές που έχει επιλέξει ο μαθητής σας.
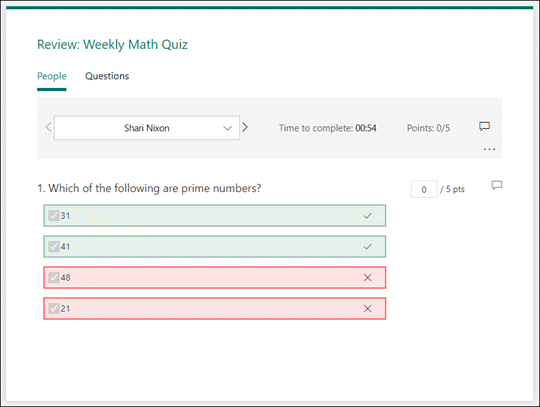
Σε αυτή την προβολή, μπορείτε να βαθμολογούν όλες τις ερωτήσεις για έναν σπουδαστή και, στη συνέχεια, να κάνετε το ίδιο για τους επόμενους σπουδαστές. Επιλέξτε το βέλος δίπλα στο όνομα ενός σπουδαστή για να μεταβείτε στα αποτελέσματα ενός άλλου σπουδαστή. Μπορείτε επίσης να επιλέξετε το αριστερό και το δεξιό βέλος για εναλλαγή μεταξύ των λεπτομερειών των αποτελεσμάτων των άλλων σπουδαστών.
Για να παρέχετε γενικά σχόλια για έναν σπουδαστή, επιλέξτε το εικονίδιο σχολίων 
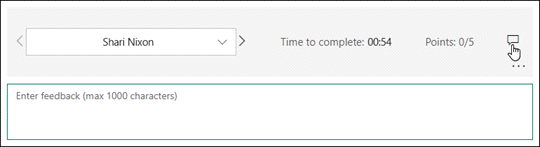
Για να στείλετε σχόλια για μια συγκεκριμένη ερώτηση, επιλέξτε το εικονίδιο σχολίων 
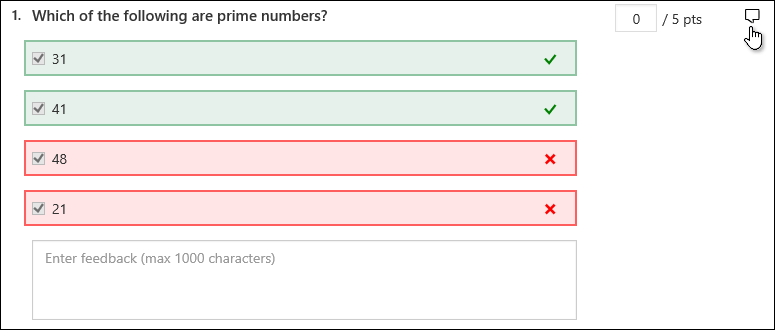
Μπορείτε επίσης να επιλέξετε περισσότερες επιλογές 
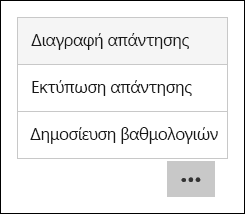
Σημείωση: Δεν είναι δυνατή η αναίρεση της διαγραφής μιας απάντησης.
Συμβουλή: Μάθετε περισσότερα σχετικά με την εκτύπωση φορμών.
Στην καρτέλα "Ερωτήσεις", μπορείτε να δείτε κάθε ερώτηση και τον αριθμό των απαντήσεων για κάθε απάντηση.
Σε αυτή την προβολή, μπορείτε να βαθμολογηθείτε μία ερώτηση σε όλους τους σπουδαστές, εκχωρώντας πόντους ανά απάντηση. Επιλέξτε στη σύνδεση για τις απαντήσεις κάθε απάντησης για να λάβετε ένα στιγμιότυπο των μαθητών που επέλεξαν τη συγκεκριμένη απάντηση. Επιλέξτε το εικονίδιο σχολίων 
Επιλέξτε το αριστερό και το δεξιό βέλος για εναλλαγή μεταξύ των λεπτομερειών άλλων ερωτήσεων.
Δημοσίευση βαθμολογιών
Όταν είστε έτοιμοι να μοιραστείτε τα σχόλιά σας και τους πόντους σας στους σπουδαστές, επιλέξτε "Δημοσίευση βαθμολογίας" στην καρτέλα "Απαντήσεις".
Για κάθε σπουδαστή, μπορείτε να δείτε την κατάσταση του κουίζ του και τον αριθμό των πόντων που κέρδισε. Εάν θέλετε να δημοσιεύσετε τις βαθμολογίες όλων των σπουδαστών, επιλέξτε το πλαίσιο ελέγχου στα αριστερά του ονόματος στη στήλη "Όνομα". Για να δημοσιεύσετε μεμονωμένες βαθμολογίες, επιλέξτε το πλαίσιο ελέγχου στα αριστερά του ονόματος κάθε σπουδαστή.
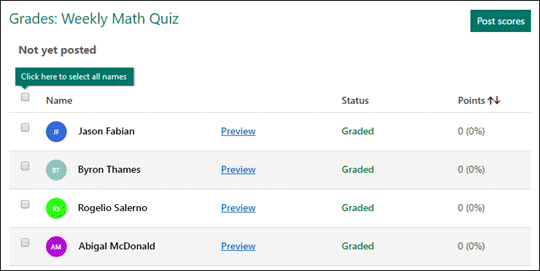
Επιλέξτε "Δημοσίευση βαθμολογίας".
Αφού δημοσιεύσετε βαθμολογίες, μπορείτε να μεταβείτε στο κουίζ σας για να δείτε τα αποτελέσματα και τα σχόλιά σας. Οι σπουδαστές μπορούν να δουν τις βαθμολογίες και τα σχόλιά τους ανοίγοντας το κουίζ.
Συμβουλή: Εάν ένας σπουδαστής επιστρέψει σε ένα κουίζ μετά την υποβολή, θα μπορεί να δει τις προηγούμενες απαντήσεις του. Εάν θέλετε να επαναλάβει τη λήψη του κουίζ χωρίς να δει τις απαντήσεις τους, μπορείτε να δημιουργήσετε ένα αντίγραφο του αρχικού κουίζ.
Ανάλυση αποτελεσμάτων κουίζ σε Excel
Μπορείτε εύκολα να προβάλετε όλα τα δεδομένα απόκρισης για το κουίζ σας Microsoft Excel. Επιλέξτε "Άνοιγμα σε Excel" στην καρτέλα "Απαντήσεις".
Στο βιβλίο Excel εργασίας σας, οι λεπτομέρειες κάθε ερώτησης στο κουίζ σας εμφανίζονται σε στήλες και κάθε απάντηση εμφανίζεται σε μια γραμμή. Οι πρώτες πέντε στήλες εμφανίζουν το αναγνωριστικό ερωτηθέντος, τους χρόνους έναρξης και ολοκλήρωσης για κάθε απάντηση, καθώς και το όνομα και τη διεύθυνση ηλεκτρονικού ταχυδρομείου κάθε σπουδαστή. Οι επόμενες στήλες εμφανίζουν συνολικούς πόντους, σχόλια κουίζ, ώρα καταχώρησης βαθμολογίας, ερωτήσεις κουίζ, πόντους για μεμονωμένες ερωτήσεις και σχόλια για μεμονωμένες ερωτήσεις.

Σημειώσεις:
-
Το αναγνωριστικό ερωτηθέντος είναι αποκλειστικό για κάθε σπουδαστή.
-
Οι αλλαγές που κάνετε στα δεδομένα του κουίζ Excel δεν θα τροποποιήσουν το περιεχόμενο του κουίζ σας.
-
Τα ονόματα και οι διευθύνσεις ηλεκτρονικού ταχυδρομείου δεν θα εμφανίζονται εάν επιτρέψετε στο κουίζ σας να αποδεχτεί ανώνυμες απαντήσεις.
Κοινή χρήση αποτελεσμάτων με άλλους
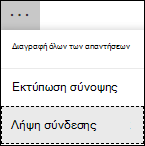
-
Επιλέξτε την καρτέλα "Απαντήσεις".
-
Ορίστε περισσότερες επιλογές

-
Επιλέξτε Αντιγραφή.
Κατά την επικόλληση αυτής της σύνδεσης, οποιοσδήποτε έχει τη σύνδεση θα μπορεί να δει μια σύνοψη των απαντήσεων για το κουίζ σας.
Σημειώσεις:
-
Εάν συνεργάζεστε σε ένα κουίζ με συγκεκριμένους καθηγητές στο σχολείο σας, μόνο εσείς, ως κάτοχος του κουίζ, μπορείτε να δημιουργήσετε μια σύνδεση σύνοψης για το κουίζ σας, εάν δεν υπάρχει ακόμη. Οι συντάκτες από κοινού εξακολουθούν να έχουν τη δυνατότητα αντιγραφής και κοινής χρήσης της σύνδεσης σύνοψης, αλλά δεν μπορούν να δημιουργήσουν μόνοι τους μια σύνδεση σύνοψης. Σε άλλες λειτουργίες συνεργασίας που δεν έχουν οριστεί για συγκεκριμένα άτομα στον οργανισμό σας, οι συντάκτες από συνεργασία μπορούν να δημιουργήσουν νέες συνδέσεις σύνοψης.
-
Σημειώστε επίσης ότι εάν μοιραστείτε τις απαντήσεις του κουίζ σας με οποιονδήποτε στο σχολείο σας και, στη συνέχεια, αποφασίσετε να κάνετε κοινή χρήση μόνο με συγκεκριμένα άτομα στο σχολείο σας, οποιαδήποτε σύνδεση κοινής χρήσης σύνοψης που υπάρχει ήδη μπορεί να είναι προσβάσιμη από οποιονδήποτε εντός ή εκτός του σχολείου σας. Μπορείτε να διαγράψετε μια υπάρχουσα σύνδεση σύνοψης για να την απενεργοποιήσετε, το οποίο θα μειώσει την πρόσβαση στα δεδομένα των απαντήσεων. Μπορείτε να το κάνετε αυτό, στην καρτέλα "Απαντήσεις" > περισσότερες επιλογές

Σχόλια για το Microsoft Forms
Θέλουμε να σας ακούσουμε! Για να αποστείλετε σχόλια σχετικά με το Microsoft Forms, μεταβείτε στην επάνω δεξιά γωνία της φόρμας σας και επιλέξτε το στοιχείο Περισσότερες ρυθμίσεις φόρμας 
Δείτε επίσης
Πώς να εξασφαλίσετε ότι η φόρμα και το βιβλίο εργασίας σας είναι συγχρονισμένα