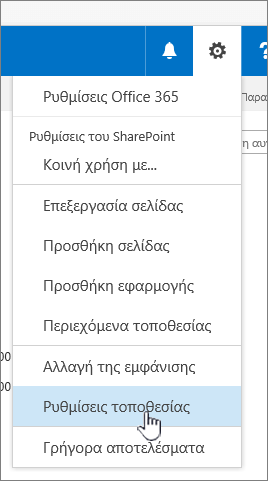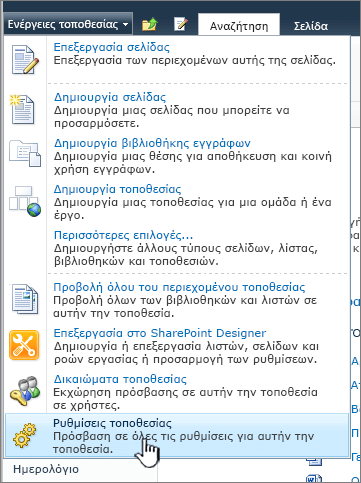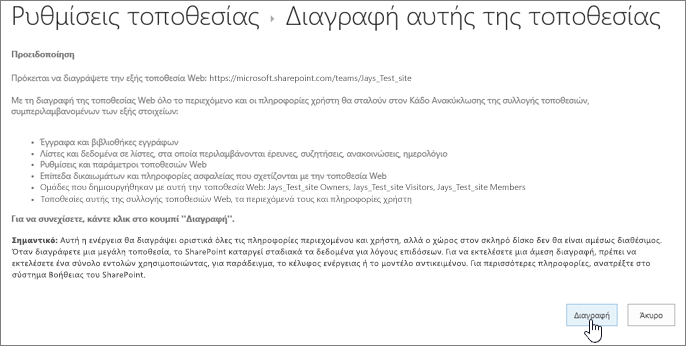Όταν δεν χρειάζεστε πλέον μια τοποθεσία SharePoint της Microsoft - όπως μια τοποθεσία που δημιουργήθηκε για ένα συγκεκριμένο έργο - θα πρέπει να διαγραφεί, για να διασφαλιστεί ότι είναι δυνατή η εεύθυνσή του μόνο σχετικού περιεχομένου.
Πρέπει να είστε κάτοχος τοποθεσίας ή διαχειριστής SharePoint για να διαγράψετε τοποθεσίες. Εάν είστε κάτοχος τοποθεσίας, αλλά δεν μπορείτε να διαγράψετε μια τοποθεσία, ο διαχειριστής σας μπορεί να έχει απενεργοποιήσει τη δυνατότητα να το κάνετε.
Σημειώσεις
-
Για να διαγράψετε μια τοποθεσία επικοινωνίας, πρέπει να είστε κάτοχος τοποθεσίας και διαχειριστής τοποθεσίας. Για να διαγράψετε μια τοποθεσία ομάδας, πρέπει να είστε κάτοχος τοποθεσίας (οι κάτοχοι τοποθεσίας ομάδας είναι αυτόματα διαχειριστές τοποθεσίας.)
-
Όταν διαγράφετε μια τοποθεσία επικοινωνίας ή μια τοποθεσία ομάδας, διαγράφετε επίσης οποιεσδήποτε σελίδες, περιεχόμενο και πληροφορίες χρήστη, όπως έγγραφα, βιβλιοθήκες εγγράφων και λίστες.
-
Οι τοποθεσίες που σχετίζονται με ένα διανομέα μπορούν να διαγραφούν όπως οποιαδήποτε άλλη τοποθεσία.
-
Όταν διαγράφετε μια τοποθεσία ομάδας που συνδέεται με ομάδα, ενδέχεται να υπάρξει καθυστέρηση πριν από την κατάργηση της τοποθεσίας από SharePoint.
Διαγραφή τοποθεσίας επικοινωνίας ή τοποθεσίας ομάδας
Όταν διαγράφετε μια τοποθεσία ομάδας ή επικοινωνίας, διαγράφετε επίσης τυχόν δευτερεύουσες τοποθεσίες, περιεχόμενο και πληροφορίες χρήστη που αποτελούν μέρος της τοποθεσίας, συμπεριλαμβανομένων εγγράφων, βιβλιοθηκών εγγράφων, λιστών και δεδομένων λίστας.
-
Μεταβείτε στην τοποθεσία ομάδας ή στην τοποθεσία επικοινωνίας που θέλετε να διαγράψετε.
-
Επιλέξτε Ρυθμίσεις

Σημείωση: Εάν δεν βλέπετε την επιλογή Πληροφορίες τοποθεσίας στον πίνακα "Ρυθμίσεις", συνεργαστείτε με το διαχειριστή του SharePoint για να αποκτήσετε πρόσβαση.
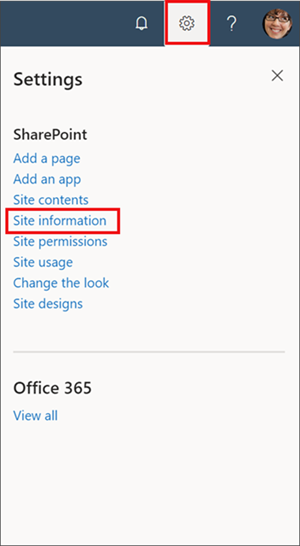
-
Στο κάτω μέρος του παραθύρου "Πληροφορίες τοποθεσίας", επιλέξτε Διαγραφή τοποθεσίας.
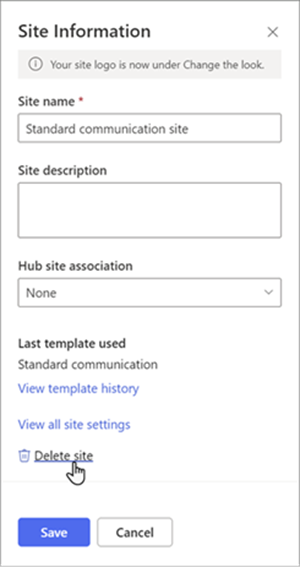
-
Επιλέξτε το πλαίσιο επιβεβαίωσης και, στη συνέχεια, επιλέξτε Διαγραφή.
Επιβεβαίωση για τοποθεσίες επικοινωνίας
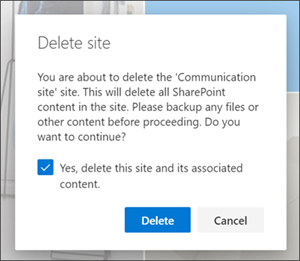
Επιβεβαίωση για τοποθεσίες ομάδας
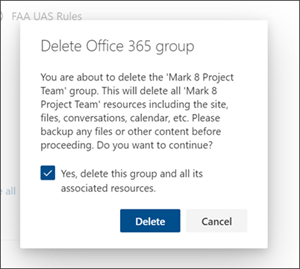
Διαγραφή τοποθεσίας ομάδας SharePoint Server 2019
Προσοχή: Όταν διαγράφετε μια τοποθεσία, διαγράφετε επίσης τυχόν δευτερεύουσες τοποθεσίες, περιεχόμενο και πληροφορίες χρήστη που αποτελούν μέρος της τοποθεσίας, συμπεριλαμβανομένων εγγράφων, βιβλιοθηκών εγγράφων, λιστών και δεδομένων λίστας. Πρέπει να έχετε δικαιώματα πλήρους ελέγχου για να διαγράψετε μια τοποθεσία ή μια δευτερεύουσα τοποθεσία. Εάν δεν έχετε αυτό το επίπεδο δικαιωμάτων, επικοινωνήστε με το διαχειριστή ή τον προϊστάμενό σας. Ανατρέξτε στο θέμα Κατανόηση των επιπέδων δικαιωμάτων στο SharePoint.
-
Μεταβείτε στην τοποθεσία ομάδας που θέλετε να διαγράψετε.
-
Επιλέξτε Ρυθμίσεις
-
Επιλέξτε Διαγραφή αυτής της τοποθεσίας κάτω από την επικεφαλίδα Ενέργειες τοποθεσίας στη σελίδα Ρυθμίσεις τοποθεσίας .
Σημείωση: Εάν η επιλογή Διαγραφή αυτής της τοποθεσίας δεν εμφανίζεται στη σελίδα Ρυθμίσεις τοποθεσίας , ενδέχεται να μην έχετε δικαιώματα διαγραφής αυτής της τοποθεσίας.
-
Στη σελίδα Διαγραφή αυτής της τοποθεσίας , βεβαιωθείτε ότι διαγράφετε τη σωστή τοποθεσία και, στη συνέχεια, επιλέξτε Διαγραφή.
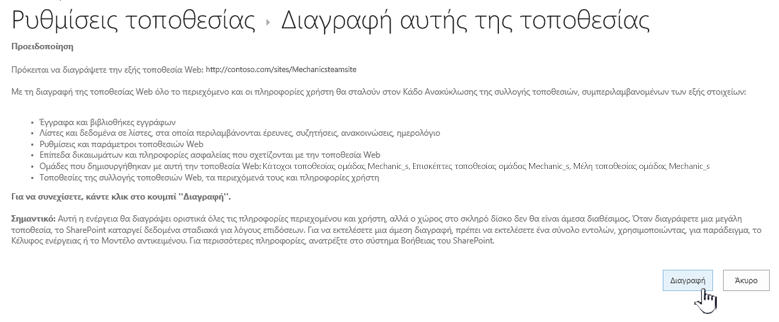
Σημείωση: Όταν διαγράφετε μια τοποθεσία, διαγράφετε επίσης τυχόν δευτερεύουσες τοποθεσίες, περιεχόμενο και πληροφορίες χρήστη που αποτελούν μέρος της τοποθεσίας, συμπεριλαμβανομένων εγγράφων, βιβλιοθηκών εγγράφων, λιστών και δεδομένων λίστας.
-
Μεταβείτε στην τοποθεσία επικοινωνίας που θέλετε να διαγράψετε.
-
Επιλέξτε Ρυθμίσεις

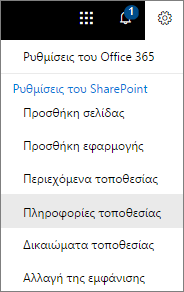
-
Στο κάτω μέρος του παραθύρου Επεξεργασία πληροφοριών τοποθεσίας, επιλέξτε Διαγραφή τοποθεσίας.
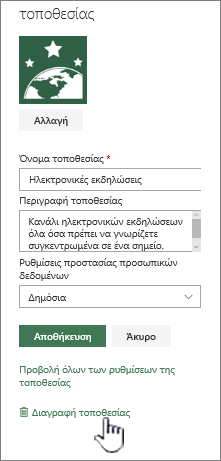
-
Εάν είστε βέβαιοι ότι θέλετε να διαγράψετε την τοποθεσία, επιλέξτε το πλαίσιο και επιλέξτε Διαγραφή.
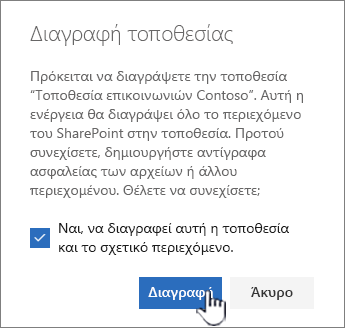
Σημείωση: Όταν διαγράφετε μια τοποθεσία, διαγράφετε επίσης τυχόν δευτερεύουσες τοποθεσίες, περιεχόμενο και πληροφορίες χρήστη που αποτελούν μέρος της τοποθεσίας, συμπεριλαμβανομένων εγγράφων, βιβλιοθηκών εγγράφων, λιστών και δεδομένων λίστας.
-
Μεταβείτε στη δευτερεύουσα τοποθεσία που θέλετε να διαγράψετε.
-
Επιλέξτε Ρυθμίσεις

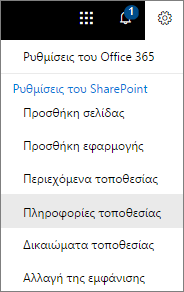
-
Στο κάτω μέρος του παραθύρου Επεξεργασία πληροφοριών τοποθεσίας, επιλέξτε Διαγραφή τοποθεσίας.
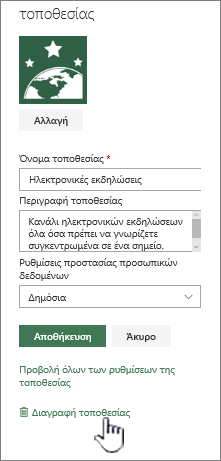
-
Εάν είστε βέβαιοι ότι θέλετε να διαγράψετε την τοποθεσία, επιλέξτε Διαγραφή.
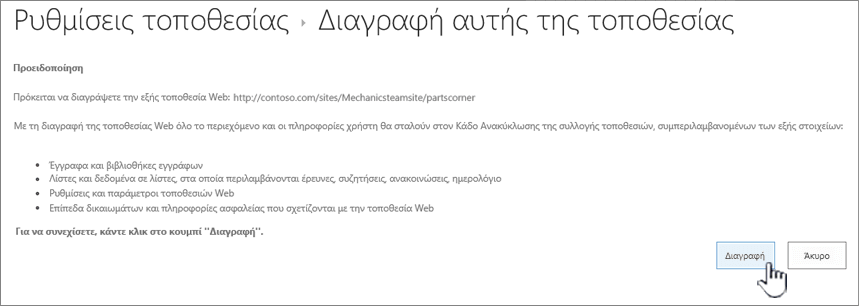
Διαγραφή τοποθεσίας ή δευτερεύουσας τοποθεσίας SharePoint Server
Όταν διαγράφετε μια τοποθεσία, διαγράφετε επίσης τυχόν δευτερεύουσες τοποθεσίες, περιεχόμενο και πληροφορίες χρήστη που αποτελούν μέρος της τοποθεσίας, συμπεριλαμβανομένων εγγράφων, βιβλιοθηκών εγγράφων, λιστών και δεδομένων λίστας.
Σημείωση: Πρέπει να έχετε δικαιώματα πλήρους ελέγχου για να διαγράψετε μια τοποθεσία ή μια δευτερεύουσα τοποθεσία. Εάν δεν έχετε αυτό το επίπεδο, επικοινωνήστε με το διαχειριστή ή τον προϊστάμενό σας. Ανατρέξτε στο θέμα Κατανόηση των επιπέδων δικαιωμάτων στο SharePoint.
Εάν είστε βέβαιοι ότι θέλετε να διαγράψετε την τοποθεσία και έχετε τα σωστά δικαιώματα, ακολουθήστε αυτές τις οδηγίες:
-
Μεταβείτε στην τοποθεσία ή στη δευτερεύουσα τοποθεσία που θέλετε να διαγράψετε.
-
Επιλέξτε Ρυθμίσεις

-
Επιλέξτε Διαγραφή αυτής της τοποθεσίας κάτω από την επικεφαλίδα Ενέργειες τοποθεσίας στη σελίδα Ρυθμίσεις τοποθεσίας .
Σημείωση: Εάν η επιλογή Διαγραφή αυτής της τοποθεσίας δεν εμφανίζεται στη σελίδα Ρυθμίσεις τοποθεσίας , ενδέχεται να μην έχετε δικαιώματα διαγραφής αυτής της τοποθεσίας ή προσπαθείτε να διαγράψετε μια τοποθεσία ανώτατου επιπέδου που είναι συνδεδεμένη με μια ομάδαMicrosoft 365.
-
Στη σελίδα Διαγραφή αυτής της τοποθεσίας , βεβαιωθείτε ότι διαγράφετε τη σωστή τοποθεσία και, στη συνέχεια, επιλέξτε Διαγραφή.
Διαγραφή τοποθεσιών ή δευτερευουσών γραφημάτων
Εάν έχετε εμπειρία με το SharePoint, δείτε πώς μπορείτε να διαγράψετε μια τοποθεσία ή μια δευτερεύουσα τοποθεσία σε οποιαδήποτε έκδοση.
-
τοποθεσία ομάδαςSharePoint στο Microsoft 365: Ρυθμίσεις

-
τοποθεσία επικοινωνίαςSharePoint στο Microsoft 365 ή SharePoint Server 2019: Ρυθμίσεις

-
SharePoint Server 2019 Τοποθεσία ομάδας: Ρυθμίσεις

-
Κλασική εμπειρία του SharePoint ή παλαιότερες εκδόσεις του SharePoint στο Microsoft 365: Ρυθμίσεις

-
SharePoint Server 2016: Ρυθμίσεις

Διαγράψατε μια τοποθεσία κατά λάθος;
Εάν διαγράψετε κατά λάθος μια τοποθεσία στο SharePoint, συνήθως είναι δυνατή η επαναφορά της από τον Κάδο Ανακύκλωσης συλλογής τοποθεσιών από ένα διαχειριστή συλλογής τοποθεσιών. Ανατρέξτε στο θέμα Επαναφορά διαγραμμένων στοιχείων από τον Κάδο Ανακύκλωσης συλλογής τοποθεσιών.
Θέλετε να διαγράψετε μια σελίδα;
Οι κάτοχοι και οι διαχειριστές τοποθεσιών του SharePoint μπορούν να διαγράψουν σύγχρονες σελίδες από μια τοποθεσία του SharePoint. Ανατρέξτε στο θέμα Διαγραφή σελίδας από τοποθεσία του SharePoint.
Θέλετε να προσθέσετε ή να καταργήσετε μέλη από την τοποθεσία σας;
Εάν είστε κάτοχος τοποθεσίας, μπορείτε να δώσετε σε άλλα άτομα πρόσβαση στην τοποθεσία προσθέτει τα ως κατόχους, μέλη ή επισκέπτες. Ανατρέξτε στο θέμα Κοινή χρήση τοποθεσίας.