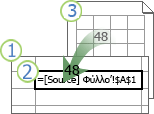Μια σύνδεση βιβλίου εργασίας (παλαιότερα ονομαζόταν εξωτερική αναφορά) είναι ένας τρόπος για να συνδυάσετε δεδομένα από άλλα βιβλία εργασίας ή άλλα φύλλα στο ίδιο βιβλίο εργασίας. Μπορεί να θέλετε να τα χρησιμοποιήσετε για να κάνετε τα εξής:
-
Συνδέστε βιβλία εργασίας από διάφορα τμήματα και, στη συνέχεια, ενσωματώστε σχετικά δεδομένα σε ένα συνοπτικό βιβλίο εργασίας. Όταν αλλάζουν τα βιβλία εργασίας προέλευσης, ενημερώνεται το βιβλίο εργασίας σύνοψης.
-
Δημιουργήστε διαφορετικές προβολές δεδομένων, δημιουργώντας πολλά βιβλία εργασίας αναφορών που συνδέονται μόνο με σχετικά δεδομένα.
Μπορείτε να αναφέρετε κελιά ή ένα καθορισμένο όνομα σε ένα άλλο βιβλίο εργασίας ή στο ίδιο βιβλίο εργασίας.
Το βιβλίο εργασίας που περιέχει τις συνδέσεις ονομάζεται βιβλίο εργασίας προορισμού και το βιβλίο εργασίας με το οποίο είναι συνδεδεμένο ονομάζεται βιβλίο εργασίας προέλευσης . Μπορείτε να συνδέσετε πολλά βιβλία εργασίας προέλευσης με ένα μόνο βιβλίο εργασίας προορισμού.
|
|
|
Μέθοδος 1
-
Ανοίξτε το βιβλίο εργασίας προορισμού που θα περιέχει την εξωτερική αναφορά και το βιβλίο εργασίας προορισμού προέλευσης που περιέχει τα δεδομένα με τα οποία θέλετε να δημιουργήσετε τη σύνδεση του βιβλίου εργασίας.
-
Επιλέξτε το κελί ή τα κελιά όπου θέλετε να δημιουργήσετε την εξωτερική αναφορά.
-
Πληκτρολογήστε = (σύμβολο ίσον).
Εάν θέλετε να χρησιμοποιήσετε μια συνάρτηση, όπως η SUM, πληκτρολογήστε το όνομα της συνάρτησης ακολουθούμενο από μια αριστερή παρένθεση. Για παράδειγμα, =SUM(.
-
Μεταβείτε στο βιβλίο εργασίας προέλευσης και, στη συνέχεια, κάντε κλικ στο φύλλο εργασίας που περιέχει τα κελιά που θέλετε να συνδέσετε.
-
Επιλέξτε το κελί ή τα κελιά με τα οποία θέλετε να συνδεθείτε και πατήστε το πλήκτρο Enter.
Σημείωση: Εάν επιλέξετε πολλά κελιά, όπως =[SourceWorkbook.xlsx]Φύλλο1!$A$1:$A$10 και έχετε μια τρέχουσα έκδοση του Microsoft 365, μπορείτε απλώς να πατήσετε το πλήκτρο ENTER για να επιβεβαιώσετε τον τύπο ως δυναμικό τύπο πίνακα. Διαφορετικά, ο τύπος πρέπει να εισαχθεί ως τύπος πίνακα παλαιού τύπου πατώντας το συνδυασμό πλήκτρων CTRL+SHIFT+ENTER. Για περισσότερες πληροφορίες σχετικά με τους τύπους πίνακα, ανατρέξτε στο θέμα Γενικές οδηγίες και παραδείγματα τύπων πίνακα.
-
Το Excel θα σας επιστρέψει στο βιβλίο εργασίας προορισμού και θα εμφανίσει τις τιμές από το βιβλίο εργασίας προέλευσης.
-
Σημειώστε ότι το Excel θα επιστρέψει τη σύνδεση με απόλυτες αναφορές, επομένως, εάν θέλετε να αντιγράψετε τον τύπο σε άλλα κελιά, θα πρέπει να καταργήσετε τα σύμβολα δολαρίου ($):
=[SourceWorkbook.xlsx]Φύλλο1! $ $A$1
Εάν κλείσετε το βιβλίο εργασίας προέλευσης, το Excel θα προσαρτήσει αυτόματα τη διαδρομή αρχείου στον τύπο:
='C:\Αναφορές\[SourceWorkbook.xlsx]Φύλλο1'!$A$1
Μέθοδος 2
-
Ανοίξτε το βιβλίο εργασίας προορισμού που θα περιέχει τη σύνδεση του βιβλίου εργασίας και το βιβλίο εργασίας προέλευσης που περιέχει τα δεδομένα με τα οποία θέλετε να συνδεθείτε.
-
Στο βιβλίο εργασίας προέλευσης, επιλέξτε το κελί ή τα κελιά που θέλετε να συνδέσετε.
-
Πατήστε το συνδυασμό πλήκτρων Ctrl+C ή μεταβείτε στην Κεντρική > Πρόχειρο > Αντιγραφή.
-
Μεταβείτε στο βιβλίο εργασίας προορισμού και, στη συνέχεια, κάντε κλικ στο φύλλο εργασίας όπου θέλετε να τοποθετηθούν τα συνδεδεμένα δεδομένα.
-
Επιλέξτε το κελί όπου θέλετε να τοποθετήσετε τα συνδεδεμένα δεδομένα και επιλέξτε Κεντρική > Πρόχειρο > Επικόλληση > Επικόλληση σύνδεσης.
-
Το Excel επιστρέφει τα δεδομένα που αντιγράψατε από το βιβλίο εργασίας προέλευσης. Εάν το αλλάξετε, θα αλλάξει αυτόματα στο βιβλίο εργασίας προορισμού.
-
Ανοίξτε το βιβλίο εργασίας προορισμού που θα περιέχει την εξωτερική αναφορά και το βιβλίο εργασίας προέλευσης που περιέχει τα δεδομένα με τα οποία θέλετε να δημιουργήσετε τη σύνδεση του βιβλίου εργασίας.
-
Επιλέξτε το κελί ή τα κελιά όπου θέλετε να δημιουργήσετε την εξωτερική αναφορά.
-
Πληκτρολογήστε = (σύμβολο ίσον).
-
Μεταβείτε στο βιβλίο εργασίας προέλευσης και, στη συνέχεια, κάντε κλικ στο φύλλο εργασίας που περιέχει τα κελιά που θέλετε να συνδέσετε.
-
Πατήστε το πλήκτρο F3, επιλέξτε το όνομα με το οποίο θέλετε να συνδεθείτε και πατήστε το πλήκτρο Enter.
Σημείωση: Εάν η καθορισμένη περιοχή αναφέρεται σε πολλά κελιά και έχετε μια τρέχουσα έκδοση του Microsoft 365, μπορείτε απλώς να πατήσετε το πλήκτρο ENTER για να επιβεβαιώσετε τον τύπο ως δυναμικό τύπο πίνακα. Διαφορετικά, ο τύπος πρέπει να εισαχθεί ως τύπος πίνακα παλαιού τύπου πατώντας το συνδυασμό πλήκτρων CTRL+SHIFT+ENTER. Για περισσότερες πληροφορίες σχετικά με τους τύπους πίνακα, ανατρέξτε στο θέμα Γενικές οδηγίες και παραδείγματα τύπων πίνακα.
-
Το Excel θα σας επιστρέψει στο βιβλίο εργασίας προορισμού και θα εμφανίσει τις τιμές από την καθορισμένη περιοχή στο βιβλίο εργασίας προέλευσης.
-
Ανοίξτε το βιβλίο εργασίας προορισμού και το βιβλίο εργασίας προέλευσης.
-
Στο βιβλίο εργασίας προορισμού, επιλέξτε Τύποι > Καθορισμένα ονόματα > Ορισμός ονόματος.
-
Στο παράθυρο διαλόγου Νέο όνομα , στο πλαίσιο Όνομα , πληκτρολογήστε ένα όνομα για την περιοχή.
-
Στο πλαίσιο Αναφορά σε , διαγράψτε τα περιεχόμενα και, στη συνέχεια, διατηρήστε το δρομέα στο πλαίσιο.
Εάν θέλετε το όνομα να χρησιμοποιεί μια συνάρτηση, πληκτρολογήστε το όνομα της συνάρτησης και, στη συνέχεια, τοποθετήστε το δρομέα στο σημείο όπου θέλετε την εξωτερική αναφορά. Για παράδειγμα, πληκτρολογήστε =SUM()και, στη συνέχεια, τοποθετήστε το δρομέα ανάμεσα στις παρενθέσεις.
-
Μεταβείτε στο βιβλίο εργασίας προέλευσης και, στη συνέχεια, κάντε κλικ στο φύλλο εργασίας που περιέχει τα κελιά που θέλετε να συνδέσετε.
-
Επιλέξτε το κελί ή την περιοχή κελιών που θέλετε να συνδέσετε και κάντε κλικ στο κουμπί OK.
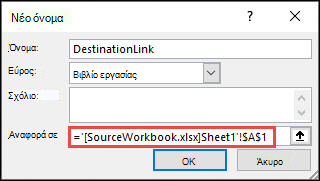
Υπάρχουν διάφοροι τρόποι εμφάνισης τύπων με συνδέσεις βιβλίου εργασίας.
Όταν το βιβλίο εργασίας προέλευσης είναι ανοιχτό, η σύνδεση του βιβλίου εργασίας στο βιβλίο εργασίας προορισμού περιλαμβάνει το όνομα του βιβλίου εργασίας σε αγκύλες ([ ]), ακολουθούμενο από το όνομα του φύλλου εργασίας, ένα θαυμαστικό (!) και τα κελιά από τα οποία εξαρτάται ο τύπος. Για παράδειγμα:
=SUM([Budget.xlsx]Annual!C10:C25)
Όταν το βιβλίο εργασίας προέλευσης δεν είναι ανοιχτό, η σύνδεση του βιβλίου εργασίας στο βιβλίο εργασίας προορισμού περιλαμβάνει ολόκληρη τη διαδρομή. Για παράδειγμα:
=SUM('C:\Reports\[Budget.xlsx]Annual'!C10:C25)
Σημείωση: Εάν το όνομα του άλλου φύλλου ή βιβλίου εργασίας περιέχει κενά διαστήματα ή μη αλφαβητικούς χαρακτήρες, πρέπει να περικλείσετε το όνομα (ή τη διαδρομή) μέσα σε μονά εισαγωγικά, όπως στο παραπάνω παράδειγμα. Το Excel θα τα προσθέσει αυτόματα όταν επιλέξετε την περιοχή προέλευσης.
Οι τύποι που συνδέονται με ένα καθορισμένο όνομα σε ένα άλλο βιβλίο εργασίας χρησιμοποιούν το όνομα του βιβλίου εργασίας ακολουθούμενο από ένα θαυμαστικό (!) και το καθορισμένο όνομα. Για παράδειγμα:
=SUM(Budget.xlsx!Sales)
Όταν δημιουργείτε μια σύνδεση βιβλίου εργασίας, και τα δύο βιβλία εργασίας πρέπει να αποθηκεύονται σε μια θέση στο Internet στην οποία μπορείτε να επικοινωνήσετε με το λογαριασμό σας Microsoft 365.
Σημαντικό: Οι συνδέσεις βιβλίου εργασίας θεωρούνται πιθανώς μη ασφαλείς και πρέπει να ενεργοποιηθούν όταν ανοίγετε ένα βιβλίο εργασίας τύπων. Όταν ανοίγετε ένα βιβλίο εργασίας τύπων, κάντε κλικ στην επιλογή Ενεργοποίηση περιεχομένου στη Γραμμή μηνυμάτων για να επιτρέψετε τις συνδέσεις του βιβλίου εργασίας προς τη συνάρτηση. Εάν δεν το κάνετε, το Excel διατηρεί τις πιο πρόσφατες τιμές και απενεργοποιεί την ανανέωση των συνδέσεων με τιμές από το βιβλίο εργασίας δεδομένων.
Μέθοδος 1
-
Ανοίξτε το βιβλίο εργασίας προορισμού που θα περιέχει την εξωτερική αναφορά και το βιβλίο εργασίας προορισμού προέλευσης που περιέχει τα δεδομένα με τα οποία θέλετε να δημιουργήσετε τη σύνδεση του βιβλίου εργασίας.
-
Επιλέξτε το κελί ή τα κελιά όπου θέλετε να δημιουργήσετε την εξωτερική αναφορά.
-
Πληκτρολογήστε = (σύμβολο ίσον).
Εάν θέλετε να χρησιμοποιήσετε μια συνάρτηση, όπως η SUM, πληκτρολογήστε το όνομα της συνάρτησης ακολουθούμενο από μια αριστερή παρένθεση. Για παράδειγμα, =SUM(.
-
Μεταβείτε στο βιβλίο εργασίας προέλευσης και, στη συνέχεια, κάντε κλικ στο φύλλο εργασίας που περιέχει τα κελιά που θέλετε να συνδέσετε.
-
Επιλέξτε το κελί ή τα κελιά με τα οποία θέλετε να συνδεθείτε και πατήστε το πλήκτρο Enter.
Σημείωση: Εάν επιλέξετε πολλά κελιά, όπως =[SourceWorkbook.xlsx]Φύλλο1!$A$1:$A$10 και έχετε μια τρέχουσα έκδοση του Microsoft 365, μπορείτε απλώς να πατήσετε το πλήκτρο ENTER για να επιβεβαιώσετε τον τύπο ως δυναμικό τύπο πίνακα. Διαφορετικά, ο τύπος πρέπει να εισαχθεί ως τύπος πίνακα παλαιού τύπου πατώντας το συνδυασμό πλήκτρων CTRL+SHIFT+ENTER. Για περισσότερες πληροφορίες σχετικά με τους τύπους πίνακα, ανατρέξτε στο θέμα Γενικές οδηγίες και παραδείγματα τύπων πίνακα.
-
Το Excel αποθηκεύει τον τύπο στο βιβλίο εργασίας προορισμού, αλλά δεν μπορεί να αλλάξει ξανά την καρτέλα στο βιβλίο εργασίας προορισμού.
-
Σημειώστε ότι το Excel θα επιστρέψει τη σύνδεση με απόλυτες αναφορές, επομένως, εάν θέλετε να αντιγράψετε τον τύπο σε άλλα κελιά, θα πρέπει να καταργήσετε τα σύμβολα δολαρίου ($). Η πλήρης διαδρομή του αρχείου cloud χρησιμοποιείται στη διεύθυνση URL:
=SUM('https://microsoft-my.sharepoint.com/personal/v-mathavale_microsoft_com/Documents/[data.xlsx]Sheet1'!$A$6:$A$9)
Μέθοδος 2
-
Ανοίξτε το βιβλίο εργασίας προορισμού που θα περιέχει τη σύνδεση του βιβλίου εργασίας και το βιβλίο εργασίας προέλευσης που περιέχει τα δεδομένα με τα οποία θέλετε να συνδεθείτε.
-
Στο βιβλίο εργασίας προέλευσης, επιλέξτε το κελί ή τα κελιά που θέλετε να συνδέσετε.
-
Πατήστε το συνδυασμό πλήκτρων Ctrl+C ή μεταβείτε στην Κεντρική > Πρόχειρο > Αντιγραφή.
-
Μεταβείτε στο βιβλίο εργασίας προορισμού και, στη συνέχεια, κάντε κλικ στο φύλλο εργασίας όπου θέλετε να τοποθετηθούν τα συνδεδεμένα δεδομένα.
-
Επιλέξτε το κελί όπου θέλετε να τοποθετήσετε τα συνδεδεμένα δεδομένα και επιλέξτε Κεντρική > Πρόχειρο > Επικόλληση > Επικόλληση σύνδεσης.
-
Το Excel επιστρέφει τα δεδομένα που αντιγράψατε από το βιβλίο εργασίας προέλευσης. Εάν το αλλάξετε, θα αλλάξει αυτόματα στο βιβλίο εργασίας προορισμού όταν ανανεώσετε το παράθυρο του προγράμματος περιήγησης.
Δείτε επίσης
Διαχείριση συνδέσεων βιβλίου εργασίας
Ορισμός και χρήση ονομάτων σε τύπους
Περιγραφή της διαχείρισης συνδέσεων βιβλίου εργασίας και του χώρου αποθήκευσης στο Excel