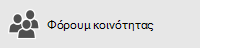Σημείωση: Χρησιμοποιείτε το Outlook για Mac; Επισκεφθείτε την ενότητα Δεν μπορώ να λάβω ή να στείλω μηνύματα στο Outlook για Mac για βοήθεια.
Εάν βλέπετε μηνύματα να συσσωρεύονται στα εξερχόμενα του Outlook ή τα άτομα στα οποία στέλνετε μηνύματα δεν τα λαμβάνουν, δοκιμάστε τις παρακάτω μεθόδους για να διορθώσετε το πρόβλημα.
Σημαντικό: Εάν ο χώρος αποθήκευσης στο cloud της Microsoft είναι πλήρης, δεν μπορείτε να στείλετε ή να λάβετε μηνύματα ηλεκτρονικού ταχυδρομείου. Ελέγξτε το χώρο αποθήκευσης του γραμματοκιβωτίου σας για να δείτε τι καταλαμβάνει χώρο. Μάθετε περισσότερα σχετικά με τις πρόσφατες αλλαγές.
Για να αντιμετωπίσετε προβλήματα που αντιμετωπίζετε με την αποστολή ή λήψη μηνυμάτων ηλεκτρονικού ταχυδρομείου στο Outlook, χρησιμοποιήστε το εργαλείο καθοδηγούμενης υποστήριξης παρακάτω.
Εξακολουθείτε να χρειάζεστε βοήθεια;
Αν χρησιμοποιείτε το Microsoft 365 για Επιχειρήσεις, επιτρέψτε μας να επιλύσουμε το πρόβλημα για εσάς
Μπορείτε να εκτελέσετε το Βοηθός υποστήριξης και αποκατάστασης της Microsoft, για να μας επιτρέψετε να επιδιορθώσουμε το πρόβλημα για εσάς. Εάν δεν χρησιμοποιείτε Βοηθός υποστήριξης και αποκατάστασης ή εάν η εφαρμογή δεν επιλύσει το πρόβλημα, ανατρέξτε στην επόμενη ενότητα. Η παρουσίαση των μεθόδων γίνεται με τη σειρά, από την πιο γρήγορη έως την πιο αναλυτική.
Σημείωση: Η Βοηθός υποστήριξης και αποκατάστασης Της Microsoft δεν ισχύει για το νέο Outlook για Windows. Ελέγξτε εάν ο νέος διακόπτης του Outlook είναι ενεργοποιημένος ή απενεργοποιημένος. Εάν είναι ενεργοποιημένη, μεταβείτε στο θέμα Αντιμετώπιση προβλημάτων του Outlook.
|
Επιτρέψτε μας να διορθώσουμε το πρόβλημά σας Λήψη Βοηθός υποστήριξης και αποκατάστασης για το Microsoft 365 |
Συνιστάται να δοκιμάσετε τις ακόλουθες λύσεις με τη σειρά που αναφέρονται. Επιλέξτε μια επικεφαλίδα παρακάτω για να την αναπτύξετε και να δείτε λεπτομέρειες σχετικά με συγκεκριμένα βήματα που πρέπει να ακολουθήσετε:
Στη γραμμή κατάστασης Outlook, εάν εμφανίζεται η ένδειξη Αποσυνδεδεμένη, Εργασία χωρίς σύνδεση ή Προσπάθεια σύνδεσης..., τότεOutlook δεν μπορεί να επικοινωνήσει με το διακομιστή ηλεκτρονικού ταχυδρομείου για την αποστολή της αλληλογραφίας σας.

Για να διορθώσετε αυτό το πρόβλημα, στην κορδέλα, επιλέξτε την καρτέλα Αποστολή/Λήψη και, στη συνέχεια, στην ομάδα Προτιμήσεις, επιλέξτε Εργασία χωρίς σύνδεση για εναλλαγή μεταξύ της λειτουργίας χωρίς σύνδεση και της λειτουργίας με σύνδεση. Ίσως χρειαστεί να ανοίξετε το μήνυμα και να το στείλετε ξανά ή να επιλέξετε Αποστολή/Λήψη.
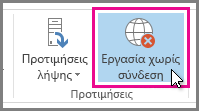
Εάν αυτή η λύση δεν επιδιορθώσει το πρόβλημα, ανατρέξτε στην επόμενη ενότητα.
Εάν χάσετε τη σύνδεσή σας στο Internet, Outlook δεν θα μπορούν να στείλουν τα μηνύματά σας.
-
Ανοίξτε ένα πρόγραμμα περιήγησης, όπως τον Microsoft Edge ή το Google Chrome.
-
Δοκιμάστε να εισαγάγετε μία από τις ακόλουθες τοποθεσίες Web στη γραμμή διευθύνσεων:
-
http://www.microsoft.com
-
http://www.bing.com
-
-
Αν δεν μπορείτε να αποκτήσετε πρόσβαση σε καμία από αυτές τις δύο τοποθεσίες Web, ανατρέξτε στο θέμα Επιδιόρθωση ζητημάτων σύνδεσης δικτύου στα Windows.
Εάν αυτή η λύση δεν επιδιορθώσει το πρόβλημα, ανατρέξτε στην επόμενη ενότητα.
Ορισμένες υπηρεσίες παροχής ηλεκτρονικού ταχυδρομείου (όπως η υπηρεσία παροχής Internet που χρησιμοποιείτε ή ακόμη και το Gmail) δεν σας επιτρέπουν να στέλνετε μηνύματα που είναι μεγαλύτερα από ένα συγκεκριμένο μέγεθος. Η προσθήκη εικόνων και μεγάλων συνημμένων στο μήνυμά σας μπορεί να εμποδίζει την αποστολή αυτού του μηνύματος (καθώς και τυχόν μηνυμάτων που έχουν σταλεί μετά το μεγάλο μήνυμα).
Μεταβείτε στα Εξερχόμενα και, στη συνέχεια, ανοίξτε τα μηνύματα ηλεκτρονικού ταχυδρομείου που έχουν κολλήσει. Ξεκινήστε πρώτα με το παλιότερο μήνυμα. Εάν αυτό το μήνυμα περιέχει ένα συνημμένο με μέγεθος που υπερβαίνει τα 5 MB, διαγράψτε το συνημμένο και επισυνάψτε ένα μικρότερο αρχείο ή επισυνάψτε μια σύνδεση στο συνημμένο. Για περισσότερες πληροφορίες σχετικά με τα συνημμένα, ανατρέξτε στο θέμα Επισύναψη αρχείου σε μήνυμα ηλεκτρονικού ταχυδρομείου στο Outlook.
Στη συνέχεια, προσπαθήστε ξανά να στείλετε το μήνυμα. Εάν αυτή η λύση δεν επιδιορθώσει το πρόβλημα, ανατρέξτε στην επόμενη ενότητα.
Εάν έχετε αλλάξει τον κωδικό πρόσβασής σας στην τοποθεσία Web για το λογαριασμό ηλεκτρονικού ταχυδρομείου σας, θα χρειαστεί επίσης να τον αλλάξετε στο Outlook.
-
Επιλέξτε Αρχείο > Ρυθμίσεις λογαριασμού > Ρυθμίσεις λογαριασμού.
-
Στην καρτέλα Ηλεκτρονικό ταχυδρομείο, επιλέξτε το λογαριασμό ηλεκτρονικού ταχυδρομείου σας και, στη συνέχεια, επιλέξτε Αλλαγή.
-
Πληκτρολογήστε τον νέο κωδικό πρόσβασης στο πλαίσιο Κωδικός πρόσβασης και, στη συνέχεια, επιλέξτε Επόμενο > Κλείσιμο > Τέλος.
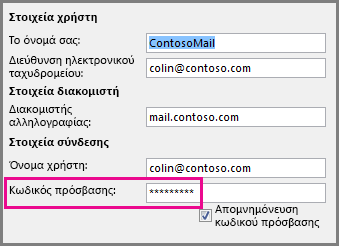
Σημείωση: Εάν πραγματοποιήσετε είσοδο στο λογαριασμό ηλεκτρονικού ταχυδρομείου με τα ίδια διαπιστευτήρια που χρησιμοποιείτε για να συνδεθείτε με το δίκτυό σας, δεν θα δείτε τις οθόνες που εμφανίζονται εδώ. Θα πρέπει να αλλάξετε τον κωδικό πρόσβασης στο ηλεκτρονικό ταχυδρομείο σας, αλλάζοντας τον κωδικό πρόσβασης δικτύου των Windows. Πατήστε το συνδυασμό πλήκτρων Ctrl + Alt + Delete, επιλέξτε Αλλαγή κωδικού πρόσβασης και ακολουθήστε τις οδηγίες που παρέχονται από τα Windows.
Μόλις αλλάξετε τον κωδικό σας πρόσβασης, μπορεί να χρειαστεί να ανοίξετε και στείλετε ξανά το μήνυμα.
Ορισμένα προγράμματα λογισμικού προστασίας από ιούς πραγματοποιούν σάρωση του ηλεκτρονικού ταχυδρομείου. Εάν βρεθεί ιός, το λογισμικό προστασίας από ιούς ενδέχεται να εμποδίζει την αποστολή ή λήψη περαιτέρω ηλεκτρονικού ταχυδρομείου μέχρι να καθαριστεί ο ιός.
Περιστασιακά, ίσως χρειαστεί επιδιόρθωση του προγράμματος Outlook. Η επιδιόρθωση είναι μια απλή διαδικασία, αλλά μπορεί να διαρκέσει μισή ώρα μέχρι να ολοκληρωθεί. Για περισσότερες πληροφορίες, ανατρέξτε στο θέμα Επιδιόρθωση μιας εφαρμογής του Office.
Το προφίλ είναι μια ομάδα ρυθμίσεων που ελέγχει τον τρόπο λειτουργίας των Outlook. Περιλαμβάνει μια λίστα με τους λογαριασμούς σας, πληροφορίες αυτόματης καταχώρησης και το όνομα και τα αρχικά σας. Για να επιδιορθώσετε το προφίλ Outlook ή να δημιουργήσετε ένα νέο, ανατρέξτε στο θέμα Επιδιόρθωση της σύνδεσης ηλεκτρονικού ταχυδρομείου του Outlook με επιδιόρθωση του προφίλ σας.
Ορισμένες φορές, ένα πρόσθετο Outlook παρουσιάζει σφάλμα και εμποδίζει την αποστολή μηνυμάτων ηλεκτρονικού ταχυδρομείου. Για να απενεργοποιήσετε όλα τα πρόσθετα, μπορείτε να ξεκινήσετε Outlook σε ασφαλή λειτουργία. Εάν μπορείτε να στείλετε μηνύματα ηλεκτρονικού ταχυδρομείου ενώ Outlook βρίσκεται σε ασφαλή λειτουργία, η δημιουργία ενός νέου προφίλ ηλεκτρονικού ταχυδρομείου Outlook θα σας επιτρέψει να στείλετε ξανά μηνύματα ηλεκτρονικού ταχυδρομείου.
Για να ξεκινήσετε Outlook σε ασφαλή λειτουργία, πατήστε το πλήκτρο των Windows στο πληκτρολόγιό σας. Στο πλαίσιο αναζήτησης, πληκτρολογήστε outlook.exe /safe και, στη συνέχεια, πατήστε το πλήκτρο Enter.
Για περισσότερες πληροφορίες σχετικά με τη δημιουργία ενός νέου προφίλ ηλεκτρονικού ταχυδρομείου, ανατρέξτε στο θέμα Δημιουργία προφίλ του Outlook.
Για πολλούς τύπους λογαριασμών ηλεκτρονικού ταχυδρομείου, Outlook αποθηκεύει τα μηνύματά σας σε ένα αρχείο προσωπικών φακέλων (αρχείο .pst). Μπορείτε να επιδιορθώσετε αυτό το αρχείο, εκτελώντας το Εργαλείο επιδιόρθωσης εισερχομένων. Αυτή η επιδιόρθωση θα πρέπει να διαρκέσει περίπου 15 λεπτά. Για περισσότερες πληροφορίες, ανατρέξτε στο θέμα Επιδιόρθωση αρχείου προσωπικών φακέλων του Outlook (.pst).