Στο OneDrive στο web, η προβολή Κοινόχρηστα εμφανίζει τα αρχεία και τους φακέλους που άλλοι χρήστες έχουν μοιραστεί μαζί σας. Αφού κάνετε κοινή χρήση ενός αρχείου, εμφανίζεται αυτόματα στην περιοχή Κοινόχρηστα στην περιήγηση.
Σημειώσεις:
-
Τα στοιχεία που άλλοι χρήστες μοιράζονται μαζί σας στεγάζονται στο OneDrive τους, επομένως, η προβολή και η εργασία με κοινόχρηστα στοιχεία είναι λίγο διαφορετικά από την προβολή και την εργασία με άλλα αρχεία στο OneDrive σας.
-
Η προβολή Κοινόχρηστα στο OneDrive εμφανίζει όλα τα αρχεία και τους φακέλους σας που δεν είναι ιδιωτικά.
-
Εάν είστε συνδρομητής του Microsoft 365, μπορείτε επίσης να δείτε κοινόχρηστα αρχεία από την τελευταία έκδοση των Word, Excel ή PowerPoint.
Αυτό που βλέπετε διαφέρει ανάλογα με το αν έχετε εισέλθει με έναν προσωπικό λογαριασμό ή έναν εταιρικό ή σχολικό λογαριασμό. Επιλέξτε την έκδοση του OneDrive από μία από τις παρακάτω καρτέλες:
-
Εισέλθετε στο OneDrive.com με τον προσωπικό σας λογαριασμό Microsoft.
-
Στο αριστερό τμήμα παραθύρου, στην περιοχήOneDrive, επιλέξτε Κοινόχρηστα. Τα αρχεία ή οι φάκελοι που έχουν τεθεί σε κοινή χρήση με εσάς εμφανίζονται κάτω από τα ονόματα των ατόμων που τα έχουν θέσει σε κοινή χρήση.
-
Επιλέξτε ένα αρχείο ή φάκελο για να το ανοίξετε, ακριβώς όπως θα κάνατε με οποιοδήποτε άλλο στοιχείο στο OneDrive.
Χρήσιμες πληροφορίες σχετικά με τους κοινόχρηστους φακέλους
Όταν ανοίγετε ένα κοινόχρηστο αρχείο OneDrive ενώ είστε συνδεδεμένοι στο λογαριασμό Σας Microsoft, οι χρήστες με δικαίωμα επεξεργασίας αυτού του αρχείου μπορούν να δουν ότι το έχετε ανοίξει. Τα άτομα που μπορούν να επεξεργαστούν θα μπορούν επίσης να δουν το όνομα, τη διεύθυνση ηλεκτρονικού ταχυδρομείου και την εικόνα προφίλ σας.
Εάν αντιγράψετε ένα κοινόχρηστο αρχείο στην προβολή Αρχεία (χρησιμοποιώντας την επιλογή Αντιγραφή σε ), οι αλλαγές που κάνετε στο αποθηκευμένο αντίγραφο δεν θα αντικατοπτρίζονται στο αρχικό αρχείο, επομένως κανένας άλλος χρήστης που έχει πρόσβαση στο αρχικό αρχείο δεν θα δει τις αλλαγές σας.
Εάν ο κάτοχος του αρχικού αρχείου ανακαλέσει την πρόσβαση ή διαγράψει το αρχικό αρχείο, θα εξαφανιστεί από την προβολή Κοινόχρηστα .
Δεν μπορείτε να μετακινήσετε στοιχεία από την προβολή Κοινόχρηστα στην προβολή Αρχεία , αλλά μπορείτε να προσθέσετε μια συντόμευση σε κοινόχρηστους φακέλους εάν έχετε δικαιώματα επεξεργασίας σε ένα φάκελο, το οποίο σας επιτρέπει επίσης να τα προβάλετε στον υπολογιστή σας. Ανατρέξτε παρακάτω για περισσότερες πληροφορίες.
Προβολή κοινόχρηστου φακέλου στον υπολογιστή σας
Εάν έχετε δικαίωμα επεξεργασίας σε έναν κοινόχρηστο φάκελο, μπορείτε να προσθέσετε μια συντόμευση σε αυτόν στην προβολή Αρχεία . Αυτό θα διατηρήσει τον κοινόχρηστο φάκελο μαζί με τους δικούς σας φακέλους στη λίστα "Αρχεία" και διευκολύνει τη μετακίνηση στοιχείων μεταξύ φακέλων και την εργασία σε στοιχεία χωρίς σύνδεση. Εάν συγχρονίσετε το φάκελο σε υπολογιστές Windows ή Mac που εκτελούν την εφαρμογή OneDrive, μπορείτε να τον δείτε στη συσκευή σας και να εργαστείτε με τον φάκελο χωρίς σύνδεση.
Οι ενημερώσεις που κάνετε συγχρονίζονται με τον κοινόχρηστο φάκελο, ώστε όλοι οι χρήστες που έχουν πρόσβαση στο φάκελο να είναι ενημερωμένοι. Για περισσότερες πληροφορίες, ανατρέξτε στο θέμα Προσθήκη και συγχρονισμός κοινόχρηστων φακέλων στο OneDrive.
Τι σημαίνουν τα δικαιώματα "Δυνατότητα προβολής" και "Δυνατότητα επεξεργασίας";
Οι χρήστες που κάνουν κοινή χρήση στοιχείων με εσάς μπορούν να σας δώσουν δικαιώματα είτε προβολής είτε επεξεργασίας τους.
-
Δυνατότητα προβολής - Μπορείτε μόνο να ανοίξετε και να προβάλετε το στοιχείο, αλλά δεν μπορείτε να το μετακινήσετε ή να το ενημερώσετε.
-
Δυνατότητα επεξεργασίας - Μπορείτε να μετακινήσετε ή να αντιγράψετε το στοιχείο μέσα στον κοινόχρηστο φάκελο ή στο δικό σας OneDrive. Μπορείτε επίσης να κάνετε κοινή χρήση του στοιχείου με άλλους.
Κατάργηση στοιχείων από τη λίστα κοινόχρηστων στοιχείων
Εάν δεν θέλετε ή δεν χρειάζεστε πλέον πρόσβαση σε ένα αρχείο ή φάκελο που έχει τεθεί σε κοινή χρήση με εσάς, μπορείτε να το καταργήσετε. Με αυτόν τον τρόπο δεν θα διαγραφεί ο φάκελος και απλώς θα καταργηθεί εάν από την προβολή σας.
-
Στο OneDrive στο web, από το παράθυρο περιήγησης στα αριστερά, επιλέξτε Κοινόχρηστα.
-
Επιλέξτε τα αρχεία ή τους φακέλους που θέλετε να καταργήσετε από την προβολή Κοινόχρηστα και, στη συνέχεια, επιλέξτε Κατάργηση από τη λίστα κοινόχρηστων στοιχείων.
Αφού πραγματοποιήσετε είσοδο με τον εταιρικό ή σχολικό λογαριασμό σας στην τοποθεσία Web του OneDrive, δείτε πώς βλέπετε τα αρχεία ή τους φακέλους που έχουν τεθεί σε κοινή χρήση με εσάς:
-
Στο παράθυρο περιήγησης, κάντε κλικ στην επιλογή Κοινόχρηστα > Κοινόχρηστα με εσάς.
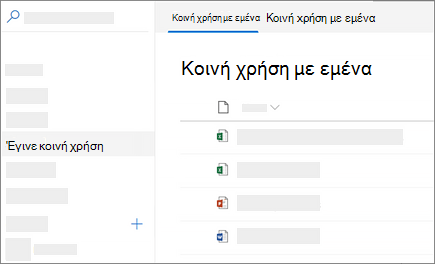
-
Για να ταξινομήσετε ή να ομαδοποιήσετε τα στοιχεία κατά στήλη, κάντε κλικ σε μια στήλη και ορίστε μια επιλογή από την αναπτυσσόμενη λίστα. Για παράδειγμα, κάντε κλικ στη στήλη Κοινή χρήση ημερομηνίας και, στη συνέχεια, επιλέξτε Παλαιότερο σε νεότερο ή Ομαδοποίηση κατά ημερομηνία κοινής χρήσης.
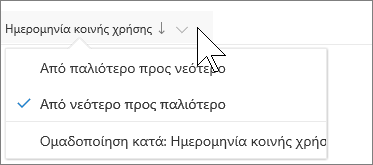
-
Για να φιλτράρετε τα στοιχεία που εμφανίζονται στην προβολή, κάντε κλικ στο εικονίδιο Φίλτρα επάνω από τη λίστα.
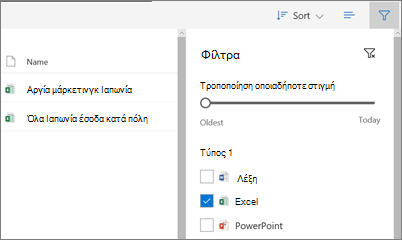
Στην περιοχή Φίλτρα, μπορείτε να κάνετε τα εξής:
-
Μετακινήστε το ρυθμιστικό Τροποποίηση οποιαδήποτε στιγμή μεταξύ της περιοχής Παλιότερη και της σημερινής ημερομηνίας, για να επιλέξετε ένα εύρος ημερομηνιών για την τελευταία τροποποίηση των αρχείων.
-
Επιλέξτε τους τύπους αρχείων για να φιλτράρετε, όπως excel ή Φωτογραφίες και βίντεο.
-
Στην περιοχή Άτομα, πληκτρολογήστε το όνομα ή τη διεύθυνση ηλεκτρονικού ταχυδρομείου ενός ατόμου που έχει μοιραστεί μαζί σας.
-
Σημειώσεις:
-
Μπορείτε να προβάλετε τους φακέλους που έχουν τεθεί σε κοινή χρήση με εσάς στο φάκελο του OneDrive, προσθέτοντας μια συντόμευση. Κάντε κλικ στην επιλογή Κοινόχρηστα > Κοινή χρήση με εσάς, κάντε δεξί κλικ σε ένα φάκελο και, στη συνέχεια, κάντε κλικ στην επιλογή Προσθήκη συντόμευσης στα αρχεία μου. Για περισσότερες πληροφορίες, ανατρέξτε στο θέμα Προσθήκη συντομεύσεων σε κοινόχρηστους φακέλους στο OneDrive για την εργασία ή το σχολείο.
-
Ο μέγιστος αριθμός στοιχείων που εμφανίζονται σε αυτήν την προβολή είναι 500 στοιχεία.
-
Από τα αρχεία που είχαν τεθεί σε κοινή χρήση με εσάς πριν από τον Σεπτέμβριο του 2017 θα λείπουν πληροφορίες στις στήλες Ημερομηνία κοινής χρήσης και Κοινή χρήση από .
Κατάργηση στοιχείων από τη λίστα κοινόχρηστων στοιχείων
Εάν δεν θέλετε ή δεν χρειάζεστε πλέον πρόσβαση σε ένα αρχείο ή φάκελο που έχει τεθεί σε κοινή χρήση με εσάς, μπορείτε να το καταργήσετε.
-
Στην τοποθεσία Web OneDrive, από την αριστερή πλευρά περιήγησης, επιλέξτε Κοινόχρηστα.
-
Επιλέξτε το αρχείο ή τον φάκελο που θέλετε να καταργήσετε από τη λίστα Κοινόχρηστα και, στη συνέχεια, επιλέξτε Κατάργηση από τη λίστα κοινόχρηστων στοιχείων. Σημείωση: Μπορείτε να καταργήσετε μόνο ένα αρχείο ή φάκελο κάθε φορά.
Συμβουλή: Όταν καταργείτε ένα στοιχείο από τη λίστα Κατάργηση από τη λίστα κοινόχρηστων στοιχείων, εξακολουθείτε να έχετε δικαιώματα σε αυτό. Μπορείτε να επαναφέρετε ένα στοιχείο στη λίστα Κοινόχρηστα, εάν χρησιμοποιήσετε και πάλι τη σύνδεσή του. Ζητήστε από τον κάτοχο του στοιχείου τη σύνδεση, εάν δεν μπορείτε να βρείτε.
Σημειώστε ότι η προβολή Κοινόχρηστα δεν είναι ξεχωριστός φάκελος - δεν μπορείτε να μετακινήσετε στοιχεία από αυτόν στην προβολή Αρχεία . Μπορείτε να αντιγράψετε το κοινόχρηστο αρχείο στην προβολή Αρχεία , αλλά οι αλλαγές που κάνετε στο αποθηκευμένο αντίγραφο δεν θα αντικατοπτρίζονται στο αρχικό αρχείο, επομένως κανείς άλλος χρήστης που έχει πρόσβαση στο αρχικό αρχείο δεν θα δει τις αλλαγές σας.
Επίσης, εάν ο κάτοχος του αρχικού αρχείου ανακαλέσει την πρόσβασή σας ή διαγράψει το αρχικό αρχείο, θα εξαφανιστεί από την προβολή Κοινόχρηστα .
Σχετικά θέματα
Εμφάνιση των αρχείων που έχετε θέσει σε κοινή χρήση
Διακοπή κοινής χρήσης αρχείων ή φακέλων του OneDrive ή του SharePoint ή αλλαγή των δικαιωμάτων
Προσθήκη συντομεύσεων σε κοινόχρηστους φακέλους στο OneDrive για την εργασία ή το σχολείο
Προσθήκη και συγχρονισμός κοινόχρηστων φακέλων στο OneDrive για οικιακή χρήση
Χρειάζεστε περισσότερη βοήθεια;
|
|
Επικοινωνήστε με την υποστήριξη Για βοήθεια σχετικά με το Λογαριασμός Microsoft και τις συνδρομές σας, επισκεφθείτεΒοήθειας για τον λογαριασμό και τις χρεώσεις. Για τεχνική υποστήριξη, μεταβείτε Επικοινωνήστε με Υποστήριξη της Microsoft, εισαγάγετε το πρόβλημά σας και επιλέξτε Λήψη βοήθειας. Εάν εξακολουθείτε να χρειάζεστε βοήθεια, επιλέξτε Επικοινωνία με την υποστήριξη για να μεταβείτε στην καλύτερη επιλογή υποστήριξης. |
|
|
|
Διαχειριστές Διαχειριστές θα πρέπει να προβάλουν τη Βοήθεια για διαχειριστές του OneDrive, το Κοινότητα τεχνολογίας του OneDrive ή να επικοινωνήσουν με τηνΥποστήριξη Microsoft 365 για επιχειρήσεις. |












