Αποστολή και αποθήκευση αρχείων και φακέλων στο OneDrive
Σημείωση: Αυτή η Γρήγορη εκκίνηση αφορά το OneDrive για οικιακούς και προσωπικούς λογαριασμούς. Για εταιρικούς και σχολικούς λογαριασμούς, ανατρέξτε στο θέμα Γρήγορη εκκίνηση του OneDrive για την εργασία ή το σχολείο.
Χρήση του OneDrive στο πρόγραμμα περιήγησής σας
-
Εισέλθετε στο office.com.
Πραγματοποιήστε είσοδο στο https://login.partner.microsoftonline.cn και επιλέξτε OneDrive.
Πραγματοποιήστε είσοδο στο https://portal.office.de και επιλέξτε OneDrive.
-
Επιλέξτε το εικονίδιο εκκίνησης εφαρμογών

-
Επιλέξτε ένα αρχείο ή φάκελο επιλέγοντας τον κύκλο στην επάνω γωνία του στοιχείου και, στη συνέχεια, επιλέξτε μια εντολή στο επάνω μέρος της σελίδας.
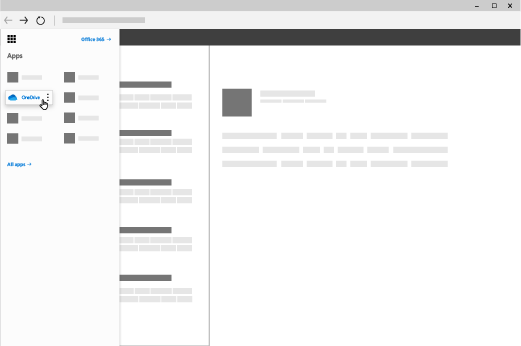
Αποστολή αρχείων ή φακέλων στο OneDrive
Μπορείτε να αποθηκεύσετε περισσότερους από 300 τύπους αρχείων στο OneDrive. Με Microsoft Edge ή Google Chrome:
-
Επιλέξτε Προσθήκη νέων > Αποστολή αρχείων ή Αποστολή φακέλου > φάκελο.
-
Επιλέξτε τα αρχεία ή τον φάκελο που θέλετε να αποστείλετε.
-
Επιλέξτε Άνοιγμα ή Επιλογή φακέλου.
Σε άλλα προγράμματα περιήγησης:
-
Επιλέξτε Αποστολή, επιλέξτε τα αρχεία που θέλετε να στείλετε και επιλέξτε Άνοιγμα.
-
Εάν δεν βλέπετε τις επιλογές Αποστολή > Φάκελος, δημιουργήστε έναν φάκελο και, στη συνέχεια, στείλτε τα αρχεία σε αυτόν τον φάκελο.
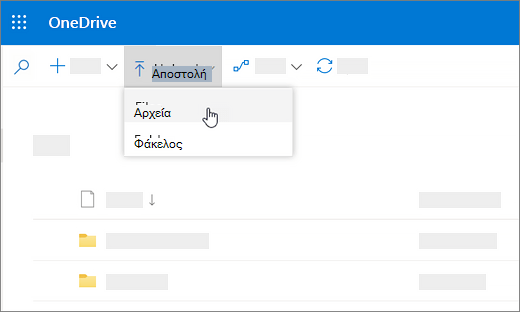
Σημείωση: Εάν έχετε εγκαταστήσει το Εφαρμογή συγχρονισμού του Microsoft OneDrive, μπορείτε επίσης να κάνετε αποστολή με την Εξερεύνηση αρχείων. Επιλέξτε τα αρχεία που θέλετε να αποστείλετε και σύρετέ τα στο OneDrive στο παράθυρο περιήγησης Εξερεύνηση αρχείων.
Αποθήκευση αρχείου στο OneDrive
-
Επιλέξτε Αρχείο > Αποθήκευση αντιγράφου > OneDrive - Προσωπικό.
-
Επιλέξτε Πληκτρολογήστε εδώ το όνομα αρχείου και πληκτρολογήστε ένα όνομα.
-
Εάν θέλετε να αποθηκεύσετε σε άλλο φάκελο, επιλέξτε Αναζήτηση και επιλέξτε το φάκελο που θέλετε.
-
Επιλέξτε Αποθήκευση.
Την επόμενη φορά που θα ανοίξετε την εφαρμογή του Office, θα δείτε το αποθηκευμένο αρχείο στη λίστα Πρόσφατα , στην Κεντρική καρτέλα.
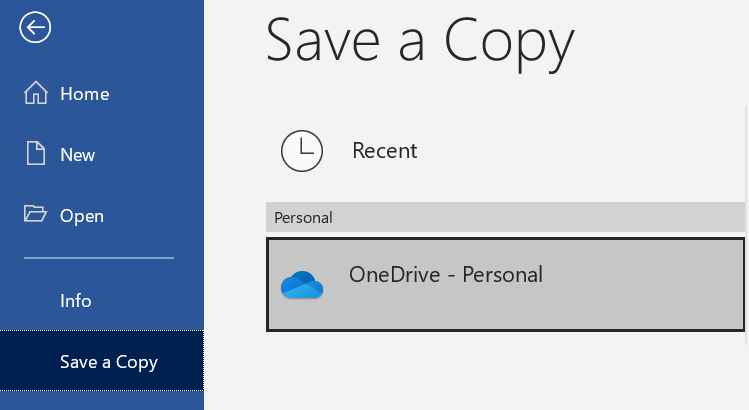
Σημείωση: Απαιτεί Microsoft 365, Office 2019 ή Office 2016.
Εάν δεν βλέπετε το στοιχείο OneDrive - Προσωπικό στη λίστα:
-
Επιλέξτε Προσθήκη θέσης
-
Επιλέξτε OneDrive και πραγματοποιήστε είσοδο στο λογαριασμό σας Microsoft.
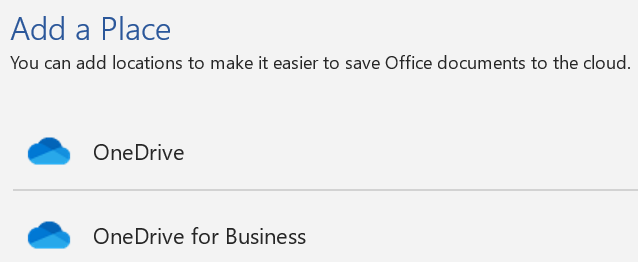
Χρήση του OneDrive στον υπολογιστή σας
Εάν χρησιμοποιείτε Windows 10 ή 11, το OneDrive μπορεί να σας έχει ήδη ζητήσει να πραγματοποιήσετε είσοδο για να συγχρονίσετε τα αρχεία σας.
Στο Εξερεύνηση αρχείων, επιλέξτε OneDrive – Προσωπικό.
Εάν δεν έχει ρυθμιστεί το OneDrive, ανατρέξτε στα θέματα:
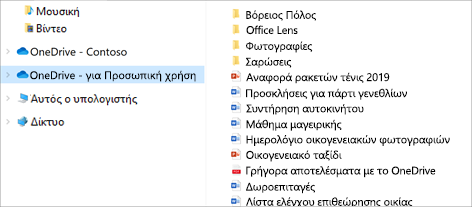
Χρειάζεστε περισσότερη βοήθεια;
|
|
Επικοινωνήστε με την υποστήριξη Για βοήθεια σχετικά με το Λογαριασμός Microsoft και τις συνδρομές σας, επισκεφθείτεΒοήθειας για τον λογαριασμό και τις χρεώσεις. Για τεχνική υποστήριξη, μεταβείτε Επικοινωνήστε με Υποστήριξη της Microsoft, εισαγάγετε το πρόβλημά σας και επιλέξτε Λήψη βοήθειας. Εάν εξακολουθείτε να χρειάζεστε βοήθεια, επιλέξτε Επικοινωνία με την υποστήριξη για να μεταβείτε στην καλύτερη επιλογή υποστήριξης. |
|
|
|
Διαχειριστές Διαχειριστές θα πρέπει να προβάλουν τη Βοήθεια για διαχειριστές του OneDrive, το Κοινότητα τεχνολογίας του OneDrive ή να επικοινωνήσουν με τηνΥποστήριξη Microsoft 365 για επιχειρήσεις. |












