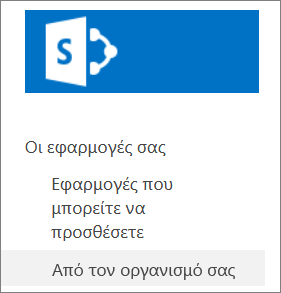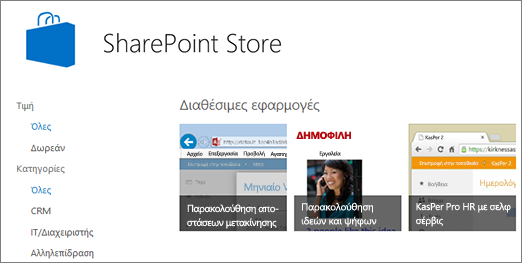Προσθήκη εφαρμογής σε τοποθεσία
Applies To
SharePoint Server 2016 SharePoint Server 2013 Enterprise SharePoint στο Microsoft 365 SharePoint Foundation 2013 Το SharePoint στο Microsoft 365 για μικρές επιχειρήσειςΟι εφαρμογές SharePoint είναι μικρές, εύχρηστες, αυτόνομες εφαρμογές που εκτελούν εργασίες ή που αφορούν συγκεκριμένες επιχειρηματικές ανάγκες. Μπορείτε να προσθέσετε εφαρμογές στην τοποθεσία σας για να την προσαρμόσετε με συγκεκριμένες λειτουργίες ή για να εμφανίσετε πληροφορίες όπως η παρακολούθηση χρόνου και εξόδων. Εναλλακτικά, μπορείτε να προσθέσετε εφαρμογές που εκτελούν διάφορες εργασίες που βασίζονται σε έγγραφα. Μπορείτε επίσης να προσθέσετε εφαρμογές που εμφανίζουν ειδήσεις ή πληροφορίες από τοποθεσίες Web τρίτων κατασκευαστών ή που συνδέονται με κοινωνικές τοποθεσίες Web.
Ενδέχεται να μπορείτε να προσθέσετε εφαρμογές στην τοποθεσία σας από διάφορες πηγές. Για παράδειγμα, εάν η εταιρεία σας έχει αναπτύξει προσαρμοσμένες εφαρμογές για εσωτερική επαγγελματική χρήση, μπορείτε να τις προσθέσετε περιηγώντας στις εφαρμογές στην περιοχή "Από τον οργανισμό σας". Ενδέχεται επίσης να μπορείτε να ζητήσετε ή να αγοράσετε εφαρμογές από τρίτους προγραμματιστές, περιηγείστε στο SharePoint store.
Προσθήκη εφαρμογών που επιτρέπονται από τον οργανισμό σας
-
Στην τοποθεσία όπου θέλετε να προσθέσετε μια εφαρμογή, μεταβείτε στο Ρυθμίσεις

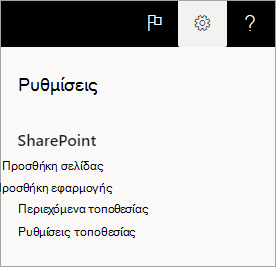
-
Επιλέξτε μια εφαρμογή που θέλετε να προσθέσετε στη σελίδα "Οι εφαρμογές μου".
Σημείωση: Ορισμένες εφαρμογές είναι διαθέσιμες μόνο SharePoint κλασική εμπειρία. Για να τις δείτε, επιλέξτε τη σύνδεση κλασικής εμπειρίας κάτω από την επικεφαλίδα "Οι εφαρμογές μου".
Για να δείτε μόνο τις εφαρμογές που έχει προσθέσει ο οργανισμός σας, επιλέξτε "Από τον οργανισμό μου" στα αριστερά, στην περιοχή "Φίλτρα". Αντίθετα, για να δείτε μόνο τις εφαρμογές που είναι διαθέσιμες στο SharePoint Store, επιλέξτε SharePoint Store στα αριστερά.
-
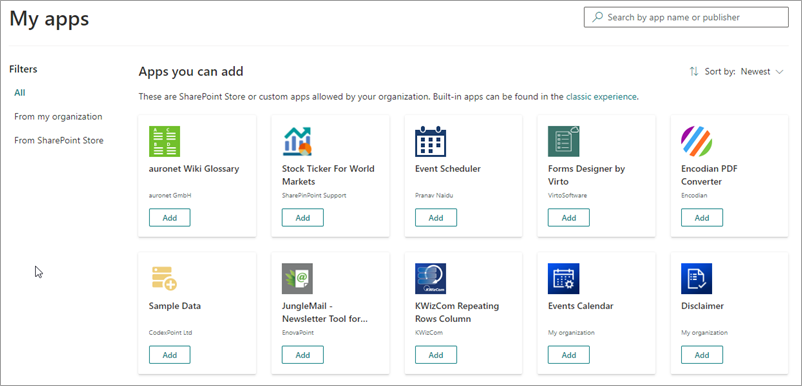
-
Βρείτε την εφαρμογή που θέλετε να προσθέσετε κάνοντας κύλιση στις διαθέσιμες εφαρμογές ή αναζητώντας μια συγκεκριμένη εφαρμογή στο πλαίσιο αναζήτησης στο επάνω μέρος και, στη συνέχεια, επιλέξτε "Προσθήκη".
-
Εξετάστε την πρόσβαση δεδομένων και τα δικαιώματα για τηνεφαρμογή. Εάν συμφωνείτε, επιλέξτε "Αξιόπιστη".
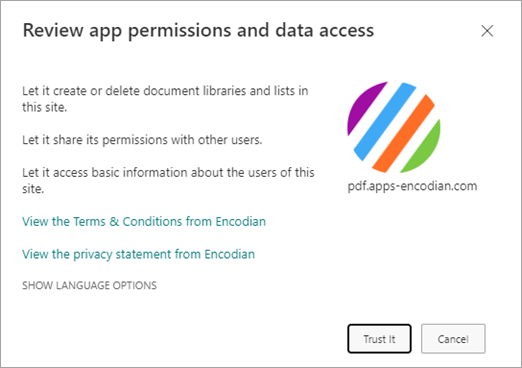
-
Όταν η εφαρμογή προστεθεί στην τοποθεσία σας, θα δείτε μια γραμμή μηνυμάτων στο επάνω μέρος της σελίδας που αναφέρει ότι η εφαρμογή προστέθηκε με επιτυχία. Μπορείτε να το βρείτε στη σελίδα περιεχομένων της τοποθεσίας σας.
-
Αφού έχετε εγκαταστήσει μια εφαρμογή, μπορείτε να την βρείτε στη σελίδα "Περιεχόμενα τοποθεσίας". Μεταβείτε Ρυθμίσεις

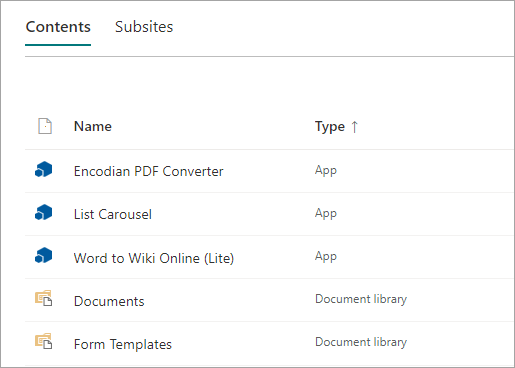
Ανάλογα με τις εργασίες που εκτελεί η εφαρμογή, μπορεί να κάνει ενέργειες όπως η προσθήκη εντολών σε λίστες και βιβλιοθήκες ή μπορεί να περιλαμβάνει ένα τμήμα Web που μπορείτε να προσθέσετε σε μια σελίδα.
Αίτηση εφαρμογής από το SharePoint Store
Μπορείτε να ζητήσετε μια εφαρμογή από το SharePoint Store που ο οργανισμός σας δεν έχει επιτρέψει ακόμη. Εάν εγκριθεί, θα μπορείτε να την προσθέσετε στην τοποθεσία σας.
-
Στην τοποθεσία όπου θέλετε να προσθέσετε μια εφαρμογή, μεταβείτε στο Ρυθμίσεις

-
Στο επάνω μέρος της σελίδας στη γραμμή μενού, επιλέξτε SharePoint Store.
-
Αναζητήστε μια εφαρμογή στη γραμμή αναζήτησης ή επιλέξτε μια κατηγορία στα αριστερά για να μετακινηθείτε στις διαθέσιμες εφαρμογές.
-
Επιλέξτε μια εφαρμογή που θέλετε να προσθέσετε. Σε ορισμένες περιπτώσεις, η προσθήκη της εφαρμογής μπορεί να υποστηρίζεται μόνο στην κλασική SharePoint Store. Σε αυτές τις περιπτώσεις, θα δείτε μια σύνδεση που σας δίνει την ευκαιρία να μεταβείτε στο κλασικό store.
-
Επιλέξτε "Αίτηση".
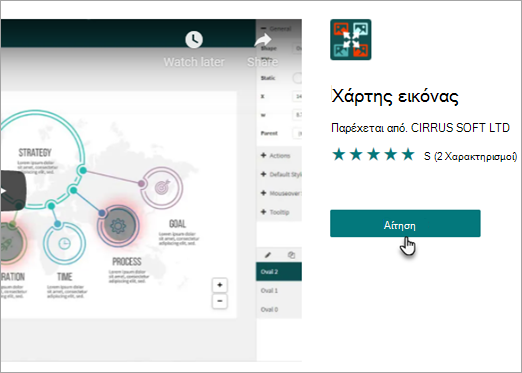
-
Προαιρετικά, μπορείτε να προσθέσετε έναν λόγο για το αίτημά σας. Στη συνέχεια, επιλέξτε "Αποστολή αίτησης".
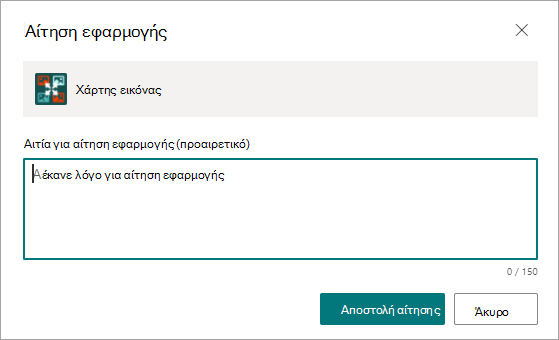
-
Όταν εγκριθεί η εφαρμογή, θα μπορείτε να την προσθέσετε στην τοποθεσία σας.
Προσθήκη εφαρμογής στην τοποθεσία σας
-
Στην τοποθεσία όπου θέλετε να προσθέσετε μια εφαρμογή, μεταβείτε στο Ρυθμίσεις

-
Στη σελίδα "Οι εφαρμογές μου", επιλέξτε τη σύνδεση κλασικής εμπειρίας κάτω από την επικεφαλίδα "Οι εφαρμογές μου" και, στη συνέχεια, κάντε ένα από τα εξής:
Για να κάνετε το εξής
Κάντε το εξής
Προσθήκη ενσωματωμένης εφαρμογής SharePoint, όπως μια βιβλιοθήκη εγγράφων
-
Στο πλαίσιο αναζήτησης, πληκτρολογήστε το όνομα της ενσωματωμένης εφαρμογής που θέλετε να προσθέσετε (για παράδειγμα, βιβλιοθήκη εγγράφων). Πατήστε το πλήκτρο ENTER.
-
Κάντε κλικ στην εφαρμογή για να την προσθέσετε και, στη συνέχεια, δώστε τυχόν απαιτούμενες πληροφορίες.
Για περισσότερες πληροφορίες σχετικά με την εργασία με κοινές ενσωματωμένες εφαρμογές, ανατρέξτε στα θέμα:
Καλό είναι να γνωρίζετε:
-
Μπορείτε να προσθέσετε πολλές παρουσίες μιας εφαρμογής δόμησης σε μια τοποθεσία, ώστε να ανταποκρίνονται σε διαφορετικές ανάγκες.
-
Πρέπει να έχετε τουλάχιστον δικαιώματα σχεδίασης για να προσθέσετε μια ενσωματωμένη εφαρμογή.
Προσθήκη εφαρμογής από τον οργανισμό σας
-
Κάντε κλικ στην επιλογή "Από τον οργανισμό σας".
-
Περιηγηθείτε στη φιλτραρισμένο λίστα εφαρμογών και κάντε κλικ σε αυτή που θέλετε να προσθέσετε.
Λήψη μιας εφαρμογής από το SharePoint Store
-
Κάντε κλικ SharePoint Store.
-
Όταν ερωτηθείτε εάν θέλετε να εμπιστευτείτε την εφαρμογή, εξετάστε τις πληροφορίες σχετικά με το τι θα κάνει η εφαρμογή και, στη συνέχεια, κάντε κλικ στην επιλογή "Αξιόπιστη" για να προσθέσετε την εφαρμογή.
-
Στη σελίδα SharePoint Store, χρησιμοποιήστε τις κατηγορίες στα αριστερά για να φιλτράρετε την επιλογή και να αναζητήσετε την εφαρμογή που θέλετε.Εναλλακτικά, εάν γνωρίζετε ήδη το όνομα ή την ετικέτα για την εφαρμογή που θέλετε, μπορείτε να το πληκτρολογήσετε στο πλαίσιο αναζήτησης και να το αναζητήσετε απευθείας.
-
Κάντε κλικ στην εφαρμογή που θέλετε να προσθέσετε. Κάντε κλικ στις επιλογές Λεπτομέρειες ή Κριτικές για να μάθετε περισσότερα σχετικά με την εφαρμογή.
-
Για να προσθέσετε την εφαρμογή, κάντε κλικ στην επιλογή "Προσθήκη". Ίσως χρειαστεί να ζητήσετε πρώτα την εφαρμογή από τον οργανισμό σας. Σε αυτή την περίπτωση, κάντε κλικ στην επιλογή "Αίτηση".
-
Όταν ερωτηθείτε εάν θέλετε να εμπιστευτείτε την εφαρμογή, ελέγξτε τους Όρους & Προϋποθέσεις και τη Δήλωση προστασίας προσωπικών δεδομένων από τον προγραμματιστή της εφαρμογής και, στη συνέχεια, κάντε κλικ στην επιλογή "Αξιόπιστη".
-
Η εφαρμογή θα εμφανιστεί τώρα στη σελίδα "Περιεχόμενα τοποθεσίας". Μπορείτε να μεταβείτε στην εφαρμογή κάνοντας κλικ σε αυτήν στη σελίδα "Περιεχόμενα τοποθεσίας", η οποία θα σας πάει στην εφαρμογή.
Καλό είναι να γνωρίζετε:
-
Πρέπει να έχετε δικαιώματα πλήρους ελέγχου για να προσθέσετε εφαρμογές από το SharePoint Store. Αυτό το έχετε ήδη, εάν είστε κάτοχος τοποθεσίας.
-
Ένας λογαριασμός Microsoft δεν είναι το ίδιο πράγμα με ένα εταιρικός ή σχολικός λογαριασμός που σχετίζεται με Microsoft 365. Εάν είστε πελάτης Microsoft 365 και δεν έχετε ήδη λογαριασμό Microsoft, μπορείτε να εγγραφείτε για έναν χρησιμοποιώντας τη διεύθυνση ηλεκτρονικού ταχυδρομείου Microsoft 365 ηλεκτρονικού ταχυδρομείου σας.
-
Εάν ο οργανισμός σας δεν έχει επιτρέψει μια εφαρμογή από το SharePoint Store, μπορείτε να ζητήσετε μια εφαρμογή. Το άτομο στον οργανισμό σας που διαχειρίζεται την τοποθεσία καταλόγου εφαρμογών μπορεί να εγκρίνει ή να αρνηθεί αιτήσεις για εφαρμογές.
-
Ανάλογα με την εργασία που εκτελεί η εφαρμογή, μπορεί επίσης να κάνει ενέργειες όπως η προσθήκη εντολών στην κορδέλα σε βιβλιοθήκες, η προσθήκη εντολών στη λειτουργικότητα της κλήσης στοιχείου σε λίστες ή βιβλιοθήκες ή μπορεί να περιλαμβάνει ένα Τμήμα εφαρμογής που μπορείτε να προσθέσετε σε μια σελίδα.
-
Αφού έχετε εγκαταστήσει μια εφαρμογή, μπορείτε να έχετε πρόσβαση σε αυτήν χρησιμοποιώντας τη σελίδα "Περιεχόμενα τοποθεσίας". Μεταβείτε στην Ρυθμίσεις