Sie richten die Augensteuerung zum ersten Mal ein? Hilfe dazu finden Sie unter Erste Schritte Windows Augensteuerung in Windows. Und falls Probleme auftreten, finden Sie weitere Informationen unter Handbuch zur Problembehandlung in der Augensteuerung.
Allgemeine Informationen
Aktivieren der Augensteuerung
Wechseln Sie zu Einstellungen> Barrierefreiheit > Interaktion> Augensteuerung, und aktivieren Sie den Schalter Augensteuerung.
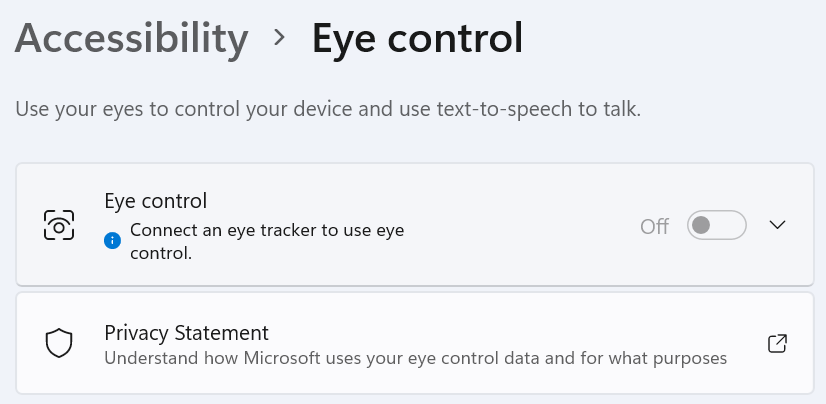
Wenn die Augensteuerung aktiviert ist, wird das Launchpad auf dem Bildschirm angezeigt.
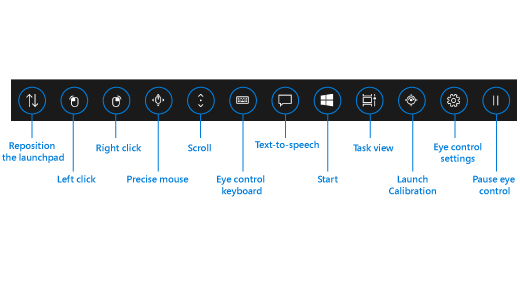
Verwenden des Launchpads
Wenn Sie eine Schaltfläche auf dem Launchpad auswählen möchten, verweilen Sie mit Ihren Augen darauf, bis sie aktiviert wird. Hierbei handelt es sich um die Fixierung eines Teils des Bildschirms mit den Augen während eines bestimmten Zeitraums. Der Zeitraum heißt Verweildauer.
Mit Launchpad können Sie Folgendes tun:
-
Verschieben Sie das Launchpad nach oben oder unten im Bildschirm.
-
Steuern Sie den Mauszeiger und die Schaltflächen, um die linke und rechte Maustaste auszuwählen.
-
Steuern Sie das Mausrad, um auf einer Webseite oder App zu navigieren.
-
Vornehmen von Eingaben über die Augensteuerungstastatur.
-
Verwenden der Augensteuerung für Text-zu-Sprache (Text-to-Speech, TTS) für die Eingabe von Wörtern auf dem Bildschirm und zum Lautvorlesen.
-
Greifen Sie schnell auf Start, Aktive Anwendungen, Eyetrackergerätekalibrierung und die Augensteuerungseinstellungen zu.
-
Halten Sie die Augensteuerung an, wenn Sie etwa einen Film ansehen und nicht möchten, dass die Bewegung Ihrer Augen versehentlich Schaltflächen auf dem Launchpad auswählt.
Steuern der Maus
Zum genauen Steuern der Maus, verweilen Sie auf der Schaltfläche Präzise Maus auf dem Launchpad. Positionieren Sie die Augen auf dem Bildschirm dort, wo der Cursor platziert werden soll.
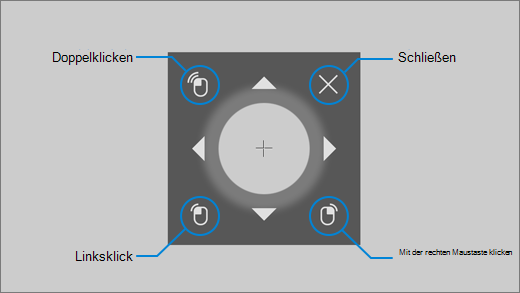
Mit der Augensteuerungsmaus können Sie die Position des Mauszeigers optimieren und dann mit der rechten Maustaste klicken, mit der linken Maustaste klicken oder mit der Maus doppelklicken.
Sie können die Maus auch direkter steuern, indem Sie auf den Schaltflächen für Linksklick oder Rechtsklick auf dem Startpad klicken und dann Ihre Augen auf dem Bildschirm an der Stelle positionieren, an der die Mausaktion stattfinden soll.
Um die Mausinteraktion nach der Auswahl abzubrechen, wenden Sie Ihren Blick vom Bildschirm ab, um zum Launchpad zurückzukehren.
Durch Webseiten und Apps scrollen
Um durch Webseiten und Apps zu scrollen, verweilen Sie der Schaltfläche Bildlauf auf dem Launchpad. Positionieren Sie die Augen auf dem Bildschirm dort, wo der Cursor platziert werden soll. Sie können dann auf der Oben/Unten-Taste oder die Rechts/Links-Taste verweilen, um in diese Richtung zu scrollen. Je länger Sie auf einer dieser Schaltflächen verweilen, desto schneller können Sie einen Bildlauf durchführen.
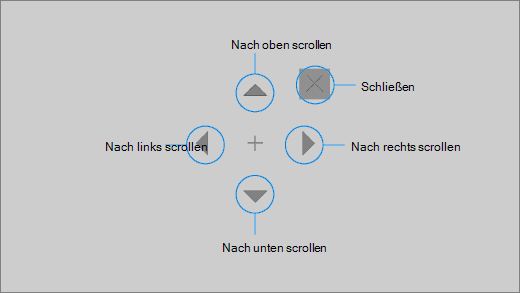
Um die Scrollinteraktion nach der Auswahl abzubrechen, nehmen Sie Ihre Augen vom Bildschirm, um wieder auf den Launchpad zurückzukehren.
Vornehmen von Eingaben über die Augensteuerungstastatur
Um die Tastatur zu öffnen und etwas einzugeben, müssen Sie den Cursor zunächst in ein editierbares Textfeld verschieben, auf der Tastaturschaltfläche des Launchpads und dann auf den Buchstaben verweilen, die Sie eingeben möchten.
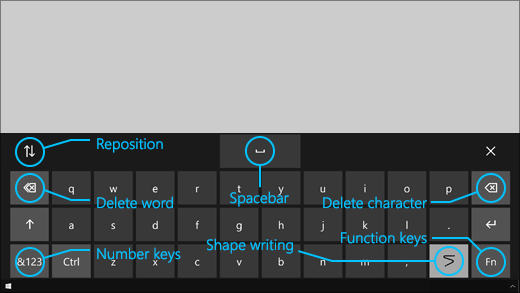
Auf der Tastatur für die Augensteuerung befinden sich Schaltflächen, mit denen Sie die Tastatur neu positionieren und Wörter und Zeichen löschen können. Sie verfügt außerdem über eine Taste zum Umschalten von Swype sowie eine Leertaste.
Beim Verweilen auf den Buchstaben werden oben in der Tastatur Wortvorschläge angezeigt. Verweilen Sie auf einem Wort, um es auszuwählen.
Wählen Sie zum Eingeben von Zahlen und Symbolen &123. Um andere Tasten einzugeben, wählen Sie Fn.
Hinweis: Die Augensteuerung unterstützt nur das US-englische Tastaturlayout.
Verwenden von Swype
Geben Sie Wörter mit Swype schneller ein. Shape-Schreibschrift ermöglicht es Ihnen, Wörter zu formen, indem Sie auf den ersten und letzten Buchstaben eines Worts aufschreiben, zwischendurch Buchstaben verdingen und dann auf den letzten Buchstaben auf sich nehmen. Wenn der Vorschlag nicht korrekt ist, wählen Sie einen anderen Vorschlag aus.
Um Swype zu aktivieren, verweilen Sie auf der Schaltfläche Augensteuerungseinstellungen auf dem Launchpad. Verweilen Sie dann auf der Umschaltfläche Swype, um die Option zu aktivieren. Wenn Swype aktiviert ist, können Sie die Funktion mit der Swype-Schaltfläche auf der Tastatur ein- und ausschalten.
Augensteuerungseinstellungen ändern
Die Augensteuerung umfasst verschiedene Einstellungen, die Sie an Ihre Anforderungen anpassen können. Um diese zu ändern, verweilen Sie auf der Schaltfläche Augensteuerungseinstellungen auf dem Launchpad. Sie können folgende Einstellungen ändern:
-
Typing dwell time. Legen Sie die Verweildauer für Buchstaben, Zahlen und Symbole fest.
-
Allgemeine Verweilzeit. Legen Sie die Verweilzeit für Funktionstasten, Wortvorhersagen und Mauscursor-Steuerelemente ein.
-
Swype. Aktivieren und deaktivieren Sie Swype.
-
Anvisierungscursor. Aktivieren Sie einen Cursor, der angibt, worauf Ihre Augen verweilen, wenn Sie auf Augensteuerungs-Funktionen wie dem Launchpad verweilen.
Sprechen mit Personen in Ihrer Umgebung mit der Text-zu-Sprache-Funktion
Mit der Funktion „Text-zu-Sprache“ (Text-to-Speech, TTS) können Sie den Computer für Sie sprechen lassen. Geben Sie die gewünschten Wörter oder Sätze ein, und verwenden Sie dann den Computer, um sie laut vorzulesen.
Hinweis: Die TTS-Funktion im Launchpad unterstützt ausschließlich die deutsche Tastatur. Wenn Ihr Computer eine nicht unterstützte Tastatur verwendet, wird im TTS-Feature die deutsche Tastatur angezeigt.
Eingeben und Wiedergeben eines Satzes
-
Verweilen Sie auf dem Launchpad für die Augensteuerung auf der Schaltfläche Text-zu-Sprache, um das TTS-Fenster zu öffnen.
-
Geben Sie den Satz ein, den Sie sagen möchten, indem Sie auf den Buchstaben der Tastatur am unteren Rand des Fensters verweilen. Der Satz, den Sie schreiben, wird im Eingabefeld über der Tastatur angezeigt.
-
Um den Satz wiederzugeben, verweilen Sie auf der Schaltfläche Wiedergeben auf der linken Seite des Eingabefelds.
-
Der eingegebene Satz wird automatisch für die spätere Verwendung gespeichert. Um auf die Sätze zuzugreifen, die Sie zuvor eingegeben haben, verweilen Sie auf den Schaltflächen Nach oben oder Nach unten auf der rechten Seite des Eingabefelds.
Hinweis: Wenn Sie zweimal hintereinander auf einer Schaltfläche verweilen müssen (um mehrere Schritte in der Liste der gespeicherten Sätze zu verschieben), verweilen Sie auf der Schaltfläche, bis Sie aktiviert wird, schauen Sie dann kurz weg, und verweilen Sie erneut darauf. Wenn Sie weiterhin auf derselben Schaltfläche verweilen, nachdem sie aktiviert wurde, wird sie nicht erneut aktiviert.
-
Um das TTS-Fenster zu schließen, verweilen Sie auf der Schaltfläche X in der oberen rechten Ecke des Fensters.
Wiedergeben und Bearbeiten von Schnellphrasen
Bei den Schnellphrasen handelt es sich um vordefinierte Phrasen (z. B. „Ja“ oder „Hello“), die am oberen Rand des TTS-Fensters angezeigt werden.
Um eine Schnellphrase zu verwenden, verweilen Sie darauf. Der Computer liest sie sofort laut vor.
So bearbeiten Sie Ihre Sammlung von Schnellphrasen:
-
Verweilen Sie in der oberen linken Ecke des Fensters auf der Schaltfläche Bearbeiten. Der Bearbeitungsmodus wird aktiviert, und die Schaltfläche wird blau.
-
Verweilen Sie auf der Schnellphrase, die Sie ändern möchten. Die ausgewählte Schnellphrase wird im Eingabefeld in der Mitte des Fensters angezeigt.
-
Verwenden Sie die Tastatur am unteren Rand des Fensters, um die Schnellphrase zu ändern.
Hinweis: Wenn Sie zweimal hintereinander auf einer Schaltfläche verweilen müssen (um beispielsweise Buchstaben zu entfernen), verweilen Sie auf der Schaltfläche, bis Sie aktiviert wird, schauen Sie dann kurz weg, und verweilen Sie erneut darauf. Wenn Sie weiterhin auf derselben Schaltfläche verweilen, nachdem sie aktiviert wurde, wird sie nicht erneut aktiviert.
-
Um zu testen, wie die Phrase klingt, verweilen Sie auf der Schaltfläche Wiedergeben auf der linken Seite des Eingabefelds.
-
Um die Änderungen zu speichern und den Bearbeitungsmodus zu deaktivieren, verweilen Sie auf der Schaltfläche Bearbeiten in der oberen linken Ecke des Fensters. Die Schaltfläche wird grau dargestellt.
Senden und Lesen von E-Mails mit Mail for Windows
Erstellen und Senden einer E-Mail
Mithilfe einer Augenverfolgung können Sie ganz einfach E-Mails aus Mail for Windows senden.
-
Verweilen Sie auf dem Launchpad auf die Linksklick-Schaltfläche, bis sie aktiviert wird, und positionieren Sie dann die Schaltfläche Neue E-Mail oder das Pluszeichen (+) oben links auf dem Bildschirm. Der Nachrichtenbereich wird auf der rechten Seite angezeigt.
-
Definieren Sie die E-Mail-Empfänger, den Betreff und den Nachrichtentext:
-
Verweilen Sie auf dem Launchpad auf der Linken Maustaste, bis sie aktiviert wird, und positionieren Sie dann die Augen auf dem Feld, in das Sie Text eingeben möchten.
Tipp: Wenn beim Klicken auf das richtige Feld oder die richtige Schaltfläche Probleme auftreten, verwenden Sie die Option „Präzise Maus“, um die Maus genauer zu steuern. Verweilen Sie auf dem Launchpad auf der Schaltfläche Präzise Maus, und positionieren Sie die Augen auf dem Bildschirm dort, wo der Cursor platziert werden soll. Sie können die Position dann optimieren, indem Sie unten links neben dem präzisen Mauszeiger auf der Linksklick-Aktion verweilen.
-
Aktivieren Sie die Tastatur, um Text einzugeben. Verweilen Sie auf dem Launchpad auf der Schaltfläche Augensteuerungstastatur, bis Sie aktiviert wird. Geben Sie Buchstaben ein, indem Sie auf der Tastatur am unteren Bildschirmrand auf diesen verweilen.
-
Um die Tastatur zu schließen, verweilen Sie auf dem X oben rechts auf der Bildschirmtastatur.
-
-
Wenn Sie bereit sind, die E-Mail zu senden, verweilen Sie auf dem Launchpad, und klicken Sie mit der linken Maustaste, bis sie aktiviert wird, und positionieren Sie dann die Schaltfläche Senden oben rechts auf dem Bildschirm.
Lesen und Beantworten einer E-Mail
Mit einem Eyetracker können Sie E-Mails lesen und beantworten.
So scrollen Sie durch die Nachrichtenliste aus:
-
Verweilen Sie auf dem Launchpad auf der Schaltfläche Scrollen, und positionieren Sie Ihre Augen dann auf der Nachrichtenliste. Der Scrollcursor wird angezeigt.
-
Verweilen Sie auf den NACH-OBEN- und NACH-UNTEN-PFEILEN des Cursors, um in dieser Richtung durch die Nachrichtenliste zu scrollen.
-
Um den Scrollcursor zu schließen, verweilen Sie auf der Schaltfläche X oben rechts neben dem Corsor.
So öffnen Sie eine E-Mail:
-
Verweilen Sie auf dem Launchpad bei der Linksklick-Schaltfläche, bis sie aktiviert wird.
-
Positionieren Sie Ihre Augen auf der E-Mail, die Sie lesen möchten. Die E-Mail wird im Lesebereich geöffnet.
So scrollen Sie durch die E-Mail:
-
Verweilen Sie auf dem Launchpad auf der Schaltfläche Scrollen, und positionieren Sie Ihre Augen dann auf dem E-Mail-Nachrichtentext.
-
Verweilen Sie auf den NACH-OBEN- und NACH-UNTEN-PFEILEN des Cursors, um in dieser Richtung durch den Bildschirm zu scrollen.
-
Um den Scrollcursor zu schließen, verweilen Sie auf der Schaltfläche X oben rechts neben dem Corsor.
So beantworten Sie die E-Mail:
-
Verweilen Sie auf dem Launchpad bei der Linksklick-Schaltfläche, bis sie aktiviert wird.
-
Positionieren Sie Ihre Augen auf der Schaltfläche Antworten am oberen Bildschirmrand.
Tipp: Wenn Sie auf eine Schaltfläche im unteren oder oberen Bereich des Bildschirms klicken müssen, können Sie das Launchpad mit der Schaltfläche Neu positionieren an den unteren oder oberen Rand verschieben. Dadurch wird die Entfernung verringert, die Sie nach dem Klicken mit der linken oder der rechten Maustaste auf Ihren Blick verschieben müssen.
Surfen im Internet mit Microsoft Edge
So surfen Sie mit einem Eyetracker im Internet:
-
Verweilen Sie auf dem Launchpad auf die Linksklick-Schaltfläche, bis sie aktiviert wird, und positionieren Sie dann die Augen auf dem Adressfeld in Ihrem Browser.
-
Verweilen Sie auf dem Launchpad auf der Schaltfläche Tastatur, bis Sie aktiviert wird, und geben Sie dann die URL der Website über die Augensteuerungstastatur ein.
-
So scrollen Sie auf einer Website:
-
Verweilen Sie auf dem Launchpad auf der Schaltfläche Scrollen, und positionieren Sie Ihre Augen dann auf dem Text der Website. Der Scrollcursor wird angezeigt.
-
Verweilen Sie auf den NACH-OBEN- und NACH-UNTEN-PFEILEN des Cursors, um in dieser Richtung durch den Bildschirm zu scrollen.
-
Um den Scrollcursor zu schließen, verweilen Sie auf der Schaltfläche X oben rechts neben dem Corsor.
-
-
Wenn Sie auf einer Website auf einen Link klicken möchten, lassen Sie auf dem Launchpad die Schaltfläche linksklicken, bis sie aktiviert wird, und positionieren Sie dann die Augen auf dem Link, auf den Sie klicken möchten.
Tipps:
-
Wenn beim Klicken auf einen Link Probleme auftreten, versuchen Sie, den präzisen Mausmodus im Startprogramm für die Augensteuerung zu verwenden. Verweilen Sie im Startprogramm auf der Schaltfläche Präzise Maus, und positionieren Sie die Augen auf dem Link, auf den Sie klicken möchten. Der präzise Mauszeiger wird an der Position angezeigt, an der Sie gesucht haben. Bei Bedarf können Sie auf den Pfeilschaltflächen verweilen, um die Position des Fadenkreuzes über dem Link zu optimieren. Verweilen Sie dann mit der Linken Maustaste auf den Cursor, um auf den Link zu klicken.
-
Wenn Sie die Gerätetastatur mit einer bestimmten Kapazität nutzen können und die Tobii Eye-Nachverfolgungssoftware verwenden, können Sie das Klicken auf Links vereinfachen, indem Sie die Tastenfunktion Überwachung auf aktivieren. So aktivieren Sie sie:
-
Öffnen Sie Tobii Eye Tracking, wechseln Sie zu Interactions > Maus.
-
Klicken Sie auf Warp on Key, und legen Sie fest, welche Tastatur Sie verwenden möchten.
-
Aktivieren Sie das Kontrollkästchen Klick ausführen, wenn Schlüssel loslassen.
-
Positionieren Sie Ihre Augen jetzt auf einem Link oder einem anderen Steuerelement, und drücken Sie die ausgewählte Taste, um den Cursor an diese Position zu verschieben, und klicken Sie darauf.
-
Schnelle Tipps zum Webbrowsen
Auf einigen Websites kann die Tastatur des Launchpads oder der Augensteuerung Links oder Teile der Benutzeroberfläche abdecken. Um dieses Problem zu beheben, scrollen Sie die Webseite oder verweilen Sie auf der Schaltfläche Neu positionieren, um sie zur gegenüberliegenden Seite des Bildschirms zu verschieben.
Um das Klicken auf die Links einer Website zu vereinfachen, können Sie den Zoom-Befehl in Microsoft Edge verwenden. Öffnen Sie die Tastatur für die Augensteuerung, und verweilen Sie auf der Taste & 123, um auf Zahlen und Sonderzeichen zuzugreifen. Lassen Sie dann die STRG-TASTE, um sie zu aktivieren, und lassen Sie schließlich die +-Taste (plus) zum Vergrößern weiter. Um die Ansicht wieder zu verkleinern, halten Sie die STRG-TASTE gedrückt, um sie zu aktivieren, und verweilen Sie dann bei der --Taste (Minustaste).
Seien Sie vorsichtig, wenn Sie ein Kennwort für eine Website mit der Tastatur der Augensteuerung eingeben, da die eingegebenen Zeichen nicht angezeigt werden. Weitere Informationen finden Sie im Handbuch zur Problembehandlung für Augensteuerung.
Weitere Informationen zur Augensteuerung
Sie richten die Augensteuerung zum ersten Mal ein? Hilfe dazu finden Sie unter Erste Schritte Windows Augensteuerung in Windows. Falls Probleme auftreten, finden Sie weitere Informationen unter Problembehandlung bei der Augensteuerung.
Allgemeine Informationen
Aktivieren der Augensteuerung
Wechseln Sie zu Einstellungen > Erleichterte Bedienung > Interaktion > Augensteuerung, und aktivieren Sie die Option Augensteuerung verwenden. Wenn die Augensteuerung aktiviert ist, wird das Launchpad auf dem Bildschirm angezeigt.
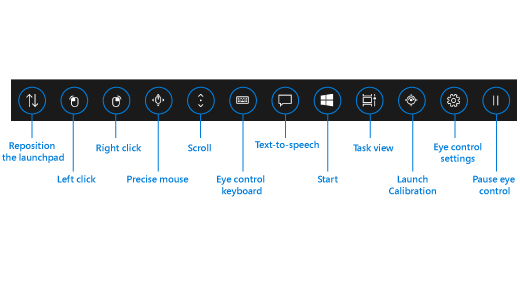
Verwenden des Launchpads
Wenn Sie eine Schaltfläche auf dem Launchpad auswählen möchten, verweilen Sie mit Ihren Augen darauf, bis sie aktiviert wird. Hierbei handelt es sich um die Fixierung eines Teils des Bildschirms mit den Augen während eines bestimmten Zeitraums. Der Zeitraum heißt Verweildauer.
Mit Launchpad können Sie Folgendes tun:
-
Verschieben Sie das Launchpad nach oben oder unten im Bildschirm.
-
Steuern Sie den Mauszeiger und die Schaltflächen, um die linke und rechte Maustaste auszuwählen.
-
Steuern Sie das Mausrad, um auf einer Webseite oder App zu navigieren.
-
Vornehmen von Eingaben über die Augensteuerungstastatur.
-
Verwenden der Augensteuerung für Text-zu-Sprache (Text-to-Speech, TTS) für die Eingabe von Wörtern auf dem Bildschirm und zum Lautvorlesen.
-
Greifen Sie schnell auf Start, Aktive Anwendungen, Eyetrackergerätekalibrierung und die Augensteuerungseinstellungen zu.
-
Halten Sie die Augensteuerung an, wenn Sie etwa einen Film ansehen und nicht möchten, dass die Bewegung Ihrer Augen versehentlich Schaltflächen auf dem Launchpad auswählt.
Steuern der Maus
Zum genauen Steuern der Maus, verweilen Sie auf der Schaltfläche Präzise Maus auf dem Launchpad. Positionieren Sie die Augen auf dem Bildschirm dort, wo der Cursor platziert werden soll.
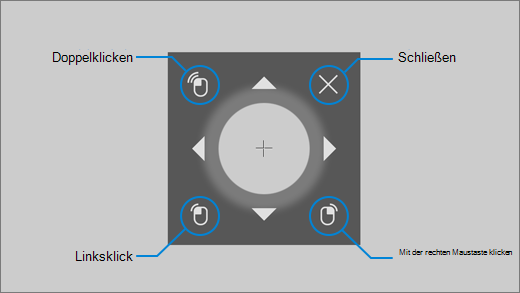
Mit der Augensteuerungsmaus können Sie die Position des Mauszeigers optimieren und dann mit der rechten Maustaste klicken, mit der linken Maustaste klicken oder mit der Maus doppelklicken.
Sie können die Maus auch direkter steuern, indem Sie auf den Schaltflächen für Linksklick oder Rechtsklick auf dem Startpad klicken und dann Ihre Augen auf dem Bildschirm an der Stelle positionieren, an der die Mausaktion stattfinden soll.
Um die Mausinteraktion nach der Auswahl abzubrechen, wenden Sie Ihren Blick vom Bildschirm ab, um zum Launchpad zurückzukehren.
Durch Webseiten und Apps scrollen
Um durch Webseiten und Apps zu scrollen, verweilen Sie der Schaltfläche Bildlauf auf dem Launchpad. Positionieren Sie die Augen auf dem Bildschirm dort, wo der Cursor platziert werden soll. Sie können dann auf der Oben/Unten-Taste oder die Rechts/Links-Taste verweilen, um in diese Richtung zu scrollen. Je länger Sie auf einer dieser Schaltflächen verweilen, desto schneller können Sie einen Bildlauf durchführen.
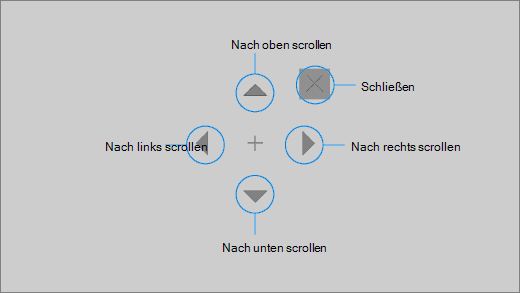
Um die Scrollinteraktion nach der Auswahl abzubrechen, nehmen Sie Ihre Augen vom Bildschirm, um wieder auf den Launchpad zurückzukehren.
Vornehmen von Eingaben über die Augensteuerungstastatur
Um die Tastatur zu öffnen und etwas einzugeben, müssen Sie den Cursor zunächst in ein editierbares Textfeld verschieben, auf der Tastaturschaltfläche des Launchpads und dann auf den Buchstaben verweilen, die Sie eingeben möchten.
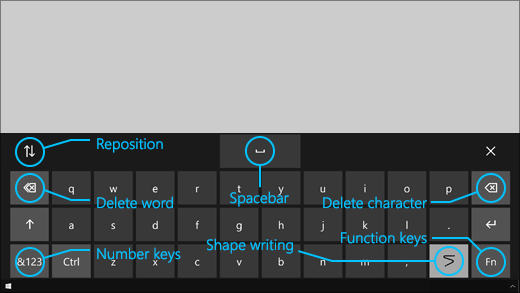
Auf der Tastatur für die Augensteuerung befinden sich Schaltflächen, mit denen Sie die Tastatur neu positionieren und Wörter und Zeichen löschen können. Sie verfügt außerdem über eine Taste zum Umschalten von Swype sowie eine Leertaste.
Beim Verweilen auf den Buchstaben werden oben in der Tastatur Wortvorschläge angezeigt. Verweilen Sie auf einem Wort, um es auszuwählen.
Wählen Sie zum Eingeben von Zahlen und Symbolen &123. Um andere Tasten einzugeben, wählen Sie Fn.
Hinweis: Die Augensteuerung unterstützt nur das US-englische Tastaturlayout.
Verwenden von Swype
Geben Sie Wörter mit Swype schneller ein. Shape-Schreibschrift ermöglicht es Ihnen, Wörter zu formen, indem Sie auf den ersten und letzten Buchstaben eines Worts aufschreiben, zwischendurch Buchstaben verdingen und dann auf den letzten Buchstaben auf sich nehmen. Wenn der Vorschlag nicht korrekt ist, wählen Sie einen anderen Vorschlag aus.
Um Swype zu aktivieren, verweilen Sie auf der Schaltfläche Augensteuerungseinstellungen auf dem Launchpad. Verweilen Sie dann auf der Umschaltfläche Swype, um die Option zu aktivieren. Wenn Swype aktiviert ist, können Sie die Funktion mit der Swype-Schaltfläche auf der Tastatur ein- und ausschalten.
Augensteuerungseinstellungen ändern
Die Augensteuerung umfasst verschiedene Einstellungen, die Sie an Ihre Anforderungen anpassen können. Um diese zu ändern, verweilen Sie auf der Schaltfläche Augensteuerungseinstellungen auf dem Launchpad. Sie können folgende Einstellungen ändern:
-
Typing dwell time. Legen Sie die Verweildauer für Buchstaben, Zahlen und Symbole fest.
-
Allgemeine Verweilzeit. Legen Sie die Verweilzeit für Funktionstasten, Wortvorhersagen und Mauscursor-Steuerelemente ein.
-
Swype. Aktivieren und deaktivieren Sie Swype.
-
Anvisierungscursor. Aktivieren Sie einen Cursor, der angibt, worauf Ihre Augen verweilen, wenn Sie auf Augensteuerungs-Funktionen wie dem Launchpad verweilen.
Sprechen mit Personen in Ihrer Umgebung mit der Text-zu-Sprache-Funktion
Mit der Funktion „Text-zu-Sprache“ (Text-to-Speech, TTS) können Sie den Computer für Sie sprechen lassen. Geben Sie die gewünschten Wörter oder Sätze ein, und verwenden Sie dann den Computer, um sie laut vorzulesen.
Hinweis: Die TTS-Funktion im Launchpad unterstützt ausschließlich die deutsche Tastatur. Wenn Ihr Computer eine nicht unterstützte Tastatur verwendet, wird im TTS-Feature die deutsche Tastatur angezeigt.
Eingeben und Wiedergeben eines Satzes
-
Verweilen Sie auf dem Launchpad für die Augensteuerung auf der Schaltfläche Text-zu-Sprache, um das TTS-Fenster zu öffnen.
-
Geben Sie den Satz ein, den Sie sagen möchten, indem Sie auf den Buchstaben der Tastatur am unteren Rand des Fensters verweilen. Der Satz, den Sie schreiben, wird im Eingabefeld über der Tastatur angezeigt.
-
Um den Satz wiederzugeben, verweilen Sie auf der Schaltfläche Wiedergeben auf der linken Seite des Eingabefelds.
-
Der eingegebene Satz wird automatisch für die spätere Verwendung gespeichert. Um auf die Sätze zuzugreifen, die Sie zuvor eingegeben haben, verweilen Sie auf den Schaltflächen Nach oben oder Nach unten auf der rechten Seite des Eingabefelds.
Hinweis: Wenn Sie zweimal hintereinander auf einer Schaltfläche verweilen müssen (um mehrere Schritte in der Liste der gespeicherten Sätze zu verschieben), verweilen Sie auf der Schaltfläche, bis Sie aktiviert wird, schauen Sie dann kurz weg, und verweilen Sie erneut darauf. Wenn Sie weiterhin auf derselben Schaltfläche verweilen, nachdem sie aktiviert wurde, wird sie nicht erneut aktiviert.
-
Um das TTS-Fenster zu schließen, verweilen Sie auf der Schaltfläche X in der oberen rechten Ecke des Fensters.
Wiedergeben und Bearbeiten von Schnellphrasen
Bei den Schnellphrasen handelt es sich um vordefinierte Phrasen (z. B. „Ja“ oder „Hello“), die am oberen Rand des TTS-Fensters angezeigt werden.
Um eine Schnellphrase zu verwenden, verweilen Sie darauf. Der Computer liest sie sofort laut vor.
So bearbeiten Sie Ihre Sammlung von Schnellphrasen:
-
Verweilen Sie in der oberen linken Ecke des Fensters auf der Schaltfläche Bearbeiten. Der Bearbeitungsmodus wird aktiviert, und die Schaltfläche wird blau.
-
Verweilen Sie auf der Schnellphrase, die Sie ändern möchten. Die ausgewählte Schnellphrase wird im Eingabefeld in der Mitte des Fensters angezeigt.
-
Verwenden Sie die Tastatur am unteren Rand des Fensters, um die Schnellphrase zu ändern.
Hinweis: Wenn Sie zweimal hintereinander auf einer Schaltfläche verweilen müssen (um beispielsweise Buchstaben zu entfernen), verweilen Sie auf der Schaltfläche, bis Sie aktiviert wird, schauen Sie dann kurz weg, und verweilen Sie erneut darauf. Wenn Sie weiterhin auf derselben Schaltfläche verweilen, nachdem sie aktiviert wurde, wird sie nicht erneut aktiviert.
-
Um zu testen, wie die Phrase klingt, verweilen Sie auf der Schaltfläche Wiedergeben auf der linken Seite des Eingabefelds.
-
Um die Änderungen zu speichern und den Bearbeitungsmodus zu deaktivieren, verweilen Sie auf der Schaltfläche Bearbeiten in der oberen linken Ecke des Fensters. Die Schaltfläche wird grau dargestellt.
Senden und Lesen von E-Mails mit Mail für Windows 10
Erstellen und Senden einer E-Mail
Mit einem Eyetracker können Sie über Mail for Windows 10 ganz einfach E-Mails schreiben und senden.
-
Verweilen Sie auf dem Launchpad auf die Linksklick-Schaltfläche, bis sie aktiviert wird, und positionieren Sie dann die Schaltfläche Neue E-Mail oder das Pluszeichen (+) oben links auf dem Bildschirm. Der Nachrichtenbereich wird auf der rechten Seite angezeigt.
-
Definieren Sie die E-Mail-Empfänger, den Betreff und den Nachrichtentext:
-
Verweilen Sie auf dem Launchpad auf der Linken Maustaste, bis sie aktiviert wird, und positionieren Sie dann die Augen auf dem Feld, in das Sie Text eingeben möchten.
Tipp: Wenn beim Klicken auf das richtige Feld oder die richtige Schaltfläche Probleme auftreten, verwenden Sie die Option „Präzise Maus“, um die Maus genauer zu steuern. Verweilen Sie auf dem Launchpad auf der Schaltfläche Präzise Maus, und positionieren Sie die Augen auf dem Bildschirm dort, wo der Cursor platziert werden soll. Sie können die Position dann optimieren, indem Sie unten links neben dem präzisen Mauszeiger auf der Linksklick-Aktion verweilen.
-
Aktivieren Sie die Tastatur, um Text einzugeben. Verweilen Sie auf dem Launchpad auf der Schaltfläche Augensteuerungstastatur, bis Sie aktiviert wird. Geben Sie Buchstaben ein, indem Sie auf der Tastatur am unteren Bildschirmrand auf diesen verweilen.
-
Um die Tastatur zu schließen, verweilen Sie auf dem X oben rechts auf der Bildschirmtastatur.
-
-
Wenn Sie bereit sind, die E-Mail zu senden, verweilen Sie auf dem Launchpad, und klicken Sie mit der linken Maustaste, bis sie aktiviert wird, und positionieren Sie dann die Schaltfläche Senden oben rechts auf dem Bildschirm.
Lesen und Beantworten einer E-Mail
Mit einem Eyetracker können Sie E-Mails lesen und beantworten.
So scrollen Sie durch die Nachrichtenliste aus:
-
Verweilen Sie auf dem Launchpad auf der Schaltfläche Scrollen, und positionieren Sie Ihre Augen dann auf der Nachrichtenliste. Der Scrollcursor wird angezeigt.
-
Verweilen Sie auf den NACH-OBEN- und NACH-UNTEN-PFEILEN des Cursors, um in dieser Richtung durch die Nachrichtenliste zu scrollen.
-
Um den Scrollcursor zu schließen, verweilen Sie auf der Schaltfläche X oben rechts neben dem Corsor.
So öffnen Sie eine E-Mail:
-
Verweilen Sie auf dem Launchpad bei der Linksklick-Schaltfläche, bis sie aktiviert wird.
-
Positionieren Sie Ihre Augen auf der E-Mail, die Sie lesen möchten. Die E-Mail wird im Lesebereich geöffnet.
So scrollen Sie durch die E-Mail:
-
Verweilen Sie auf dem Launchpad auf der Schaltfläche Scrollen, und positionieren Sie Ihre Augen dann auf dem E-Mail-Nachrichtentext.
-
Verweilen Sie auf den NACH-OBEN- und NACH-UNTEN-PFEILEN des Cursors, um in dieser Richtung durch den Bildschirm zu scrollen.
-
Um den Scrollcursor zu schließen, verweilen Sie auf der Schaltfläche X oben rechts neben dem Corsor.
So beantworten Sie die E-Mail:
-
Verweilen Sie auf dem Launchpad bei der Linksklick-Schaltfläche, bis sie aktiviert wird.
-
Positionieren Sie Ihre Augen auf der Schaltfläche Antworten am oberen Bildschirmrand.
Tipp: Wenn Sie am unteren oder oberen Rand des Bildschirms auf ein Element klicken müssen, können Sie die Schaltfläche Position ändern des Launchpads verwenden, um es nach unten oder oben zu verschieben. Dadurch wird die Entfernung verringert, die Sie nach dem Klicken mit der linken oder der rechten Maustaste auf Ihren Blick verschieben müssen.
Surfen im Internet mit Microsoft Edge
So surfen Sie mit einem Eyetracker im Internet:
-
Verweilen Sie auf dem Launchpad auf die Linksklick-Schaltfläche, bis sie aktiviert wird, und positionieren Sie dann die Augen auf dem Adressfeld in Ihrem Browser.
-
Verweilen Sie auf dem Launchpad auf der Schaltfläche Tastatur, bis Sie aktiviert wird, und geben Sie dann die URL der Website über die Augensteuerungstastatur ein.
-
So scrollen Sie auf einer Website:
-
Verweilen Sie auf dem Launchpad auf der Schaltfläche Scrollen, und positionieren Sie Ihre Augen dann auf dem Text der Website. Der Scrollcursor wird angezeigt.
-
Verweilen Sie auf den NACH-OBEN- und NACH-UNTEN-PFEILEN des Cursors, um in dieser Richtung durch den Bildschirm zu scrollen.
-
Um den Scrollcursor zu schließen, verweilen Sie auf der Schaltfläche X oben rechts neben dem Corsor.
-
-
Wenn Sie auf einer Website auf einen Link klicken möchten, lassen Sie auf dem Launchpad die Schaltfläche linksklicken, bis sie aktiviert wird, und positionieren Sie dann die Augen auf dem Link, auf den Sie klicken möchten.
Tipps:
-
Wenn beim Klicken auf einen Link Probleme auftreten, versuchen Sie, den präzisen Mausmodus im Startprogramm für die Augensteuerung zu verwenden. Verweilen Sie im Startprogramm auf der Schaltfläche Präzise Maus, und positionieren Sie die Augen auf dem Link, auf den Sie klicken möchten. Der präzise Mauszeiger wird an der Position angezeigt, an der Sie gesucht haben. Bei Bedarf können Sie auf den Pfeilschaltflächen verweilen, um die Position des Fadenkreuzes über dem Link zu optimieren. Verweilen Sie dann mit der Linken Maustaste auf den Cursor, um auf den Link zu klicken.
-
Wenn Sie die Gerätetastatur mit einer bestimmten Kapazität nutzen können und die Tobii Eye-Nachverfolgungssoftware verwenden, können Sie das Klicken auf Links vereinfachen, indem Sie die Tastenfunktion Überwachung auf aktivieren. So aktivieren Sie sie:
-
Öffnen Sie Tobii Eye Tracking, wechseln Sie zu Interactions > Maus.
-
Klicken Sie auf Warp on Key, und legen Sie fest, welche Tastatur Sie verwenden möchten.
-
Aktivieren Sie das Kontrollkästchen Klick ausführen, wenn Schlüssel loslassen.
-
Positionieren Sie Ihre Augen jetzt auf einem Link oder einem anderen Steuerelement, und drücken Sie die ausgewählte Taste, um den Cursor an diese Position zu verschieben, und klicken Sie darauf.
-
Schnelle Tipps zum Webbrowsen
Auf einigen Websites kann die Tastatur des Launchpads oder der Augensteuerung Links oder Teile der Benutzeroberfläche abdecken. Um dieses Problem zu beheben, scrollen Sie die Webseite oder verweilen Sie auf der Schaltfläche Neu positionieren, um sie zur gegenüberliegenden Seite des Bildschirms zu verschieben.
Um das Klicken auf die Links einer Website zu vereinfachen, können Sie den Zoom-Befehl in Microsoft Edge verwenden. Öffnen Sie die Tastatur für die Augensteuerung, und verweilen Sie auf der Taste & 123, um auf Zahlen und Sonderzeichen zuzugreifen. Lassen Sie dann die STRG-TASTE, um sie zu aktivieren, und lassen Sie schließlich die +-Taste (plus) zum Vergrößern weiter. Um die Ansicht wieder zu verkleinern, halten Sie die STRG-TASTE gedrückt, um sie zu aktivieren, und verweilen Sie dann bei der --Taste (Minustaste).
Seien Sie vorsichtig, wenn Sie ein Kennwort für eine Website mit der Tastatur der Augensteuerung eingeben, da die eingegebenen Zeichen nicht angezeigt werden. Weitere Informationen finden Sie im Handbuch zur Problembehandlung für Augensteuerung.











