In diesem Leitfaden finden Sie eine Sammlung von Anweisungen, Tipps und Tricks, die Ihnen bei der Verwendung Windows Augensteuerung helfen. Einige kurze Hinweise:
-
Wenn Sie Hilfe bei der Einrichtung benötigen, wechseln Sie zu Erste Schritte mit der Augensteuerung in Windows 10.
-
Wenn Sie weitere Hilfe benötigen, können Sie sich am Disability Answer Desk mit uns in Verbindung setzen.
-
Wir haben dies mit dem Tobii Eye Tracker 4C getestet, aber es sollte auf ähnliche Weise mit den anderen unterstützten Geräten funktionieren.
-
Bei einigen der folgenden Aufgaben benötigen Sie möglicherweise die Hilfe eines Freundes, Familienmitglieds oder Betreuers.
Erste Schritte
Was ist die Windows Augensteuerungsfunktion?
Mit der Windows Augensteuerung können Sie die Eyetracking-Technologie verwenden, um Ihren Mauszeiger zu steuern, mit einer Bildschirmtastatur zu tippen und mit Personen über Text-zu-Sprache zu kommunizieren.
Benötige ich eine bestimmte Windows Version, um die Augensteuerung verwenden zu können?
Die Augensteuerung ist in Windows 10 verfügbar, beginnend mit dem Fall Creators Update (Version 1709). Es funktioniert auf allen Windows 10 PCs, einschließlich Tablets. Die Augensteuerung wird in Windows 10 S nicht unterstützt. Weitere Informationen zuWindows 10 S und Hilfstechnologien finden Sie unter Verwenden von Windows 10 im S-Modus mit Hilfstechnologie: FAQ. So überprüfen Sie die Windows Version Ihres PCs:
-
Wechseln Sie zu Start > Einstellungen > System > Info.
-
Überprüfen Sie die Versionsnummer. Sie sollte 1709 oder höher sein.
Aktualisieren der Windows-Version
-
Wechseln Sie zu Start > Einstellungen > Update und Sicherheit.
-
Wählen Sie auf der Seite Windows Updatedie Option Nach Updates suchen aus. Windows verfügbare Updates herunterladen und installieren.
-
Restart your computer.
-
Wiederholen Sie die oben beschriebenen Schritte, bis keine weiteren Updates für Ihren PC verfügbar sind.
Beachten Sie, dass Ihre Organisation die Veröffentlichung des erforderlichen Updates möglicherweise verschoben hat. Wenden Sie sich an die IT-Abteilung Ihrer Organisation, um Hilfe zu erhalten.
Kann ich die Augensteuerung in meiner eigenen Sprache verwenden?
Die Augensteuerung ist weltweit in allen Märkten verfügbar. Allerdings unterstützt die Augensteuerungstastatur nur das US-englische Tastaturlayout. Darüber hinaus ist der Text in den Augensteuerungseinstellungen teilweise nur in Englisch verfügbar.
Benötige ich ein separates Gerät, um die Windows Augensteuerungsfunktion verwenden zu können?
Wenn Sie einen typischen Standardcomputer oder Monitor verwenden, benötigen Sie ein Eyetracking-Gerät, das auf Ihrem Computer oder Monitor montiert ist. Einige Laptops und Monitore verfügen über integrierte Eye Tracking-Lösungen. Wenn Sie nicht sicher sind, ob Sie über eine verfügen, lesen Sie das Benutzerhandbuch Ihres Laptops oder Monitors.
Welche Eye Tracking-Geräte werden unterstützt?
Derzeit werden die folgenden Geräte unterstützt:
Tobii
-
Tobii Eye Tracker 4C
-
Tobii EyeX
-
Tobii Dynavox PCEye Plus
-
Tobii Dynavox EyeMobile Mini
-
Tobii Dynavox EyeMobile Plus
-
Tobii Dynavox PCEye Mini
-
Tobii Dynavox PCEye Explore
-
Tobii Dynavox I-Series+
-
Ausgewählte Laptops und Monitore, die die Eye-Tracking-Integration unterstützen
EyeTech
-
TM5 Mini
Muss ich eine Software herunterladen, um das Eye Tracking-Gerät zu verwenden?
Ja, bei den meisten Eye-Tracking-Geräten müssen Sie die neueste Gerätesoftware auf Ihren Computer herunterladen und installieren, um das Gerät verwenden zu können. Mit der Geräte-App können Sie Ihr Gerät kalibrieren und die Geräteeinstellungen ändern. Ausführliche Informationen finden Sie in der Anleitung, die mit Ihrem Gerät enthalten ist. Um die neueste Tobii Eye Tracker 4C-Software herunterzuladen, wechseln Sie zu tobiigaming.com/getstarted.
Warum kann ich nicht einfach die Windows Augensteuerung verwenden, um meinen PC mit meinen Augen zu verwenden? Warum benötige ich dazu ein Gerät?
Die Windows Augensteuerung ist wie eine neue Eingabemethode für Ihren Computer. Um diese neue Methode zu verwenden, benötigen Sie ein Gerät, das Ihren Augenbewegungen folgen und diese interpretieren kann.
Funktioniert die Augensteuerung, wenn ich eine Brille trage oder sich mein PC neben einem Fenster befindet?
Abhängig von Ihrem Eyetracking-Gerät funktioniert die Augensteuerung an Orten mit viel Sonnenlicht möglicherweise nicht gut. Darüber hinaus funktioniert Eye Tracking je nach Augenfarbe, Augengröße oder Augenform unterschiedlich. Andere Faktoren können die Eye Tracking-Genauigkeit ebenfalls beeinflussen. Um die Einschränkungen des Eye Tracking-Geräts besser zu verstehen, lesen Sie die Begleitdokumentation zu Ihrem Gerät.
Sammelt Microsoft Eyetracking-Daten?
Microsoft erfasst, speichert oder teilt keine Eyetracking-Informationen.
Bereitstellen des Geräts
Kann ich den Magneten neu positionieren, nachdem ich ihn geklebt habe?
Der Klebstoff an der Magnethalterung ist stark. Wenn Sie versuchen, den Magneten nach dem Anbringen zu entfernen, können Sie den Magneten, den Computer oder den Monitor beschädigen. Bevor Sie den Magneten auf Ihrem Computer oder Monitor platzieren, lesen Sie die Anleitung, die im Lieferumfang Ihres Geräts enthalten ist. Planen Sie die Position des Gerätes, bevor Sie den Magneten aufkleben, und seien Sie vorsichtig, wenn Sie den Magneten platzieren.
Wie kann ich verhindern, dass mein Gerät vom Magnet abspringt?
Planen Sie die Position des Geräts in Bezug auf den USB-Anschluss im Voraus, um zu vermeiden, dass das Gerät sich beim Verschieben oder Biegen des Kabels löst. Möglicherweise müssen Sie das USB-Verlängerungskabel verwenden. Das Verlängerungskabel ist möglicherweise separat erhältlich.
Kann ich das Gerät an meinen Laptop anschließen, oder benötige ich einen separaten Monitor?
Sie können das Gerät auf Ihrem Laptop anbringen. Kalibrieren Sie den Eye Tracker, bewegen Sie den Computer im Idealfall nicht, und versuchen Sie, ihre Position so stabil wie möglich zu halten. Wenn Sie den Computer verschieben oder Ihre Position drastisch ändern müssen, kalibrieren Sie den Eye Tracker neu.
Anschließen des Geräts
Im Menü der Tobii Eye Tracking-App werden Fehlermeldungen angezeigt, und es wird keine Verbindung hergestellt. Wie kann ich dieses Problem beheben?
Den Leitfaden zur Problembehandlung bei der Tobii Eye Tracker-Verbindung finden Sie unter Ist Ihr Eye Tracker 4C nicht verbunden?
Ich habe das USB-Kabel des Eyetracking-Geräts von meinem Computer getrennt, und als ich es wieder angeschlossen habe, Windows eine Fehlermeldung angezeigt, die besagt, dass die Hardware nicht erkannt wird. Was kann ich in diesem Fall tun?
Öffnen Sie die Tobii Eye Tracking-App, und überprüfen Sie, ob Ihre "Augen" unten im Hauptmenü angezeigt werden. Sollte dies der Fall sein, können Sie die Meldung ignorieren. Falls nicht, probieren Sie zunächst alle USB 2.0- und 3.0-Anschlüsse aus. Wenn die Fehlermeldung weiterhin angezeigt wird, deinstallieren Sie die App, und installieren Sie sie erneut. Anweisungen zum Deinstallieren der App finden Sie unter Gewusst wie Deinstallieren der Eyetracker-App? Die Installationsanweisungen finden Sie unter Erste Schritte mit der Augensteuerung in Windows.
Welche USB-Treiberversion soll ich verwenden?
Die Version des Treibers sollte 2014 oder höher sein.
Wie kann ich die USB-Treiberversion überprüfen und aktualisieren?
-
Um das Windows Startmenü zu öffnen, drücken Sie die Windows-Logo-Taste.
-
Geben Sie Geräte-Manager ein, und drücken Sie dann die EINGABETASTE. Wenn ein Bestätigungsdialogfeld angezeigt wird, wählen Sie Ja aus.
-
Erweitern Sie USB-Controller.
-
Suchen Sie Ihren Treibercontroller, und überprüfen Sie das Datum und die Version des Treibers.
-
Um den Treiber zu aktualisieren, klicken Sie mit der rechten Maustaste, und wählen Sie Treiber aktualisieren aus. Folgen Sie den Anweisungen und Eingabeaufforderungen auf dem Bildschirm.
-
Starten Sie den Computer neu.
Einschalten des Geräts
Mein Gerät scheint nicht eingeschaltet zu sein, obwohl ich alles installiert und meinen Computer neu gestartet habe. Wie sollte ich vorgehen?
Wenn das Eye Tracking-Gerät eingeschaltet ist, sollten die roten LEDs auf dem Gerät leuchten. Stellen Sie zunächst sicher, dass das Gerät eingeschaltet ist.
-
Wählen Sie Start > Tobii Eye Tracking aus.
-
Aktivieren Sie in der App das Kontrollkästchen in der oberen linken Ecke. Wenn sie auf OFF festgelegt ist, schalten Sie die Schaltfläche auf EIN um.
Wenn die Led immer noch nicht leuchtet, versuchen Sie, das Gerät zu trennen und wieder anzuschließen. Trennen Sie das USB-Kabel einfach vom Computer, und warten Sie einige Sekunden. Schließen Sie das USB-Kabel dann erneut an.
Wenn das Gerät immer noch nicht eingeschaltet wird, deinstallieren Sie Ihre Eyetracking-App, und installieren Sie sie erneut. Anweisungen zum Deinstallieren finden Sie unter Wie deinstalliere ich die Eye Tracker-App? Die Installationsanweisungen finden Sie unter Erste Schritte mit der Augensteuerung in Windows.
Interagieren mit dem Computer über die Augen
Wenn ich die Augensteuerung aktiviere, wird das Launchpad angezeigt und das Eye Tracking-Gerät ist eingeschaltet, aber der Bildschirm reagiert nicht auf meine Augenbewegungen. Wie kann ich dieses Problem beheben?
Starten Sie die Tobii Eye Tracking-App, und überprüfen Sie den Bereich unten im Hauptmenü der App. Dort sollten „Augen“ angezeigt werden. Wenn ein Ausrufezeichen mit dem Klick zum Einrichten der Anzeigemeldung angezeigt wird, muss das System die Anzeige einrichten. Wählen Sie die Nachricht aus, und folgen Sie den Anweisungen. Dieses Problem kann auftreten, wenn das Eye Tracking-Gerät verschoben wurde und nicht mehr wie zuvor auf den Bildschirm ausgerichtet ist.
Die Augensteuerung ist aktiviert, es wird jedoch nichts hervorgehoben, wenn ich darauf verweile, und der Mauszeiger folgt nicht meinen Augen. Wie sollte ich vorgehen?
Die Windows Augensteuerungsfunktion funktioniert anders als die Augensteuerungsfunktion in der Tobii Eye Tracking-App.
-
Während Sie die App verwenden, werden die App-Elemente basierend auf ihrer Position hervorgehoben, und Sie können eine Auswahl treffen, indem Sie die LEERTASTE drücken.
-
Wenn Sie Windows im Allgemeinen mit aktiviertem Windows Augensteuerung verwenden, reagiert nichts auf dem Bildschirm auf Ihre Augenbewegungen, bis Sie im Launchpad auswählen, was Sie tun möchten.
Was bedeuten die Schaltflächen auf dem Launchpad?
Hier sehen Sie ein einfaches Diagramm des Launchpads und der schaltflächen darauf:
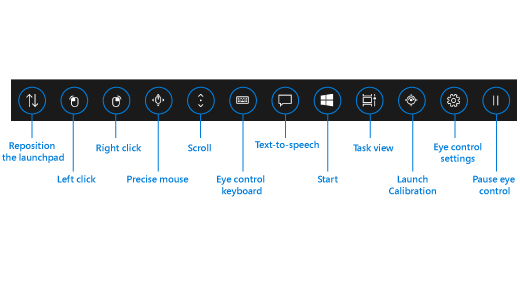
Informationen zur Funktionsweise der Launchpad-Schaltflächen finden Sie unter Erste Schritte mit der Augensteuerung in Windows.
Wie wechsle ich zwischen Apps oder Aufgaben? Wenn ich die Schaltfläche "Aufgabenansicht" auf dem Launchpad auswähl, werden die verfügbaren Aufgabenfenster angezeigt, aber das Aufgabenfenster, das ich mir anschaue, wird nicht hervorgehoben.
Um ein Aufgabenfenster in der Aufgabenansicht auszuwählen, wählen Sie die Option "Linksklick" auf dem Launchpad aus, und sehen Sie sich dann die gewünschte Aufgabe an. Alternativ können Sie mit über den App-Schnellzugriff zwischen Aufgaben und Apps wechseln. Drücken Sie einfach ALT+TAB, lassen Sie die TAB-Taste los, richten Sie Ihren Blick auf die Aufgabe, zu der Sie wechseln möchten, und lassen Sie die ALT-Taste los, wenn die Aufgabe hervorgehoben ist.
Das System ist zu schnell und geht davon aus, dass meine Augen auf einem Element verweilen, und wählt es aus, obwohl ich immer noch umherschaue und versuche, die richtige Stelle zu finden, auf der ich verweilen kann. Was kann ich in diesem Fall tun?
Sie können einfach die Zeit verlängern, die das System benötigt, um zu erkennen, dass Sie etwas auswählen möchten und nicht einfach nur suchen. Wählen Sie "Augensteuerungseinstellungen" auf dem Launchpad aus, und legen Sie die Allgemeine Verweildauer auf Langsam oder Langsamste fest.
Gewusst wie die Augensteuerung fortsetzen, nachdem Sie die Schaltfläche "Augensteuerung anhalten" auf dem Launchpad ausgewählt haben?
Bei Auswahl dieser Schaltfläche wird das Launchpad ausgeblendet und stattdessen ein Pausenzeichen angezeigt. Um die Augensteuerung fortzusetzen, müssen Sie auf dem Pausenzeichen verweilen.
Warum reagiert das Pausenzeichen nicht, wenn ich darauf verweile?
Wenn Sie Ihre Position nach der Auswahl von "Augensteuerung anhalten" auf dem Launchpad verschoben haben, kann das System Ihre Augen möglicherweise nicht mehr nachverfolgen, und das Verweilen auf dem Pausenzeichen hat keine Auswirkungen. Um dieses Problem zu beheben, müssen Sie das Eye Tracking-Gerät neu kalibrieren. Anweisungen finden Sie unter Erste Schritte mit der Augensteuerung in Windows.
Um zu überprüfen, ob das System Ihre Augenposition nachverfolgt, aktivieren Sie den Anvisierungscursor. Wählen Sie "Augensteuerungseinstellungen" auf dem Launchpad aus, und schalten Sie den Cursor anvisieren auf Ein. Der Anvisierungscursor wird als kleiner roter Punkt auf dem Bildschirm angezeigt. Es zeigt Ihnen, welche Stelle das System als von Ihnen anvisiert erkannt. Wenn Sie versuchen, die Augensteuerung fortzusetzen und auf dem Pausenzeichen zu verweilen, wissen Sie, dass sich Ihre Position geändert hat, wenn Sie den roten Punkt überhaupt nicht sehen oder sich nicht bewegen.
Wie verschiebe ich das Launchpad?
Wenn Sie etwas in der Nähe des unteren oder oberen Bildschirms auswählen müssen, das Launchpad ihnen jedoch im Weg zu stehen scheint, können Sie die Schaltfläche "Launchpad neu positionieren" verwenden, um das Launchpad auf die gegenüberliegende Seite des Bildschirms zu verschieben. Auf diese Weise können Sie den Abstand verringern, den Sie zum Bewegen Ihres Anvisierens benötigen, nachdem Sie sich auf der Schaltfläche "Rechtsklick" oder "Linksklick" befinden.
Wie schließe ich das Menü der Tobii Eye Tracking-App?
Sie können einfach zu einem anderen Fenster oder einer anderen App auf dem Bildschirm navigieren. Dazu können Sie entweder die Option "Aufgabenansicht" auf dem Launchpad oder den App-Switcher verwenden. Anweisungen finden Sie unter Gewusst wie zwischen Apps oder Aufgaben wechseln?
Ich habe meinen Laptop mit dem Eye Tracking-Gerät in einem anderen Raum aufgestellt, woraufhin die Augensteuerung nicht mehr funktioniert. Wie kann ich dieses Problem beheben?
Sie müssen das Augensteuerungsgerät neu kalibrieren. Eine Neukalibrierung ist erforderlich, wenn Sie Ihre Position drastisch ändern oder sich die Computereinrichtung ändert, z. B. bei Verwendung eines Laptops.
Steuern der Maus
Wenn ich auf dem Launchpad "Linksklick" oder "Rechtsklick" auswählte und dann versuche, den Mauszeiger an die richtige Position für den Klick zu bewegen, ist es schwierig, den Cursor an die genaue Stelle zu verschieben, die ich vor dem Klicken benötige.
Anstatt "Linksklick" oder "Rechtsklick" auf dem Launchpad auszuwählen, wählen Sie "Präzise Maus" aus. Sie ermöglicht Ihnen die Optimierung der Cursorposition vor dem Klicken.
Was ist die Funktion „Präzise Maus“, und wie kann ich sie verwenden?
Um die Maus präzise zu steuern, wählen Sie die Schaltfläche "Präzise Maus" auf dem Launchpad aus. Positionieren Sie die Augen auf dem Bildschirm dort, wo der Cursor platziert werden soll. Sie können dann die Position optimieren und die gewünschte Aktion auswählen (Linksklick, doppelter Linksklick, Rechtsklick oder Schließen).
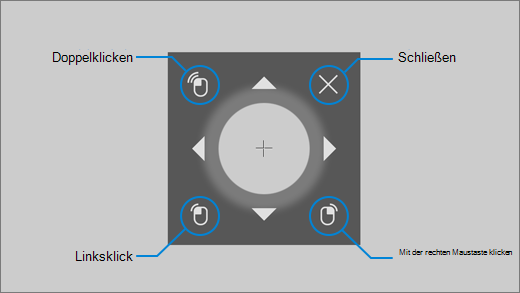
Sie können die Maus auch direkter steuern, indem Sie auf den Schaltflächen "Linksklick" oder "Rechtsklick" auf dem Launchpad bleiben und dann Ihre Augen auf dem Bildschirm positionieren, auf dem die Mausaktion erfolgen soll. Um die Mausinteraktion nach der Auswahl abzubrechen, wenden Sie Ihren Blick vom Bildschirm ab, um zum Launchpad zurückzukehren.
Eingeben von Text
Wie aktiviere ich Swype?
Verweilen Sie auf dem Launchpad auf der Schaltfläche "Augensteuerungseinstellungen". Legen Sie im Einstellungsfenster die Schaltfläche Swype auf Ein fest.
Das Schreiben von Formen funktioniert nicht, wenn sie im TtS-Fenster (Text-to-Speech) eingegeben werden. Was kann ich in diesem Fall tun?
Damit das Schreiben von Formen funktioniert, stellen Sie zunächst sicher, dass Sie das Feature aktiviert haben. Überprüfen Sie dann auf der Tastatur des Text-zu-Sprache-Fensters, das Swype als Eingabemethode ausgewählt ist. In der unteren Zeile ist "Shape writing" grau, wenn sie ausgewählt ist. Wenn die Schaltfläche schwarz ist, verweilen Sie auf der Schaltfläche, um sie auszuwählen.
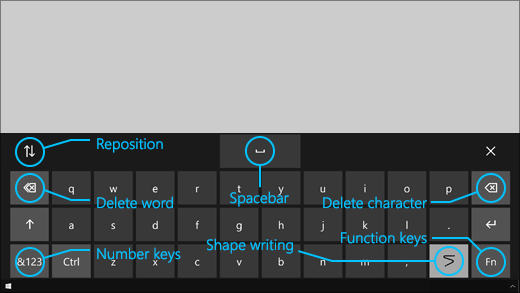
Wie gebe ich doppelte Buchstaben mit der Swype-Funktion ein?
Wenn das Wort, das Sie eingeben, doppelte Buchstaben enthält, sehen Sie sich den entsprechenden Buchstaben auf der Tastatur nur einmal an. Werfen Sie keinen zweiten Blick bzw. verweilen Sie nicht darauf.
-
Um "Kissen" einzugeben, verweilen Sie auf "p", blicken Sie auf "i", "l" und "o" und verweilen Sie auf "w".
-
Um "skill" einzugeben, verweilen Sie auf "s", sehen Sie sich "k" und "i" an, und verweilen Sie auf "l".
Ich versuche, mein Kennwort einzugeben, aber da es ausgeblendet ist, mache ich viele Tippfehler. Was kann ich tun?
Versuchen Sie zunächst, Swype zu verwenden und die Verweildauer zu erhöhen. Weitere Anweisungen finden Sie unter Wie aktiviere ich Swype? und Das System ist zu schnell. Wenn Sie sich an einem sicheren Ort befinden und eine Option zum Anzeigen des Kennworts in der Nähe des Kennworttextfelds verfügbar ist, wählen Sie es aus, damit Sie sehen können, was Sie eingeben.
Aktualisieren der Eye Tracking-App-Software
Wie aktualisiere ich die Tobii Eye Tracking-App-Software?
Wählen Sie in der Tobii Eye Tracking-App Interactions > About > Check for updates aus. Folgen Sie den Anweisungen und Eingabeaufforderungen auf dem Bildschirm, um das Update zu installieren. Starten Sie dann Ihren Computer neu.
Ich habe versucht, nach Softwareupdates der Tobii Eye Tracking-App zu suchen, aber ich erhielt die folgende Meldung: "Es tut uns leid. Beim Abrufen des Updates ist ein Problem aufgetreten"? Was kann ich in diesem Fall tun?
Dies bedeutet, dass derzeit keine neuen Updates verfügbar sind und Ihre Software auf dem neuesten Stand ist. Sie können die Augensteuerung wie gewohnt verwenden.
Deinstallieren der Eye Tracking-App
Wie wird die Eye Tracking-App deinstalliert?
-
Öffnen Sie das Windows Startmenü.
-
Geben Sie den Namen der App ein, z. B. Tobii.
-
Klicken Sie im Startmenü mit der rechten Maustaste auf das App-Symbol.
-
Wählen Sie im Kontextmenü Deinstallieren aus, und folgen Sie dann den Anweisungen und Aufforderungen auf dem Bildschirm.
-
Starten Sie den Computer neu.
Ihre Einstellungen oder Profile werden nicht verloren gehen. Wenn Sie die Einstellungen und Profile ebenfalls entfernen möchten, suchen Sie auf der Support-Website des Geräteherstellers nach Anweisungen zum Durchführen einer Neuinstallation.
Wenn Sie die App neu installieren, müssen Sie Ihr Gerät ebenfalls neu kalibrieren. Anweisungen finden Sie unter Erste Schritte mit der Augensteuerung in Windows.
Deaktivieren der Augensteuerung oder des Eye Tracking-Geräts
Ich habe die Augensteuerung versehentlich aktiviert. Gibt es eine einfache Möglichkeit, Sie wieder zu deaktivieren?
Derzeit gibt es keine Tastenkombination zum Aktivieren oder Deaktivieren der Augensteuerung. Um die Option zu deaktivieren, wählen Sie Start > Einstellungen > Erleichterte Bedienung > Augensteuerung aus, und schalten Sie dann die Schaltfläche auf Aus um.
Ich habe die Augensteuerung deaktiviert, die LEDs auf dem Gerät leuchten jedoch immer noch. Wie schalte ich das Tobii Eye Tracking-Gerät aus?
Wenn Sie die Windows Augensteuerung ausschalten, wird das Gerät in der Regel auch ausgeschaltet. Um das Gerät separat auszuschalten, öffnen Sie die Tobii Eyetracking-App, und schalten Sie dann die Schaltfläche in der oberen linken Ecke des Hauptmenüs der App von EIN in AUS um.
Benötigen Sie weitere Hilfe?
Wir sind für Sie da! Wenn Sie weitere Unterstützung bei der Windows Augensteuerung benötigen, wenden Sie sich an den Answer Desk für Behinderung. Wenn Sie weitere Unterstützung bei der Hardware oder Software Ihres Geräts benötigen, suchen Sie auf der Supportwebsite des Herstellers nach Kontaktinformationen, häufig gestellten Fragen, Hilfe und Tutorials. Suchen Sie beispielsweise in den folgenden Supportressourcen nach Tobii Eye Tracker 4C:











