Smart App Control bietet einen erheblichen Schutz vor neuen und neuen Bedrohungen, indem Apps blockiert werden, die böswillig oder nicht vertrauenswürdig sind. Smart App Control hilft auch, potenziell unerwünschte Apps zu blockieren, d. h. Apps, die dazu führen können, dass Ihr Gerät langsam ausgeführt wird, unerwartete Werbung einblendet, zusätzliche Software anbieten, die Sie nicht wünschen, oder andere Dinge tun, die Sie nicht erwarten.
Smart App Control funktioniert zusammen mit Ihrer anderen Sicherheitssoftware, z. B. Microsoft Defender oder Nicht-Microsoft-Antivirentools, um zusätzlichen Schutz zu gewährleisten.
Wichtig:
-
Smart App Control kann nur für neue Windows 11 Installationen verwendet werden. Wenn Sie es als Teil eines Windows-Updates auf einem bereits ausgeführten Gerät erhalten haben, können Sie es nur aktivieren, wenn Sie Ihren PC zurücksetzen oder Windows neu installieren.
-
Stellen Sie sicher, dass auf Ihrem Gerät die neuesten Windows- und Defender-Updates installiert sind, um eine optimale Erfahrung mit Smart App Control zu erzielen. Nach Updates suchen
Wie funktioniert Smart App Control?
Wenn Sie versuchen, eine App unter Windows auszuführen, überprüft Smart App Control, ob unser intelligenter cloudgestützter Sicherheitsdienst eine zuverlässige Vorhersage ihrer Sicherheit treffen kann. Wenn der Dienst glaubt, dass die App sicher ist, lässt Smart App Control sie ausführen. Wenn angenommen wird, dass die App böswillig oder potenziell unerwünscht ist, wird sie von Smart App Control blockiert.
Wenn der Sicherheitsdienst keine sichere Vorhersage über die App treffen kann, überprüft Smart App Control, ob die App über eine gültige Signatur verfügt. Wenn die App über eine gültige Signatur verfügt, lässt Smart App Control sie ausführen. Wenn die App nicht signiert ist oder die Signatur ungültig ist, wird sie von Smart App Control als nicht vertrauenswürdig eingestuft und zu Ihrem Schutz blockiert.
Wo befinden sich die Smart App Control-Einstellungen?
Die Einstellungen für smarte App-Steuerung finden Sie in der App & Browser-Systemsteuerung der Windows-Sicherheit-App. Die schnellste Möglichkeit, auf diese Einstellungen zuzugreifen, ist:
-
Tippen Sie in Windows auf die Schaltfläche Start .
-
Geben Sie Smart App Control in das Suchfeld ein.
-
Wählen Sie die Smart App Control-Systemeinstellungen aus den Ergebnissen aus.
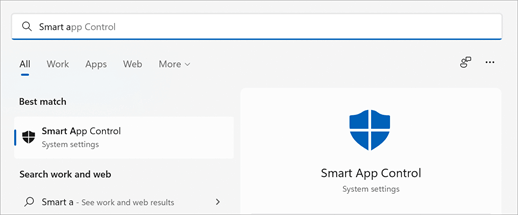
Auswertungsmodus
Wir beginnen im Auswertungsmodus. Dies ist ein Zeitraum, in dem Windows versucht zu bestimmen, ob Sie ein guter Kandidat für die intelligente App-Steuerung sind. Wenn Sie ein guter Kandidat für smarte App-Steuerung sind, wird es automatisch aktiviert. Wenn dies nicht der Fall ist, wird sie deaktiviert.
Smart App Control blockiert nichts, während es sich im Auswertungsmodus befindet.
Sobald die Auswertung abgeschlossen ist oder Sie smarte App-Steuerung manuell ein- oder ausschalten, können Sie nicht mehr in den Auswertungsmodus zurückkehren, es sei denn, Sie installieren Windows neu oder setzen es zurück.
Im Wesentlichen möchten wir sehen, ob Ihnen smarte App-Steuerung zu oft in den Weg kommt. Es gibt einige legitime Aufgaben, die Unternehmensbenutzer, Entwickler oder andere regelmäßig ausführen können, die mit der Ausführung von Smart App Control möglicherweise keine gute Erfahrung machen. Wenn wir während des Auswertungsmodus feststellen, dass Sie einer dieser Benutzer sind, deaktivieren wir smarte App-Steuerung automatisch, damit Sie mit weniger Unterbrechungen arbeiten können.
Ja, wenn es für Ihr Gerät verfügbar ist, empfehlen wir Ihnen jedoch, den Auswertungsmodus zu überlassen und zu ermitteln, ob Sie ein guter Kandidat für die Intelligente App-Steuerung sind.
Warum ist smarte App-Steuerung deaktiviert?
Smart App Control ist nur für sauber Installationen von Windows 11 verfügbar. Es gibt auch andere Gründe, warum die Intelligente App-Steuerung deaktiviert werden könnte.
-
Während des Auswertungsmodus haben wir festgestellt, dass Sie kein guter Kandidat für smarte App-Steuerung waren.
-
Es wurde manuell von Ihnen oder einem anderen Benutzer deaktiviert, der sich bei Ihrem Computer angemeldet hat.
-
Auf Ihrem Gerät wird Windows im S Modus ausgeführt. Sie müssen den S-Modus deaktivieren und dann Ihren PC zurücksetzen, um in den Auswertungsmodus zu wechseln.
-
Sie haben optionale Diagnosedaten in Windows deaktiviert. Wenn Sie smarte App-Steuerung aktivieren möchten, müssen Sie diesen PC zurücksetzen oder Windows neu installieren und optionale Diagnosedaten während des Setupvorgangs senden auswählen.
Um eine sicherere Umgebung zu gewährleisten, aktivieren wir Smart App Control nur bei sauber Installationen von Microsoft Windows 11. Wir möchten sicherstellen, dass nicht bereits nicht vertrauenswürdige Apps auf dem Gerät ausgeführt werden, wenn wir smarte App-Steuerung aktivieren.
Tipp: Wenn Sie smarte App-Steuerung aktivieren möchten, nachdem es deaktiviert wurde, können Sie Windows 11 zurücksetzen, indem Sie auf die Schaltfläche Start tippen, Zurücksetzen in das Suchfeld eingeben, diesen PC zurücksetzen aus den Suchergebnissen auswählen und im Menü Wiederherstellung eine Zurücksetzung starten. Sie können die Option Meine Dateien zurücksetzen auswählen, um Ihre persönlichen Dateien beizubehalten und nur Apps und Einstellungen zu entfernen. Weitere Informationen finden Sie unter Wiederherstellungsoptionen in Windows.
Weitere häufig gestellte Fragen
Smart App Control funktioniert zusammen mit Ihrer anderen Sicherheitssoftware, z. B. Microsoft Defender oder Nicht-Microsoft-Antivirentools, um zusätzlichen Schutz zu gewährleisten.
Es gibt derzeit keine Möglichkeit, den Smart App Control-Schutz für einzelne Apps zu umgehen. Sie können smarte App-Steuerung deaktivieren oder (noch besser) den Entwickler der App kontaktieren und dazu ermutigen, seine App mit einer gültigen Signatur zu signieren.
Wenn ein Entwickler eine App erstellt, wird er aufgefordert, die App mit einem digitalen Zertifikat zu "signieren", das seine Identität überprüft, ob die App tatsächlich von ihnen veröffentlicht wird und dass die App nicht von jemand anderem manipuliert wurde, nachdem der Entwickler sie veröffentlicht hat. Man kann es sich ein bisschen wie ein Maler vorstellen, der ein Kunstwerk signiert, außer härter zu fälschen.
Signieren ist ein Teil davon, was eine App vertrauenswürdig oder nicht vertrauenswürdig machen kann. Der andere Teil ist Die Erfahrung. Unser intelligenter cloudgestützter Sicherheitsdienst sieht täglich eine große Anzahl von Apps und verwendet dieses Wissen, um vorherzusagen, ob eine App sicher oder nicht sicher ist – selbst apps, die wir noch nie gesehen haben. In einigen Fällen kann der Dienst jedoch in beiden Fällen keine sichere Vorhersage treffen.
Wenn der Sicherheitsdienst keine zuverlässige Vorhersage über die App treffen kann und die App keine gültige Signatur aufweist, wird sie als nicht vertrauenswürdig betrachtet.
Die einfache Antwort lautet: Signieren Sie Ihre App mit einem gültigen Zertifikat.
Weitere Informationen finden Sie unter:
Wir hören Ihnen zu!
Wir freuen uns über Ihr Feedback zu Smart App Control. So teilen Sie uns Mit, was Sie denken, oder bieten Sie Vorschläge für Features an:
-
Wechseln Sie unter Windows zum Feedback-Hub. (aus dem Startmenü oder drücken Sie Windows-Taste +F).
-
Wenn Sie zu Schritt 2 – Auswählen einer Kategorie gelangen, wählen Sie Sicherheit und Datenschutz – Intelligente App-Steuerung aus.










