Tipp: Weitere Informationen über Microsoft Forms oder starten Sie sofort durch und erstellen Sie eine Umfrage, ein Quiz oder eine Abstimmung. Benötigen Sie erweitertes Branding, Fragetypen und Datenanalyse? Schauen Sie unter Dynamics 365 Customer Voice nach.
Hinweis: Das Feature Für die Zusammenarbeit freigeben ist nur für Office 365 Education- und Microsoft 365 Apps for Business-Kunden verfügbar. Um auf Freigeben für die Zusammenarbeit zuzugreifen, melden Sie sich mit Ihrem Schul- oder Geschäftskonto an.
Wenn Sie andere Personen einladen, an Ihrem Formular oder Quiz zusammenzuarbeiten, können Ihre Mitautoren dabei helfen, Inhalte hinzuzufügen, Antworten zu analysieren und Ihr Formular für andere Personen freizugeben.
Freigeben eines Formulars oder Quiz für die Zusammenarbeit
-
Öffnen Sie inMicrosoft Forms das Formular oder Quiz, das Sie für die Zusammenarbeit freigeben möchten.
-
Wählen Sie


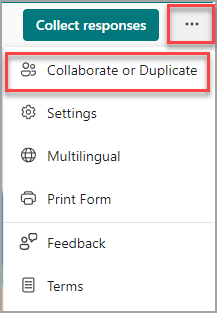
Hinweis: Wir führen langsam den Einstiegspunkt für den Zugriff auf die Option zum Freigeben Ihres Formulars für die Zusammenarbeit ein. Wenn die Schaltfläche Zusammenarbeit oder Duplizieren

-
Wählen Sie unter Freigeben für die Zusammenarbeit die Option + Link abrufen aus, um sie anzuzeigen und zu bearbeiten.
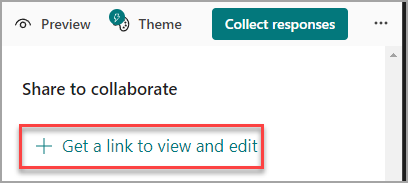
-
Wählen Sie eine der folgenden Optionen für die Zusammenarbeitsberechtigung aus:
-
Benutzer mit einem Office 365 Geschäfts-, Schul- oder Unikonto können anzeigen und bearbeiten: Jeder Benutzer mit einem Office 365 Geschäfts-, Schul- oder Unikonto innerhalb oder außerhalb Ihres organization erhält Berechtigungen für die gemeinsame Dokumenterstellung und kann Ihr Formular anzeigen und bearbeiten.
Hinweis: Die gemeinsame Dokumenterstellung und Freigabe von Forms ist nur für Benutzer in derselben Cloud verfügbar. Wenn Sie beispielsweise mit einem GCC-Konto angemeldet sind, können Sie ein Formular nur gemeinsam mit anderen Benutzern innerhalb Ihres Mandanten erstellen. Wenn Ihr Administrator die externe Freigabe aktiviert hat, können Sie ein Formular gemeinsam mit Benutzern außerhalb Ihres Mandanten erstellen, aber immer noch nur innerhalb der GCC-Umgebung. Ebenso können GCC High-Benutzer nur gemeinsam erstellen und für andere GCC High-Benutzer freigeben, DOD-Benutzer können die gemeinsame Dokumenterstellung durchführen und mit anderen DOD-Benutzern teilen usw. Erfahren Sie mehr über Office 365 Government US-Umgebungen.
-
Personen in meinem organization kann sie anzeigen und bearbeiten: Jeder Benutzer in Ihrem organization erhält Berechtigungen für die gemeinsame Dokumenterstellung und kann Ihr Formular anzeigen und bearbeiten.
-
Bestimmte Personen in meinem organization können anzeigen und bearbeiten: Nur Personen oder Gruppen in Ihrem organization, die Sie angeben, erhalten Berechtigungen für die gemeinsame Dokumenterstellung und können Ihr Formular anzeigen und bearbeiten.
Hinweise:
-
Um an einem Formular mit bestimmten Personen in Ihrem organization zusammenzuarbeiten, können nur Benutzer mit einem gültigen Office 365 Postfach ausgewählt werden. Benutzer mit anderen Postfächern, z. B. solchen, die auf dedizierten Microsoft Exchange-Servern gehostet werden und auf die über REST-APIs zugegriffen wird, werden nicht unterstützt. Weitere Informationen.
-
Sie können bis zu 100 Mitautoren für ein einziges Formular festlegen, und dies kann eine Kombination aus Einzelpersonen oder Gruppen sein. Eine Gruppe (unabhängig von der Anzahl der Personen, die zur Gruppe gehören) zählt als ein einziger Mitautor.
-
-
Wählen Sie Kopieren aus. Sie können diesen Link jetzt überall dort einfügen, wo Ihre Mitautoren darauf zugreifen können, z. B. in einer E-Mail, in einem Notizbuch oder in Teams.
Hinweise:
-
Jeder, den Sie als Mitautor angegeben haben, der Zugriff auf den Link zum Zusammenarbeiten Ihres Formulars hat, kann sowohl Fragen als auch Antwortdaten anzeigen und bearbeiten.
-
Jeder, den Sie nicht als Mitautor angegeben haben, kann den Link zur Zusammenarbeit nicht verwenden, um auf Ihr Quiz oder Formular zuzugreifen.
-
Wenn Sie ein Formular oder Quiz für die Zusammenarbeit freigeben, bleiben Sie weiterhin besitzer, und es verbleibt in Ihrem Forms-Portal, aber Ihre Mitautoren können es über den Link anzeigen und bearbeiten, den Sie für sie freigegeben haben. Oben im Formular oder Quiz, das Sie geteilt haben, sehen Sie die Initialen jeder Person, die gerade Änderungen vornimmt.
Neben den einzelnen Abschnitten, die gerade bearbeitet werden, werden auch Symbole mit Initialen von Personen oder Gruppen angezeigt.
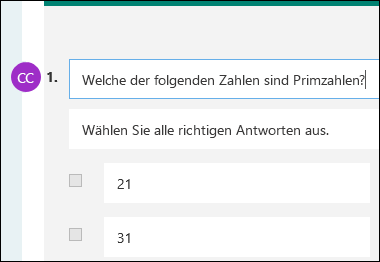
Hinweis: Mitautoren können die Berechtigungsstufen der Zusammenarbeit nicht ändern. Wenn Sie beispielsweise als Formularbesitzer berechtigungen für festgelegt haben, Personen in meinem organization anzeigen und bearbeiten können, können Ihre Mitautoren diese Berechtigungsstufe nicht in eine andere ändern (z. B. Benutzer mit einem Office 365 Geschäfts-, Schul- oder Unikonto können diese anzeigen und bearbeiten). Als Formularbesitzer sind Sie die einzige Person, die eine andere Berechtigungseinstellung auswählen kann.
Beenden der Freigabe eines Formulars oder Tests
-
Öffnen Sie in Microsoft Forms das Formular oder Quiz mit dem Link zusammenarbeiten.
-
Wählen Sie


Hinweis: Wir führen langsam den Einstiegspunkt für den Zugriff auf die Option zum Freigeben Ihres Formulars für die Zusammenarbeit ein. Wenn die Schaltfläche Zusammenarbeit oder Duplizieren

-
Wählen Sie die Papierkorbschaltfläche neben dem Textfeld aus, in dem der Formularlink angezeigt wird.
-
Wählen Sie Link entfernen aus, um den Link zusammenarbeiten endgültig zu entfernen. (Wählen Sie Abbrechen aus, wenn Sie Ihre Meinung ändern und den Link zur Zusammenarbeit nicht entfernen möchten.) Nachdem Sie den Link für die Zusammenarbeit entfernt haben, ist er für jeden, der versucht, darauf zu klicken oder zu tippen, unbrauchbar. Sie können denselben Link für die Zusammenarbeit nicht neu erstellen und müssen einen neuen, eindeutigen Link für die Freigabe für andere erhalten.
Szenarien für Freigabeberechtigungen
Möglicherweise müssen Sie die Berechtigungen für die gemeinsame Dokumenterstellung jederzeit während Ihres Formular- oder Quizzusammenarbeitsprozesses überarbeiten. Im Folgenden finden Sie einige häufig auftretende Szenarien und wichtige Informationen, die Sie jeweils beachten sollten.
Wenn Sie ein Lehrer sind, der Microsoft Teams verwendet, um Kursteilnehmern Quizfragen zuzuweisen, werden andere Lehrer in Ihrem Teams-Kanal automatisch als Co-Autoren für alle Gruppenformulare hinzugefügt, die für dieses Team erstellt wurden. Wenn Sie der ursprüngliche Autor eines Formulars sind, das in Ihrem Teams-Kanal erstellt wurde, und sich entscheiden, den Link zur Zusammenarbeit zu entfernen (über löschen – Papierkorbsymbol), bleiben Lehrer in Ihrem Teams-Kanal weiterhin Mitautoren und können über diesen Link zur Zusammenarbeit auf Ihr Formular zugreifen.
Wenn Sie das Microsoft Forms Webpart verwenden, um ein Formular auf einer SharePoint-Seite einzubetten und formularergebnisse auf der Seite anzuzeigen, generiert SharePoint automatisch einen Link zu diesem Formular, und jeder, der es hat, kann eine Zusammenfassung der Antworten anzeigen. Wenn Sie an einem Formular mit bestimmten Personen in Ihrem organization zusammenarbeiten, können diese dieses Formular nicht auf einer SharePoint-Seite einbetten, solange noch kein Zusammenfassungslink zu diesem Formular aktiv ist. Wenn Sie bereits einen Zusammenfassungslink zu Ihrem Formular erstellt haben, können Mitautoren dieses Formular auf einer SharePoint-Seite einbetten und eine Zusammenfassung der Antworten für andere Personen freigeben.
Ihre Mitautoren können Ihr Formular auf ihren mobilen Geräten anzeigen und bearbeiten. Als Formularbesitzer können Sie vollständig von mobilgeräten aus zusammenarbeiten, einschließlich des Hinzufügens und Entfernens von Personen und Gruppen.
Wenn Sie an einem Formular mit bestimmten Personen in Ihrem organization zusammenarbeiten, können nur Sie als Besitzer des Formulars einen Zusammenfassungslink für Ihr Formular erstellen, wenn noch kein Link vorhanden ist. Mitautoren können Ihren Zusammenfassungslink weiterhin kopieren und freigeben, aber keinen selbst erstellen. In anderen Zusammenarbeitsmodi, die nicht für bestimmte Personen in Ihrem organization festgelegt sind, können Mitautoren neue Zusammenfassungslinks erstellen.
Beachten Sie außerdem, dass, wenn Sie Ihre Formularantworten für andere Personen in Ihrem organization freigeben und dann nur für bestimmte Personen in Ihrem organization freigeben möchten, auf alle bereits vorhandenen Sammelfreigabelinks weiterhin von jeder Person innerhalb oder außerhalb Ihres organization zugegriffen werden kann. Sie können einen bestehenden Zusammenfassungs-Link löschen, um ihn zu deaktivieren. Dadurch wird der Zugriff auf die Antwortdaten verringert. Wechseln Sie dazu zur Registerkarte Antworten > 
Hinweis: Sie können einen neuen Zusammenfassungslink erstellen, wenn Sie ihn für eine neue Zielgruppe freigeben möchten, aber auf diesen neuen Zusammenfassungslink kann weiterhin jeder zugreifen, der ihn in den Besitz nimmt.
Angenommen, Sie teilen zunächst Ihr Quiz oder Formular, um mit allen Personen in Ihrem organization zusammenzuarbeiten und einen Link zur Zusammenarbeit zu diesem zu generieren. Anschließend entscheiden Sie sich, nur mit bestimmten Personen in Ihrer Schule oder organization zusammenzuarbeiten. Der Link zusammenarbeiten funktioniert weiterhin für diese bestimmten Personen, aber nicht für andere Personen, die Berechtigungen für Ihr Formular verloren haben.
-
Wenn Sie Ihr Quiz oder Formular für bestimmte Personen freigeben und sich dann z. B. dafür entscheiden, ihrer gesamten Schule oder organization Berechtigungen für die gemeinsame Dokumenterstellung bereitzustellen, verlieren Sie diese Liste der Personen, die Sie ursprünglich angegeben haben. Wenn Sie wieder zur Freigabe für bestimmte Personen wechseln, müssen Sie erneut festlegen, wen Sie als Mitautoren hinzufügen möchten.
-
Wenn Sie sich entscheiden, Berechtigungen für die gemeinsame Dokumenterstellung für Ihre gesamte Schule oder organization freizugeben, aber zuvor einen Link für die Zusammenarbeit erstellt haben, um sie nur für bestimmte Personen freizugeben, funktioniert dieser Link weiterhin für diese bestimmten Personen, da sie zu Ihrer Schule oder organization gehören.
Inhalte in einer öffentlichen Gruppe können von jedem in Ihrem organization angezeigt werden, und jeder in Ihrem organization kann der Gruppe beitreten. Wenn Sie über ein Gruppenformular innerhalb einer öffentlichen Gruppe verfügen, kann jeder in Ihrem organization dieses Formular anzeigen und bearbeiten, unabhängig davon, ob Sie Ihr Formular nur für bestimmte Personen freigeben.
Wenn Sie ein für Sie freigegebenes Formular auf der Registerkarte Für mich freigegebenvon https://office.com lösen, verlieren Sie keine Berechtigungen für dieses Formular, solange Sie über den Link verfügen.
Wenn jemand in Ihrer Liste der Berechtigungen für die gemeinsame Dokumenterstellung den Link zu Ihrem Formular verliert, ist es nicht erforderlich, sie ihrer Liste erneut hinzuzufügen. Führen Sie die in diesem Artikel beschriebenen Schritte aus, um den Link für die Zusammenarbeit erneut abzurufen, und teilen Sie ihn dann mit Ihrem Mitautor.
Feedback für Microsoft Forms
Wir würden uns freuen, von Ihnen zu hören! Um Feedback über Microsoft Forms zu senden, wählen Sie in der oberen rechten Ecke Ihres Formulars Weitere Formulareinstellungen 
Siehe auch
Senden und Sammeln von Antworten für Ihr Formular
Überprüfen und Teilen Ihrer Prüfungsergebnisse










