9. April 2024 – KB5036893 (Betriebssystembuilds 22621.3447 und 22631.3447)
Applies To
Windows 11 version 22H2, all editions Windows 11 version 23H2, all editionsVeröffentlichungsdatum:
09.04.2024
Version:
Betriebssystembuilds 22621.3447 und 22631.3447
27.02.24 WICHTIG: Neue Termine für das Ende nicht sicherheitsrelevanter Updates für Windows 11, Version 22H2
Das neue Enddatum ist der 24. Juni 2025 für Die Editionen Windows 11, Version 22H2 Enterprise und Education. Die Home- und Pro-Editionen von Version 22H2 erhalten bis zum 26. Juni 2024 nicht sicherheitsrelevante Vorschauupdates.
Nach diesen Datumsangaben werden nur kumulative monatliche Sicherheitsupdates für die unterstützten Editionen von Windows 11, Version 22H2, fortgesetzt. Das ursprüngliche Datum für diese Änderung war der 27. Februar 2024. Basierend auf Dem Feedback der Benutzer wurde dieses Datum geändert, damit mehr Kunden unsere kontinuierlichen Innovationen nutzen können.
Informationen zur Windows Update-Terminologie finden Sie im Artikel zu den Typen von Windows-Updates und den monatlichen Qualitätsupdatetypen. Eine Übersicht über Windows 11, Version 23H2, finden Sie auf der Seite mit dem Updateverlauf.
Hinweis Folgen Sie @WindowsUpdate, um herauszufinden, wann neue Inhalte im Windows-Releaseintegritätsdashboard veröffentlicht werden.

Highlights
Tipp: Der Inhalt befindet sich in reduzierbaren Abschnitten. Klicken oder tippen Sie auf den Kategorienamen, um den Abschnitt zu erweitern.
-
Neu! Sie können jetzt den Sprachzugriff mit den folgenden Sprachen verwenden:
-
Französisch (Frankreich, Kanada)
-
Deutsch
-
Spanisch (Spanien, Mexiko)
Wenn Sie den Sprachzugriff zum ersten Mal aktivieren, werden Sie von Windows aufgefordert, ein Sprachmodell herunterzuladen. Möglicherweise finden Sie kein Sprachmodell, das Ihrer Anzeigesprache entspricht. Sie können den Sprachzugriff weiterhin in Englisch (USA) verwenden. Sie können jederzeit eine andere Sprache unter Einstellungen > Sprache auf der Sprachzugriffsleiste auswählen.
-
-
Neu! Sie können jetzt alle Sprachzugriffsfunktionen auf mehreren Bildschirmen verwenden. Dazu gehören Zahlen- und Rasterüberlagerungen, die Sie in der Vergangenheit nur auf der primären Anzeige verwenden konnten. Während Sie die Rasterüberlagerung auf einem Bildschirm verwenden, können Sie schnell zu einer anderen Anzeige wechseln. Verwenden Sie dazu das Alphabet oder die NATO-Phonetik in Ihrem Befehl. Beispielsweise sind "B" oder "Bravo" für die Anzeige gültig, die diesem Buchstaben zugewiesen ist.
Sie können auch den Befehl "Mausraster" verwenden, um die Maus schnell an einen bestimmten Punkt auf einer Anzeige zu bewegen. Im folgenden Screenshot lautet der Befehl beispielsweise "Mausraster A 114". Schließlich können Sie die Funktion zum Ziehen und Ablegen verwenden, um Dateien, Apps und Dokumente von einer Anzeige in eine andere zu verschieben.
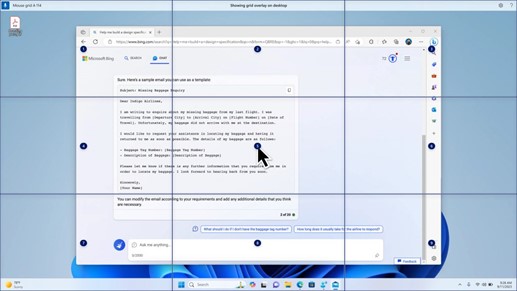
-
Neu! Dieses Update führtSprachkurzbefehle oder benutzerdefinierte Befehle ein. Sie können sie verwenden, um eigene Befehle in den unterstützten englischen Dialekten zu erstellen. Um zu beginnen, sagen Sie "Was kann ich sagen" und klicken Sie im linken Bereich auf die Registerkarte "Sprachkurzbefehle". Sie können auch den Befehl "Sprachkurzbefehle anzeigen" verwenden, um die Seite Sprachkurzbefehle zu öffnen. Klicken Sie auf Neue Verknüpfung erstellen. Verwenden Sie Ihre Stimme oder andere Eingaben, um einen Befehl zu erstellen. Geben Sie ihm einen Namen, und wählen Sie eine oder mehrere Aktionen aus. Nachdem Sie die erforderlichen Informationen ausgefüllt haben, klicken Sie auf Erstellen. Ihr Befehl kann jetzt verwendet werden. Um alle von Ihnen erstellten Sprachkurzbefehle anzuzeigen, wechseln Sie zur Befehlshilfeseite, oder verwenden Sie den Sprachbefehl "Sprachkurzbefehle anzeigen".
-
Neu! Sie können sich jetzt eine Vorschau der zehn natürlichen Stimmen anhören, bevor Sie sie herunterladen. Die Liste finden Sie im Abschnitt Sprachausgabe des Updates vom September 2023 . Diese Stimmen verwenden moderne Sprachsynthese auf dem Gerät. Sobald Sie sie heruntergeladen haben, funktionieren sie ohne Internetverbindung. Um jedoch eine Vorschau zu hören, benötigen Sie eine Internetverbindung. Führen Sie die folgenden Schritte aus, um eine der natürlichen Stimmen hinzuzufügen und zu verwenden.
-
Um die Einstellungen für die Sprachausgabe zu öffnen, drücken Sie die Tastenkombination WIN+STRG+N.
-
Wählen Sie unter Stimme der Sprachausgabe die Option Hinzufügen aus, die sich neben Natürliche Stimmen hinzufügen befindet.
-
Wählen Sie die Stimme aus, die Sie installieren möchten. Sie können alle Stimmen installieren, müssen sie jedoch einzeln installieren.
-
Die Vorschau wird automatisch wiedergegeben, wenn Sie die Liste durchsuchen.
-
Wenn Ihnen die Vorschau gefällt, klicken Sie auf Herunterladen und Installieren. Die neue Stimme wird heruntergeladen und kann in wenigen Minuten verwendet werden, je nach Geschwindigkeit des Internetdownloads.
-
Wählen Sie in den Einstellungen für die Sprachausgabe ihre bevorzugte Stimme im Menü der Sprachausgabe > Stimme auswählen aus.
-
Neu! Dieses Update fügt einen neuen Tastaturbefehl hinzu, um zwischen den Bildern auf einem Bildschirm zu wechseln. Jetzt können Sie die Tasten G oder UMSCHALT+G verwenden, um zwischen Bildern im Scanmodus (Sprachausgabetaste+LEERTASTE) vorwärts oder rückwärts zu wechseln.
-
Neu! Dieses Update verbessert die Erkennung von Text in Bildern durch die Sprachausgabe, einschließlich Handschrift. Es verbessert auch die Beschreibungen von Bildern. Um dieses Feature verwenden zu können, benötigen Sie eine aktive Internetverbindung. Sie müssen auch die Einstellung aktivieren, um Bildbeschreibungen in den Einstellungen der Sprachausgabe abzurufen. Um diese Erfahrung zu testen, wählen Sie ein Bild aus, und drücken Sie die Sprachausgabetaste+STRG+D.
-
Neu! In Microsoft Word kündigt die Sprachausgabe das Vorhandensein von Lesezeichen und Entwürfen oder aufgelösten Kommentaren an. Außerdem erfahren Sie, ob Barrierefreiheitsvorschläge vorhanden sind, wenn Text in der Datei gelesen wird.
-
Neu! Sie können jetzt den Sprachzugriff verwenden, um Anwendungen zu öffnen, Text zu diktieren und mit Elementen auf dem Bildschirm zu interagieren. Sie können auch Ihre Stimme verwenden, um die Sprachausgabe zu verwenden. Sie können es z. B. sagen, "schneller sprechen", "nächste Zeile lesen" usw. Um zu beginnen, suchen Sie in der Windows-Suche nach "Sprachzugriff", und richten Sie ihn ein.
-
Neu! Dieses Update ändert die Apps, die im Windows-Freigabefenster angezeigt werden. Das Konto, das Sie für die Anmeldung verwenden, wirkt sich auf die Apps aus, die sich unter "Freigeben mit" befinden. Wenn Sie sich beispielsweise mit einem Microsoft-Konto (MSA) anmelden, wird Microsoft Teams (kostenlos) angezeigt. Wenn Sie sich mit einem Microsoft Entra ID-Konto (früher Azure Active Directory) anmelden, werden stattdessen Ihre Microsoft Teams-Kontakte (Geschäfts-, Schul- oder Unikontakte) angezeigt.
-
Neu! Das Windows-Freigabefenster unterstützt jetzt die Freigabe mit WhatsApp im Abschnitt "Freigeben mit". Wenn Sie WhatsApp nicht installiert haben, können Sie es über das Windows-Freigabefenster installieren.
-
Neu! Dieses Update wirkt sich darauf aus, wie die Umgebungsfreigabe aktiviert und deaktiviert wird. Sie können die Schnelleinstellungen oder die App "Einstellungen" verwenden, um die Umgebungsfreigabe zu aktivieren. Wenn Sie dies tun und Wi-Fi und Bluetooth deaktiviert sind, werden Wi-Fi und Bluetooth aktiviert, damit die Umgebungsfreigabe wie erwartet funktioniert. Wenn Sie Wi-Fi oder Bluetooth deaktivieren, wird auch die Umgebungsfreigabe deaktiviert.
-
Neu! Dieses Update verbessert die Übertragungsgeschwindigkeit von Nearby Share für Benutzer im selben Netzwerk. Zuvor mussten sich Benutzer im selben privaten Netzwerk befinden. Jetzt müssen sich Benutzer im selben öffentlichen oder privaten Netzwerk befinden. Sie können die Schnelleinstellungen verwenden, um die Umgebungsfreigabe zu aktivieren. Klicken Sie im Datei-Explorer mit der rechten Maustaste auf eine lokale Datei, und wählen Sie "Freigeben" aus. Wählen Sie dann die Freigabe für ein Gerät aus, das im Fenster "Windows-Freigabe" unter "Freigabe in der Nähe" aufgeführt ist.
-
Neu! Sie können Ihrem Gerät jetzt einen aussagekräftigeren Namen geben, um es bei der Freigabe zu identifizieren. Wechseln Sie zu Einstellungen > System > Freigabe in der Nähe. Dort können Sie Ihr Gerät umbenennen.
-
Neu! Dieses Update hilft Ihnen, mehr über das Cast-Feature zu erfahren und zu ermitteln, wann es verfügbar ist. Sehen Sie sich die Beispiele in der folgenden Liste an. Umwandlung bedeutet, dass Inhalte, die sich auf dem Bildschirm Ihres Geräts befinden, an einen PC, fernseher oder andere externe Bildschirme in der Nähe gesendet werden. Dies geschieht drahtlos.
-
Sie können häufig zwischen Fenstern wechseln, um eine Aufgabe abzuschließen, oder den Bildschirmbereich mithilfe des Andockassistenten organisieren. Wenn Sie ein Multitasking wie folgt ausführen, wird in einer Benachrichtigung die Verwendung von Cast vorgeschlagen.
-
Das Flyoutmenü "Cast" in den Schnelleinstellungen bietet Ihnen weitere Hilfe zum Auffinden von Anzeigen in der Nähe, zum Beheben von Verbindungen und vieles mehr.
-
-
Neu! Dieses Update fügt Vorschläge zu Andocklayouts hinzu. Sie helfen Ihnen, sofort mehrere App-Fenster zusammenzurasten.
-
Neu! Sie können mit dem Mauszeiger auf die Schaltfläche "Minimieren" oder "Maximieren" einer App (WIN+Z) zeigen, um das Layoutfeld zu öffnen. Wenn Sie dies tun, zeigen App-Symbole verschiedene Layoutoptionen an. Verwenden Sie sie, um die beste Layoutoption auszuwählen.
-
Neu! Dieses Update fügt einen dedizierten Modus für den Windows 365-Start hinzu. Wenn Sie sich auf Ihrem unternehmenseigenen Gerät anmelden, melden Sie sich dadurch auch bei Ihrem Windows 365 Cloud-PC an. Dies geschieht mithilfe der kennwortlosen Authentifizierung, z. B. Windows Hello for Business.
-
Neu! Dieser neue dedizierte Modus bietet auch die schnelle Kontoumschaltung. Damit können Sie schnell zwischen Profilen wechseln und sich anmelden. Sie können die Benutzeroberfläche auch für Ihren Benutzernamen und Ihr Kennwort personalisieren. Dies umfasst die Auswahl eines benutzerdefinierten Anzeigebilds für den Sperrbildschirm, das Speichern Ihres Benutzernamens und vieles mehr.
-
Neu! Ein Unternehmen kann anpassen, was Benutzern auf dem Bildschirm angezeigt wird, wenn sie sich beim Windows 365-Start anmelden. Im freigegebenen Modus können Sie Unternehmensbranding aus Microsoft Intune hinzufügen.
-
Neu! Dieses Update fügt einen Fehlerschnellmechanismus für den Windows 365-Start hinzu. Dies ist hilfreich, während Sie sich bei Ihrem Cloud-PC anmelden. Dieintelligente Logik weist Sie an, Netzwerkprobleme zu beheben oder die App-Einrichtung abzuschließen, damit der Windows 365-Start nicht fehlschlägt.
-
Neu! Sie können jetzt die Einstellungen Ihres physischen (lokalen) PCs von Ihrem Cloud-PC aus verwalten. Der Windows 365-Start erleichtert den direkten Zugriff auf und die Verwaltung von Sound, Anzeige und anderen Geräteeinstellungen.
-
Neu! Es ist jetzt für Windows 365 Switch einfacher, die Verbindung zu trennen. Sie können Ihren lokalen PC verwenden, um die Verbindung mit Ihrem Cloud-PC zu trennen. Wechseln Sie zur Ansicht Lokaler PC > Aufgaben. Klicken Sie mit der rechten Maustaste auf die Schaltfläche Cloud-PC, und wählen Sie Trennen aus. Dieses Update fügt auch QuickInfos zum Startmenü des Cloud-PCs hinzu. Sie werden in den Optionen zum Trennen und Abmelden angezeigt und helfen Ihnen zu erfahren, wie die einzelnen Funktionieren funktionieren.
-
Neu! Dieses Update fügt Desktopindikatoren für Windows 365 Switch hinzu.Wenn Sie zwischen ihnen wechseln, wird auf dem Desktopindikator der Begriff "Cloud-PC" und "Lokaler PC" angezeigt.
-
Neu! Die Zeit zum Herstellen einer Verbindung mit windows 365 Frontline Cloud PC über windows 365 Switch kann lang sein. Während Sie warten, werden auf dem Bildschirm der Verbindungsstatus und die Timeoutanzeige für den Cloud-PC angezeigt. Wenn ein Fehler auftritt, verwenden Sie die Schaltfläche "Neues Kopieren" auf dem Fehlerbildschirm, um die Korrelations-ID zu kopieren. Dies hilft, das Problem schneller zu beheben.
Verbesserungen
Hinweis: Um die Liste der behobenen Probleme anzuzeigen, klicken oder tippen Sie auf den Namen des Betriebssystems, um den reduzierbaren Abschnitt zu erweitern.
Wichtig: Verwenden Sie EKB KB5027397, um auf Windows 11, Version 23H2, zu aktualisieren.
Dieses Sicherheitsupdate beinhaltet Qualitätsverbesserungen. Wichtige Änderungen:
-
Dieser Build enthält alle Verbesserungen in Windows 11, Version 22H2.
-
Für dieses Release sind keine zusätzlichen Probleme dokumentiert.
Dieses Sicherheitsupdate enthält Verbesserungen, die Teil des Updates KB5035942 (veröffentlicht am 26. März 2024) waren. Wenn Sie diese KB installieren:
-
Dieses Update führt verschiedene Sicherheitsverbesserungen an internen Betriebssystemfunktionen durch. Für diese Version wurden keine weiteren Probleme dokumentiert.
Wenn Sie frühere Updates installiert haben, werden nur die neuen Updates in diesem Paket heruntergeladen und auf Ihrem Gerät installiert.
Weitere Informationen zu Sicherheitsrisiken finden Sie auf der Website des Leitfadens für Sicherheitsupdates und in den Sicherheitsupdates vom April 2024.
Windows 11-Wartungsstapelupdate – 22621.3447 und 22631.3447
Dieses Update enthält qualitative Verbesserungen am Wartungsstapel, bei dem es sich um die Komponente handelt, die Windows-Updates installiert. SSU (Servicing Stack Updates) stellen sicher, dass Sie über einen robusten und zuverlässigen Wartungsstapel verfügen, damit Ihre Geräte Microsoft-Updates erhalten und installieren können.
Bekannte Probleme bei diesem Update
|
Gilt für |
Problembeschreibung |
Problemumgehung |
|---|---|---|
|
Alle Benutzer |
Nach der Installation dieses Updates können Sie das Profilbild Ihres Benutzerkontos möglicherweise nicht ändern. Wenn Sie versuchen, ein Profilbild zu ändern, indem Sie die Schaltfläche Start> Einstellungen> Konten > Ihre Infos, und dann wählen Sie Datei auswählen, erhalten Sie möglicherweise eine Fehlermeldung mit dem Fehlercode 0x80070520. |
Dieses Problem wird in KB5037853 behoben. |
|
Alle Benutzer |
Windows-Geräte können VPN-Verbindungsfehler nach der Installation des Updates vom 9. April 2024 oder höher auftreten. |
Dieses Problem wird in KB5037771 behoben. |
|
Unternehmensbenutzer |
Nach der Installation dieses Updates oder höher können Beim Upgrade von Windows Pro auf ein gültiges Windows Enterprise-Abonnement Probleme auftreten. Infolge dieses Vorgangs können Sie die folgenden Symptome beobachten: – Betriebssystem-Upgrade-Vorgänge können fehlschlagen, was in der geplanten Aufgabe LicenseAcquisition unter Taskplaner -> Taskplaner-Bibliothek -> Microsoft -> Windows -> Abonnement als 'Fehler bei Zugriff verweigert (Fehlercode 0x80070005)' unter 'Ergebnis der letzten Ausführung' angezeigt wird. |
Dieses Problem wurde in KB5040527 behoben. |
So erhalten Sie dieses Update
Vor der Installation dieses Updates
Microsoft kombiniert das neueste Servicing Stack Update (SSU) für Ihr Betriebssystem mit dem neuesten kumulativen Update (LCU). Allgemeine Informationen zu SSUs finden Sie unter Wartungsstapelupdates und Wartungsstapelupdates (SSU): Häufig gestellte Fragen.
Installieren dieses Updates
|
Veröffentlichungskanal |
Verfügbar |
Nächster Schritt |
|
Windows Update und Microsoft Update |
Ja |
Keiner. Dieses Update wird von Windows Update automatisch heruntergeladen und installiert. |
|
Windows Update for Business |
Ja |
Keiner. Dieses Update wird gemäß den konfigurierten Richtlinien automatisch von Windows Update heruntergeladen und installiert. |
|
Microsoft Update-Katalog |
Ja |
Um das eigenständige Paket für dieses Update zu erhalten, wechseln Sie zur Website des Microsoft Update-Katalogs. |
|
Windows Server Update Services (WSUS) |
Ja |
Dieses Update wird automatisch mit WSUS synchronisiert, wenn Sie Produkte und Klassifizierungen wie folgt konfigurieren: Produkt: Windows 11 Klassifizierung: Sicherheitsupdates |
Wenn Sie die LCU entfernen möchten
Um die LCU nach der Installation des kombinierten SSU- und LCU-Pakets zu entfernen, verwenden Sie die Befehlszeilenoption DISM/Remove-Package mit dem LCU-Paketnamen als Argument. Sie können den Paketnamen mithilfe des folgenden Befehls ermitteln: DISM /online /get-packages.
Das Ausführen des eigenständigen Windows Update-Installers (wusa.exe) mit dem Schalter /uninstall im kombinierten Paket funktioniert nicht, da das kombinierte Paket das SSU enthält. Sie können die SSU nach der Installation nicht aus dem System entfernen.
Dateiinformationen
Um eine Liste der Dateien zu erhalten, die in diesem Update bereitgestellt werden, laden Sie die Dateiinformationen für kumulative Update-5036893 herunter.
Um eine Liste der Dateien zu erhalten, die im Wartungsstapelupdate bereitgestellt werden, laden Sie die Dateiinformationen für die SSU-Versionen 22621.3447 und 22631.3447 herunter.










