Führen Sie die Barrierefreiheitsprüfung aus, bevor Sie eine Outlook-E-Mail-Nachricht senden oder ein Word-Dokument, eine Excel-Tabellenkalkulation, eine PowerPoint-Präsentation oder ein OneNote-Notizbuch freigeben, um Personen das Lesen und Bearbeiten Ihrer Inhalte zu erleichtern.
Für die Word Desktop-App ist eine neue Version der Barrierefreiheitsprüfung verfügbar, die in Kürze auch für andere Office Desktop-Apps wie Outlook, Excel und PowerPoint verfügbar sein wird.
Hinweise:
-
Weitere Informationen zum neuen Barrierefreiheit-Assistent finden Sie unter Verbessern der Barrierefreiheit in Ihren Dokumenten mit dem Barrierefreiheit-Assistenten.
-
Weitere Informationen zur Echtzeitbenachrichtigung über Barrierefreiheitsprobleme im Zeichenbereich finden Sie unter Abrufen von Benachrichtigungen über Barrierefreiheitsprobleme in Echtzeit bei der Arbeit mit Microsoft 365 Apps.
Inhalt
Verwenden der Barrierefreiheitsprüfung
-
Wählen Sie die Registerkarte Überprüfen aus.
Hinweis: In Outlook wird beim Schreiben oder Beantworten von Nachrichten nur die Registerkarte Überprüfen angezeigt.
-
Wählen Sie

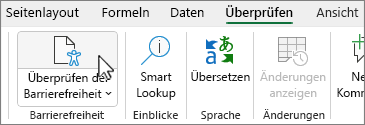
Tipp: Wählen Sie für Word-, Excel- und PowerPoint-Desktops die untere Hälfte der SchaltflächeBarrierefreiheit überprüfenaus, um weitere Optionen anzuzeigen.
-
Prüfen Sie im Bereich Barrierefreiheit die Ergebnisse unter Inspektionsergebnisse und gehen Sie darauf ein.
Empfohlene Aktionen anwenden
Im Bereich Barrierefreiheit sehen Sie eine Liste mit Fehlern, Warnungen und Tipps mit Empfehlungen zur Behebung.
Wenden Sie eine der empfohlenen Maßnahmen an, um die Probleme schnell zu beheben. Weitere Informationen zur Kategorisierung der Ergebnisse finden Sie unter Regeln für die Barrierefreiheitsprüfung.
-
Wählen Sie im Bereich Barrierefreiheit unter Warnungen oder Fehler ein Problem aus. Die Liste wird erweitert und zeigt die von dem Problem betroffenen Elemente und Objekte an.
Tipp: Um die genaue Position des betroffenen Elements oder Objekts anzuzeigen, wählen Sie das Element oder Objekt aus.
-
Um das Problem zu beheben, wählen Sie die NACH-UNTEN-TASTE daneben aus, und öffnen Sie die ListeEmpfohlene Aktionen.
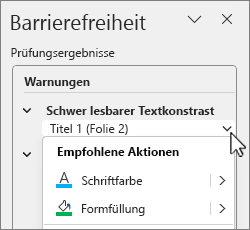
-
Um eine Korrektur anzuwenden, wählen Sie eine Aktion aus der Liste Empfohlene Aktionen aus. Um weitere Optionen anzuzeigen, wählen Sie die NACH-RECHTS-TASTE neben der Aktion aus (sofern verfügbar).
-
Gehen Sie die einzelnen Probleme durch, und beheben Sie sie unter Warnungen und Fehler.
Wird die Barrierefreiheitsprüfung nicht angezeigt?
Wenn Sie auf der Registerkarte Überprüfung die Option 
-
Wählen Sie Datei und dann Info aus.
-
Wählen Sie Auf Probleme überprüfen aus.
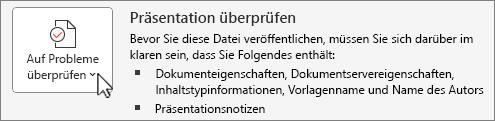
-
Wählen Sie im Drop-down-Menü Auf Probleme überprüfen die Option

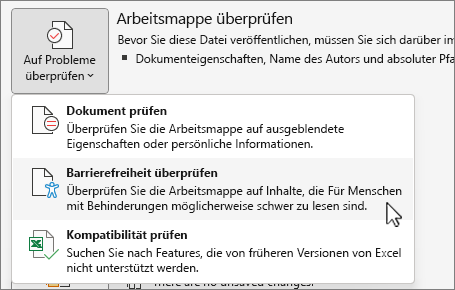
-
Im Aufgabenbereich wird die Barrierefreiheitsprüfung neben Ihren Inhalten angezeigt, und die Ergebnisse der Prüfung sind zu sehen.
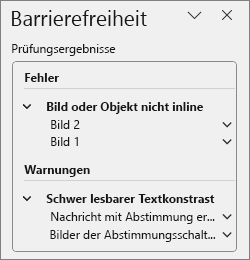
-
Wählen Sie unter Inspektionsergebnisse ein Problem aus, um zu erfahren, warum und wie ein Problem behoben werden kann. Diese Informationen werden unter Zusätzliche Informationen angezeigt.
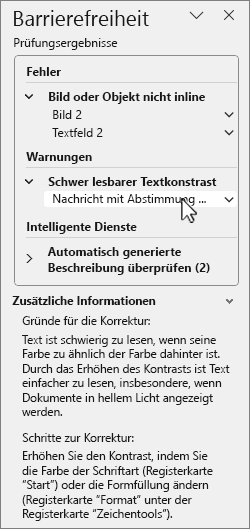
Siehe auch
Überprüfen der Barrierefreiheit während der Arbeit in Office-Apps
Alles, was Sie wissen müssen, um effektiven Alternativtext zu schreiben
Verwenden einer Sprachausgabe mit der Barrierefreiheitsprüfung
Erstellen barrierefreier Inhalte für jeden Benutzer
Erstellen barrierefreier Inhalte für jeden Benutzer mit der Barrierefreiheitsprüfung
Verwenden der Barrierefreiheitsprüfung
-
Führen Sie je nach verwendeter App eine der folgenden Aktionen aus, um die Barrierefreiheitsprüfung zu starten:
-
Wählen Sie in Word, Excel und PowerPointÜberprüfen und dann Barrierefreiheit überprüfen aus.
-
Wählen Sie in OneNoteAnsicht und dann Barrierefreiheit überprüfen aus.
-
Wählen Sie in Outlookauf der Symbolleiste beim Schreiben oder Beantworten einer E-Mail-Nachricht Bearbeiten aus und wählen Sie Barrierefreiheit überprüfen aus. Wenn die Schaltfläche auf der Symbolleiste nicht angezeigt wird, müssen Sie sie dort manuell hinzufügen. Wählen Sie (Weitere Elemente anzeigen) und dann Symbolleiste anpassen aus. Ziehen Sie dann die Schaltfläche Barrierefreiheit überprüfen per Drag-and-Drop in die Symbolleiste.
-
-
Der Bereich Barrierefreiheit wird geöffnet, und die Probleme sind in Warnungen, Fehlerund Tipps unter Überprüfungsergebnisse organisiert.
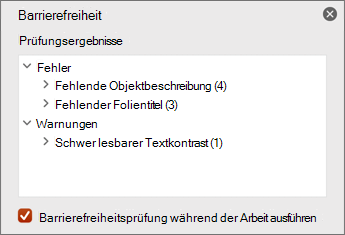
Weitere Informationen zur Kategorisierung finden Sie unter Regeln für die Barrierefreiheitsprüfung.
-
Überprüfen Sie ein Problem und wählen Sie es aus, um alle betroffenen Elemente und Objekte anzuzeigen.
-
Wählen Sie ein Element oder Objekt aus, um zu sehen, warum Sie das Problem beheben sollten, und führen Sie Schritte aus, um es zu beheben.
Siehe auch
Alles, was Sie wissen müssen, um effektiven Alternativtext zu schreiben
Verwenden einer Sprachausgabe mit der Barrierefreiheitsprüfung
Erstellen barrierefreier Inhalte für jeden Benutzer
Erstellen barrierefreier Inhalte für jeden Benutzer mit der Barrierefreiheitsprüfung
Verwenden der Barrierefreiheitsprüfung
Führen Sie je nach verwendeter App eine der folgenden Aktionen aus, um Ihre Inhalte auf Barrierefreiheitsprobleme zu überprüfen:
Microsoft 365 für das Web Apps außer Outlook im Web
-
Wählen Sie die Registerkarte Überprüfen und dannBarrierefreiheit überprüfen aus.
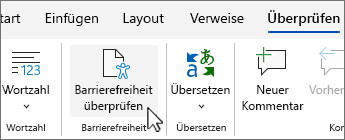
-
Der Bereich Barrierefreiheit wird rechts auf dem Bildschirm geöffnet. Wählen Sie eine Option zum Anzeigen von




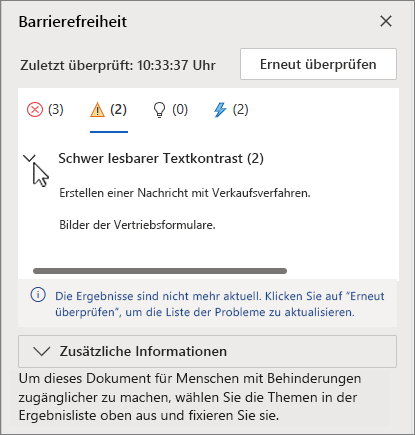
Weitere Informationen zur Kategorisierung der Ergebnisse finden Sie unter Regeln für die Barrierefreiheitsprüfung.
-
Wählen Sie in der ausgewählten Kategorie die aus, um ein Problem mit der Barrierefreiheit zu erweitern, um alle von dem Problem betroffenen Elemente und Objekte anzuzeigen.
-
Wählen Sie ein Element oder Objekt in der Liste aus, um das entsprechende Element hervorzuheben, und beheben Sie dann das Problem. Beheben Sie alle Probleme in den Fehler- und Warnungskategorien.
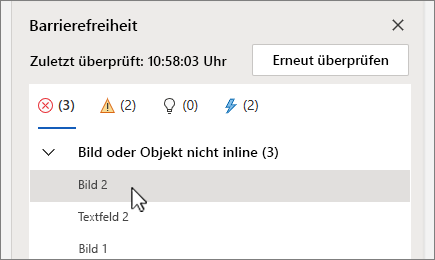
-
Wenn Sie fertig sind, wählen Sie Erneut überprüfen aus, um sicherzustellen, dass Sie nichts übersehen haben.
Outlook im Web
-
Wenn Sie eine Nachricht schreiben oder beantworten, wählen Sie Optionen auf der Symbolleiste und dann Barrierefreiheit überprüfen aus. Der Bereich Barrierefreiheitsprüfung wird geöffnet.
-
Wählen Sie Beheben aus, um ein Problem zu beheben. Wenn die Barrierefreiheitsprüfung z. B. fehlenden Alternativtext gemeldet hat, wählen Sie Beheben aus, um das Dialogfeld Alternativtext hinzufügen zu öffnen, in das Sie den Alternativtext eingeben können.
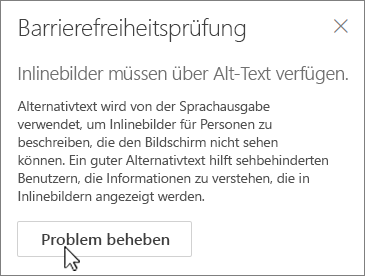
-
Beheben Sie alle Probleme, und wenn Sie fertig sind, wählen Sie Erneut überprüfen aus, um sicherzustellen, dass Sie nichts übersehen haben.
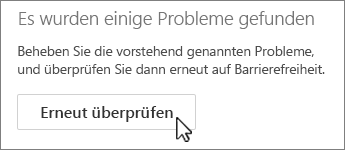
Siehe auch
Alles, was Sie wissen müssen, um effektiven Alternativtext zu schreiben
Verwenden einer Sprachausgabe mit der Barrierefreiheitsprüfung
Erstellen barrierefreier Inhalte für jeden Benutzer
Erstellen barrierefreier Inhalte für jeden Benutzer mit der Barrierefreiheitsprüfung
Technischer Support für Kunden mit Behinderungen
Microsoft möchte allen Kunden die bestmögliche Benutzererfahrung bieten. Wenn Sie eine Behinderung oder Fragen zum Thema "Barrierefreiheit" haben, wenden Sie sich an den Microsoft Disability Answer Desk, um technische Unterstützung zu erhalten. Das Supportteam des Disability Answer Desk ist gut geschult und mit vielen bekannten Hilfstechnologien vertraut und kann Unterstützung in den Sprachen Englisch, Spanisch und Französisch sowie in amerikanischer Gebärdensprache bieten. Wechseln Sie zur Website des Microsoft Disability Answer Desk, um die Kontaktdetails für Ihre Region zu erhalten.
Wenn Sie ein Benutzer in einer Behörde oder einem Unternehmen oder ein kommerzieller Benutzer sind, wenden Sie sich an den Enterprise Disability Answer Desk.











