Wenn Sie versuchen, in früheren Versionen von Office erstellte Dateitypen (z. B. ein Word 95-Dokument) zu öffnen, wird die Datei standardmäßig in der geschützten Ansicht geöffnet und die Bearbeitungsfunktionen sind deaktiviert.
Datei blockieren verhindert, dass veraltete Dateitypen geöffnet werden, und bewirkt, dass Ihre Datei in der geschützten Ansicht geöffnet wird, und deaktiviert die Funktionen speichern und öffnen. Der Code, der zum Öffnen und Speichern der älteren Formate verwendet wird, hat Sicherheitsrisiken, die Hacker ausnutzen können. Es handelt sich also um Sicherheitsrisiken, die nach Möglichkeit vermieden werden sollten.
Wenn die von Ihnen oder dem Administrator konfigurierten Einstellungen für den Zugriffsschutz auf Ausgewählte Dateitypen nicht öffnen festgelegt sind, wird die Datei nicht in der geschützten Ansicht geöffnet, und es wird eine Fehlermeldung angezeigt. Weitere Informationen finden Sie im Abschnitt Erläuterung der Einstellungen für den Zugriffsschutz.
Im Folgenden sind Beispiele für die Meldungsleiste für Dateiblock aufgeführt. Der gelbe Schild gibt an, dass die Datei bearbeitet werden kann, und der rote Schild gibt an, dass die Datei nicht bearbeitet werden kann.


Bearbeiten einer gesperrten Datei
Sie haben die Möglichkeit, im Trust Center im Bereich für den Zugriffsschutz Änderungen vorzunehmen, sodass Sie eine gesperrte Datei öffnen, bearbeiten und speichern können.
-
Klicken Sie auf Datei > Optionen.
-
Klicken Sie auf Trust Center > Einstellungen für das Trust Center > Einstellungen für den Zugriffsschutz.
-
Aktivieren Sie das Kontrollkästchen Ausgewählte Dateitypen in der geschützten Ansicht öffnen und Bearbeitung erlauben.
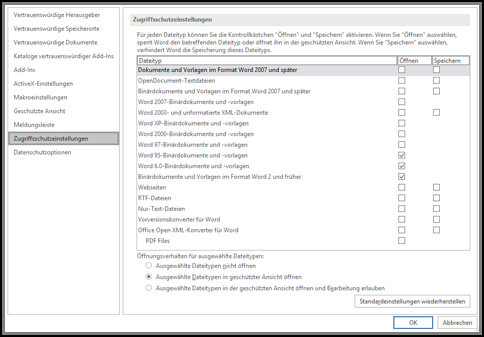
Anzeigen oder Ändern von Einstellungen für den Zugriffsschutz im Trust Center
-
Öffnen Sie ein Office-Programm.
-
Klicken Sie auf Datei > Optionen.
-
Klicken Sie auf Trust Center > Einstellungen für das Trust Center > Einstellungen für den Zugriffsschutz.
-
Aktivieren bzw. deaktivieren Sie in der Liste Dateityp die Optionen Öffnen oder Speichern für die Dateitypen, die Sie sperren bzw. aktivieren möchten.
Hinweis: Sie können Öffnen nur aktivieren, wenn Sie auch Speichern aktivieren.
Erläuterung der Einstellungen für den Zugriffsschutz
-
Ausgewählte Dateitypen nicht öffnen Die mit einem Häkchen gekennzeichneten Dateitypen können nicht geöffnet und nicht gespeichert werden. Wenn diese Einstellung festgelegt ist, wird beim versuchten Dateizugriff eine Fehlermeldung angezeigt.
-
Ausgewählte Dateitypen in geschützter Ansicht öffnen Die ausgewählten Dateitypen werden in der geschützten Ansicht geöffnet. Die Schaltfläche Bearbeitung aktivieren ist in der Statusleiste und der Backstage-Ansicht deaktiviert.
-
Ausgewählte Dateitypen in der geschützten Ansicht öffnen und Bearbeitung erlauben Die ausgewählten Dateitypen werden in der geschützten Ansicht geöffnet. Die Schaltfläche Bearbeitung aktivieren ist in der Statusleiste und der Backstage-Ansicht aktiviert.
Hinweis: Wenn Sie in einer Organisation arbeiten, hat der Administrator möglicherweise Richtlinien festgelegt, die Ihnen das Bearbeiten gesperrter Dateien nicht erlauben.










