Dateien aus dem Internet und von anderen potenziell unsicheren Speicherorten können Viren, Würmer oder andere Arten von Schadsoftware enthalten, die auf Ihrem Computer Schaden anrichten können. Zum Schutz Ihres Computers werden Dateien, die von diesen potenziell unsicheren Speicherorten stammen, als schreibgeschützte Dateien oder in der geschützten Ansicht geöffnet. Mithilfe der geschützten Ansicht können Sie eine Datei lesen, ihren Inhalt anzeigen und die Bearbeitung aktivieren, während Sie die Risiken verringern.
Hinweis: Wenn Application Guard für Microsoft 365 auf Ihrem Computer aktiviert ist, werden Dokumente, die zuvor in der geschützten Ansicht geöffnet wurden, jetzt in Application Guard für Microsoft 365 geöffnet.
Inhalt dieses Artikels
Warum wird meine Datei in der geschützten Ansicht geöffnet?
Warum kann ich die geschützte Ansicht nicht verlassen?
Mit meiner Datei ist ein Problem aufgetreten
Ich möchte meine Einstellungen für die geschützte Ansicht ändern
Erläuterung der Trust Center-Einstellungen für die geschützte Ansicht
Was geschieht in der geschützten Ansicht mit Add-Ins?
Was geschieht in der geschützten Ansicht mit Cloudschriftarten?
Wie verwende ich die geschützte Ansicht mit einer Sprachausgabe?
Warum wird meine Datei in der geschützten Ansicht geöffnet?
Die geschützte Ansicht ist ein schreibgeschützter Modus, in dem die meisten Bearbeitungsfunktionen deaktiviert sind. Es gibt mehrere Gründe, warum eine Datei im geschützten Modus geöffnet wird:
-
Die Datei wurde von einem Internetspeicherort aus geöffnet : Wenn in der geschützten Ansicht die Meldung "Vorsicht – Dateien aus dem Internet können Viren enthalten. Wenn Sie nicht bearbeiten müssen, ist es sicherer, in der geschützten Ansicht zu bleiben.", wird die Datei aus dem Internet geöffnet. Dateien aus dem Internet können Viren und andere schädliche Inhalte darin eingebettet haben. Es wird empfohlen, das Dokument nur zu bearbeiten, wenn Sie dem Inhalt vertrauen.

-
Die Datei wurde als Outlook Anlage empfangen, und Ihre Computerrichtlinie hat den Absender als unsicher definiert . Wenn in der geschützten Ansicht die Meldung "Seien Sie vorsichtig – E-Mail-Anlagen können Viren enthalten. Wenn Sie nicht bearbeiten müssen, ist es sicherer, in der geschützten Ansicht zu bleiben.", wurde die Datei von einem potenziell unsicheren Absender empfangen. Es wird empfohlen, das Dokument nur zu bearbeiten, wenn Sie dem Inhalt vertrauen.

-
Die Datei wurde von einem unsicheren Speicherort aus geöffnet : Wenn in der geschützten Ansicht die Meldung "Diese Datei wurde von einem potenziell unsicheren Speicherort aus geöffnet. Klicken Sie hier, um weitere Details anzuzeigen.", wurde die Datei aus einem nicht sicheren Ordner geöffnet. Ein Beispiel für einen unsicheren Speicherort ist Ihr Ordner "Temporäre Internetdateien". Es wird empfohlen, das Dokument nur zu bearbeiten, wenn Sie dem Inhalt vertrauen.

-
Die Datei ist durch den Zugriffsschutz gesperrt. Die folgenden Abbildungen enthalten Beispiele: Weitere Informationen zum Zugriffsschutz

Die Bearbeitung ist nicht zulässig.

Die Bearbeitung ist zulässig, wird jedoch nicht empfohlen, es sei denn, Sie können dem Inhalt vollständig vertrauen.
-
Fehler bei der Dateiüberprüfung : Wenn in der geschützten Ansicht eine Meldung mit dem Hinweis angezeigt wird, dassMicrosoft 365 ein Problem mit dieser Datei erkannt hat. Das Bearbeiten kann Ihren Computer beschädigen. Klicken Sie hier, um weitere Details anzuzeigen.", hat die Datei die Dateiüberprüfung nicht bestanden. Die Dateiüberprüfung überprüft die Datei auf Sicherheitsprobleme, die sich aus Änderungen in der Dateistruktur ergeben können.

-
Die Datei wurde in der geschützten Ansicht mit der Option In geschützter Ansicht öffnen geöffnet . Wenn in der geschützten Ansicht die Meldung "Diese Datei wurde in der geschützten Ansicht geöffnet. Klicken Sie auf , um weitere Details anzuzeigen.", haben Sie ausgewählt, die Datei in der geschützten Ansicht zu öffnen. Dies kann mithilfe der Option In geschützter Ansicht öffnen erfolgen:
1. Klicken Sie auf Datei > Öffnen.
2. Klicken Sie im Dialogfeld Öffnen auf den Pfeil neben der Schaltfläche Öffnen.
3. Klicken Sie in der Liste auf die Option In geschützter Ansicht öffnen.

-
Die Datei wurde aus dem OneDrive-Speicher einer anderen Person geöffnet: Wenn in der geschützten Ansicht die Meldung "Vorsicht: Diese Datei stammt aus dem OneDrive einer anderen Person. Wenn Sie dieser Person nicht vertrauen und weiterhin mit ihr zusammenarbeiten möchten, ist es sicherer, in der geschützten Ansicht zu bleiben.", haben Sie ein Dokument aus einem anderen OneDrive-Ordner als Ihrem eigenen geöffnet, z. B. wenn jemand eine Datei in OneDrive für Sie freigegeben hat. Solche Dateien sind möglicherweise nicht vertrauenswürdig und können verwendet werden, um Ihrem Computer Schaden zuzufügen. Es wird empfohlen, Dokumenten nur dann zu vertrauen, wenn Sie der Person vertrauen, zu der dieser OneDrive-Speicherort gehört.
Hinweise:
-
Diese Funktionalität ist derzeit nur in Microsoft 365 Clients verfügbar.
-
Nachdem Sie auf "Dokumenten dieser Person vertrauen" geklickt haben, werden alle nachfolgend von diesem OneDrive-Speicherort freigegebenen Dokumente nicht mehr in der geschützten Ansicht geöffnet.

-
Wichtig: Administratoren können die Liste der potenziell unsicheren Speicherorte anpassen und weitere Ordner hinzufügen, die sie ebenfalls als unsicher einstufen.
Wie verlasse ich die geschützte Ansicht, damit ich eine Datei bearbeiten, speichern oder drucken kann?
Wenn Sie die Datei lesen, aber nicht bearbeiten müssen, kann sie in der geschützten Ansicht geöffnet bleiben. Wenn Sie wissen, dass die Datei von einer vertrauenswürdigen Quelle stammt, und wenn Sie die Datei bearbeiten, speichern oder drucken möchten, können Sie die geschützte Ansicht verlassen. Nachdem Sie die geschützte Ansicht verlassen haben, ist der Schreibschutz aufgehoben, und die Datei wird zu einem vertrauenswürdigen Dokument.
Verlassen der geschützten Ansicht und Bearbeiten bei angezeigter gelber Statusleiste
-
Klicken Sie auf der Statusleisteauf Bearbeitung aktivieren.
Verlassen der geschützten Ansicht und Bearbeiten bei angezeigter roter Statusleiste
-
Klicken Sie auf Datei > Trotzdem bearbeiten.
Achtung: Diese Vorgehensweise wird nur empfohlen, wenn Sie die Quelle und den Inhalt der Datei als vertrauenswürdig einstufen.
Warum kann ich die geschützte Ansicht nicht verlassen?
Wenn Sie die geschützte Ansicht nicht verlassen können, besteht die Möglichkeit, dass Ihr Systemadministrator Regeln festgelegt hat, durch die das Verlassen der geschützten Ansicht verhindert wird. Wenden Sie sich an den Administrator, um zu erfahren, ob derartige Regeln definiert wurden.
Mit meiner Datei ist ein Problem aufgetreten
Microsoft 365 ein Problem mit Ihrer Datei gefunden, das möglicherweise ein Sicherheitsrisiko darstellt. Das Öffnen der Datei in der geschützten Ansicht trägt zum Schutz Ihres Computers bei, und es wird empfohlen, die Datei nur zu bearbeiten, wenn Sie der Person vertrauen, die sie an Sie gesendet hat, und wenn die Datei nicht verdächtig aussieht.
Warum wird diese Meldung angezeigt?
Diese Meldung kann bei einer schädlichen Datei angezeigt werden, die von einem Hacker erstellt wurde, um den Computer mit einem Virus zu infizieren oder wichtige Informationen zu stehlen. Diese Meldung bedeutet, dass die Bearbeitung der Datei möglicherweise gefährlich ist. Gelegentlich wird die Meldung auch bei beschädigten Dateien angezeigt, zum Beispiel:
-
Der Datenträger, auf dem sich die Datei befindet, ist möglicherweise beschädigt oder fehlerhaft.
-
Die Datei wurde mit einem Programm erstellt oder bearbeitet, bei dem ein Problem aufgetreten ist.
-
Beim Kopieren der Datei auf den Computer ist ein unerwarteter Fehler aufgetreten, der möglicherweise auf ein Problem mit Ihrer Internetverbindung zurückzuführen ist.
-
Möglicherweise gibt es ein Problem damit, wie Microsoft 365 nach Problemen in Dateien sucht. Es wird noch an einer Verbesserung dieser Lösung gearbeitet, um sie zu perfektionieren.
Kann ich die Datei bearbeiten?
Wenn die Datei von einer Person stammt, die Sie kennen und denen Sie vertrauen, können Sie sie bearbeiten. Es wird jedoch empfohlen, die Bearbeitung einer Datei zu vermeiden, die verdächtig erscheint. Beispiel:
-
Sie haben die Datei von jemandem erhalten, den Sie nicht kennen und dem sie nicht vertrauen.
-
Sie haben die Datei nicht erwartet, oder die Datei sieht nicht wie die Art von Datei aus, die diese Person Ihnen senden würde.
-
Der Inhalt der Datei erscheint Ihnen seltsam (z. B. bei einer Rechnung für Artikel, die Sie nicht gekauft haben), oder führt zur Anzeige von Fehlern auf Ihrem Computer.
Wenn Ihnen die Datei verdächtig erscheint, schließen Sie sie, und löschen Sie sie von Ihrem Computer. Es empfiehlt sich, von einer Bearbeitung abzusehen. Wenn Sie sich vergewissern wollen, können Sie den Absender der Datei anrufen oder ihm eine E-Mail senden, um nachzufragen.
Die folgende Abbildung zeigt ein Beispiel für die Schaltfläche Trotzdem bearbeiten in der Microsoft 365 Backstage-Ansicht.
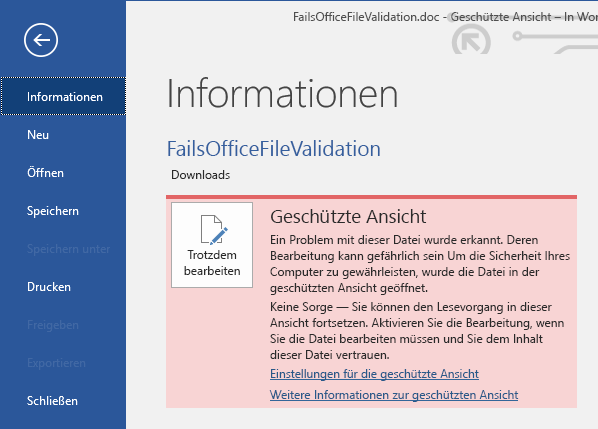
Welche Dateitypen verursachen Dateivalidierungsfehler?
-
Word 97-2003-Dateien (DOC, DOT)
-
Excel 97-2003-Dateien (XLS, XLA, XLT, XLM, XLB, XLT)
-
PowerPoint 97-2003-Dateien (PPT, POT, PPS, PPA)
Ich möchte meine Einstellungen für die geschützte Ansicht ändern
Es empfiehlt sich, zuerst mit dem Administrator zu sprechen, bevor Sie Änderungen an den Einstellungen für die geschützte Ansicht vornehmen.
-
Klicken Sie auf Datei > Optionen.
-
Klicken Sie auf Trust Center > Einstellungen für das Trust Center > Geschützte Ansicht.
-
Wählen Sie die gewünschten Optionen aus.
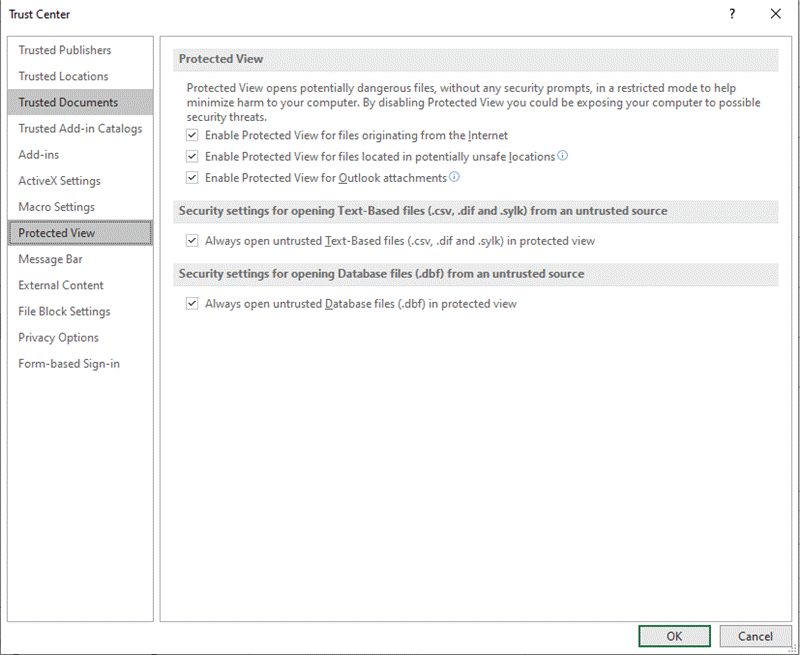
Erläuterung der Trust Center-Einstellungen für die geschützte Ansicht
-
Geschützte Ansicht für Dateien aus dem Internet aktivieren Das Internet wird als unsichere Quelle angesehen, weil es Benutzern mit böswilligen Absichten viele Möglichkeiten bietet.
-
Geschützte Ansicht für Dateien an potenziell unsicheren Speicherorten aktivieren Diese Option gilt für Ordner auf dem Computer oder im Netzwerk, die als unsicher eingestuft werden, z. B. für den Ordner "Temporäre Internetdateien" oder andere Ordner, die von Ihrem Administrator zugeordnet werden.
-
Geschützte Ansicht für Outlook-Anlagen aktivieren Anlagen in E-Mails können von unzuverlässigen oder unbekannten Quellen stammen.
-
Nicht vertrauenswürdige Text-Based Dateien immer öffnen (.csv, DIF und SYLK) in geschützter Ansicht Wenn diese Excel-spezifische Einstellung aktiviert ist, werden textbasierte Dateien, die von einem nicht vertrauenswürdigen Speicherort aus geöffnet werden, immer in der geschützten Ansicht geöffnet. Wenn Sie diese Einstellung deaktivieren oder nicht konfigurieren, werden textbasierte Dateien, die von einem nicht vertrauenswürdigen Speicherort aus geöffnet werden, nicht in der geschützten Ansicht geöffnet.
Diese Einstellung kann auch von einem Administrator als Richtlinie über Gruppenrichtlinien oder den Microsoft 365-Cloudrichtliniendienst konfiguriert werden.
Hinweis: Diese Richtlinieneinstellung gilt nur für Microsoft 365 Produkte.
-
Nicht vertrauenswürdige Datenbankdateien (DBF) immer in der geschützten Ansicht öffnenWenn diese Excel-spezifische Einstellung aktiviert ist, werden Datenbankdateien, die von einem nicht vertrauenswürdigen Speicherort aus geöffnet werden, immer in der geschützten Ansicht geöffnet. Wenn Sie diese Einstellung deaktivieren oder nicht konfigurieren, werden Datenbankdateien, die an einem nicht vertrauenswürdigen Speicherort geöffnet werden, nicht in der geschützten Ansicht geöffnet.
Diese Einstellung kann auch von einem Administrator als Richtlinie über Gruppenrichtlinien oder den Microsoft 365-Cloudrichtliniendienst konfiguriert werden.
Hinweis: Diese Richtlinieneinstellung gilt nur für Microsoft 365 Produkte.
Ich möchte die Vertrauenswürdigkeit von Dokumenten widerrufen, die ich zuvor als vertrauenswürdig eingestuft habe, damit sie nicht in der geschützten Ansicht geöffnet wurden.
Wenn Sie ein Dokument oder Dokumente zuvor als vertrauenswürdig zum Öffnen außerhalb der geschützten Ansicht eingestuft haben, indem Sie entweder (1) auf "Bearbeitung aktivieren" oder "Dokumenten dieser Person vertrauen" in der Meldungsleiste geklickt haben, oder indem Sie (2) auf "Trotzdem bearbeiten" geklickt haben, nachdem die Dateiüberprüfung fehlgeschlagen ist, finden Sie unter Vertrauenswürdige Dokumente eine Anleitung, wie Sie diese Vertrauensstellung entfernen und festlegen, dass diese Dokumente wieder in der geschützten Ansicht geöffnet werden.
Was geschieht in der geschützten Ansicht mit Add-Ins?
Möglicherweise werden zwar Add-Ins ausgeführt, wenn eine Datei in der geschützten Ansicht geöffnet wird, sie weisen eventuell jedoch nicht die erwartete Funktionsweise auf. Wenden Sie sich an den Ersteller des Add-Ins, wenn die Add-Ins nicht ordnungsgemäß ausgeführt werden. Möglicherweise ist eine aktualisierte Version erforderlich, die mit der geschützten Ansicht kompatibel ist.
Was geschieht in der geschützten Ansicht mit Cloudschriftarten?
Es ist möglich, dass die Person, die das Dokument gesendet hat, eine Cloudschriftart verwendet hat, also eine Schriftart, die nicht zum Lieferumfang von Windows oder Microsoft 365 gehört, sondern bei der ersten Nutzung aus dem Internet heruntergeladen werden muss. Wenn dies der Fall ist und wenn es sich um eine Schriftart handelt, die noch nicht installiert ist, kann diese Schriftart nicht heruntergeladen werden, während Sie sich in der geschützten Ansicht befinden. Word versucht, diese Schriftart durch eine andere zu ersetzen, die hoffentlich ansprechend aussieht. Wenn Sie sicher sind, dass das Dokument sicher ist, und es in der vom Autor gewünschten Darstellung anzeigen möchten, müssen Sie "Bearbeiten" aktivieren, damit Word die richtige Schriftart herunterladen und installieren kann.
Hinweis: Wenn Word keine kompatiblen Schriftarten als Ersatz finden kann, werden möglicherweise schwarze Kästchen anstelle des Texts angezeigt. Das Aktivieren von "Bearbeiten", damit die richtige Schriftart heruntergeladen werden kann, sollte das Problem beheben.
Wie verwende ich die geschützte Ansicht mit einer Sprachausgabe?
Wenn Sie sich in der geschützten Ansicht befinden, ist die Bearbeitung gesperrt, sodass Sie den Cursor nicht wie erwartet um das Dokument herum bewegen können. Wenn Sie jedoch in der geschützten Ansicht mit einer Sprachausgabe durch ein Dokument navigieren müssen, können Sie F7 drücken, um das Caretbrowsen zu aktivieren. Diese Aktion sollte es Ihnen ermöglichen, durch den Text zu navigieren, ohne sich im Bearbeitungsmodus zu befinden.
Siehe auch
Öffnen eines Dokuments nach einem Fehler "Datei beschädigt"
Prüfen der Dateikompatibilität mit früheren Versionen
Hinzufügen oder Entfernen von Schutz in einem Dokument, einer Arbeitsmappe oder einer Präsentation










