Verwandte ThemenSpeicherkontingente | Was ist enthalten | Reduzieren Des Speichers | Kontingent überschritten? | Erhöhen Ihres Kontingents | Häufig gestellte Fragen zu Speicher
Wenn Sie Ihr Speicherkontingent überschreiten


Warnung: Wenn Sie Ihren Microsoft-Cloudspeicher überschreiten, können Sie keine E-Mails senden oder empfangen. Wenn Sie Ihr OneDrive Speicherlimit für mehr als drei Monate überschreiten, wird Ihr OneDrive Konto gesperrt.
Wenn Sie Ihr Microsoft-Speicherkontingent überschreiten, funktionieren einige Microsoft-Dienste nicht mehr.
-
Sie können keine neuen Dateien (z. B. Camera Roll) auf OneDrive hochladen, bearbeiten oder synchronisieren. Ihre vorhandenen Dateien bleiben erhalten, sind aber schreibgeschützt.
-
Sie können keine E-Mails in Outlook.com senden oder empfangen, auch wenn Sie Ihr E-Mail-Speicherkontingent nicht überschritten haben.
Hinweise:
-
Alle an Sie gesendeten E-Mails werden an den Absender zurückgegeben. Nachdem Sie Speicherplatz freigegeben oder mehr Speicherplatz erworben haben, muss der Absender die E-Mail erneut senden.
-
Dies gilt auch, wenn Sie nur Ihr E-Mail-Speicherkontingent überschreiten.
-
-
Sie können keine Microsoft Teams-Nachrichten senden oder empfangen, die Anlagen enthalten.
-
Nach 6 Monate können wir Ihr OneDrive und alle darin enthaltenen Dateien löschen. Nach dem Löschen können diese Dateien nicht mehr wiederhergestellt werden.
Um zu verhindern, dass Ihr Speicherlimit überschritten wird, haben Sie drei Optionen:
-
Wählen Sie aus, um mehr Speicher zu kaufen.
-
Löschen Sie einige Dateien und Ordner. Zeigen Sie die größten Dateien auf OneDrive an.
-
Geben Sie OneDrive Speicherplatz frei, indem Sie die Synchronisierungsmenge reduzieren. Dazu verwenden Sie </c0>Dateien bei Bedarf oder wählen aus, welche OneDrive-Ordner mit Ihrem Computer synchronisiert werden.
-
Sie können die Größe Ihres Loop Arbeitsbereichs verringern, indem Sie nicht benötigte Seiten und/oder nicht benötigte Seitenversionsverlauf löschen. So wird's gemacht.
-
Öffnen Sie ihre Designer Projekte, zeigen Sie mit dem Mauszeiger auf ein Bild, das angezeigt wird, und klicken Sie dann, um Löschen anzuzeigen. Weitere Informationen
Ich erhalte die Meldung "Kontingent überschritten" oder "Postfach vollständig".
Öffnen Sie ihre Einstellungen 
Auf der Seite Einstellungen > Speicher sollte eine Aufschlüsselung des Speicherplatzes angezeigt werden, den die einzelnen Ordner in Ihrem Postfach belegen. Unten sollte eine Liste der in der Aufschlüsselung dargestellten Ordner mit der Option angezeigt werden, alle Elemente (oder solche, die älter als 3, 6 oder 12 Monate sind) in diesen Ordnern dauerhaft zu löschen, um Speicherplatz freizugeben.
Wenn Sie kein Microsoft 365-Abonnent sind, haben Sie auch die Möglichkeit, ein Upgrade durchzuführen, um 50 GB Speicherplatz sowie andere Premium-Outlook- und Office-Features zu erhalten.
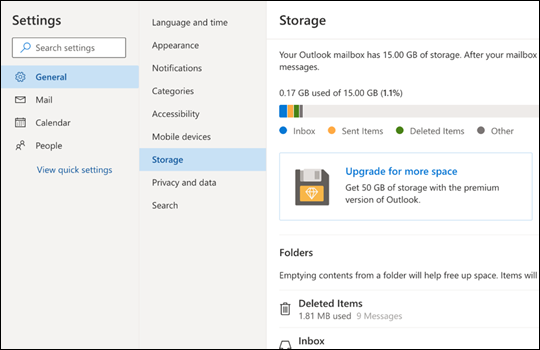
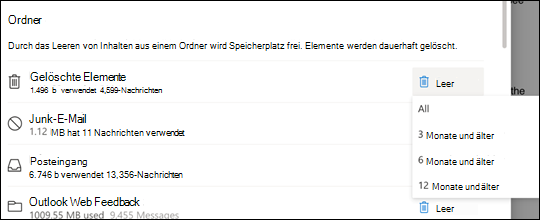
Beim Löschen von Elementen aus dem Posteingang oder anderen Ordnern werden Elemente standardmäßig an den Ordner Gelöschte Elemente gesendet. Der Ordner "Gelöschte Elemente " wird auf Ihr Postfachspeicherkontingent angerechnet, bis er manuell geleert wird oder die E-Mails nach 30 Tagen automatisch gelöscht werden, je nachdem, was zuerst geschieht.
Hinweis: Elemente im Junk-Ordner werden nach 10 Tagen automatisch gelöscht.
Wenn Sie eine Nachricht oder Nachrichten endgültig löschen möchten, wählen Sie die Nachrichten aus oder markieren sie, drücken Sie UMSCHALT und ENTF auf der Tastatur.
Diese Meldung bedeutet, dass Sie Ihr Cloudspeicherkontingent überschritten haben.
Wenn Sie Ihren Microsoft-Speicher überschreiten:
-
Sie können keine neuen Dateien (z. B. Camera Roll) auf OneDrive hochladen, bearbeiten oder synchronisieren. Ihre vorhandenen Dateien bleiben erhalten, sind aber schreibgeschützt.
-
Sie können keine E-Mails in Outlook.com senden oder empfangen, auch wenn Sie Ihr E-Mail-Speicherkontingent nicht überschritten haben.
-
Sie können keine Microsoft Teams-Nachrichten senden oder empfangen, die Anlagen enthalten.
-
Nach 6 Monate können wir Ihr OneDrive und alle darin enthaltenen Dateien löschen. Nach dem Löschen können diese Dateien nicht mehr wiederhergestellt werden.
Wenn Sie Ihren E-Mail-Speicher überschreiten:
-
Sie können keine E-Mails in Outlook.com senden oder empfangen.
Hinweis: Alle an Sie gesendeten E-Mails werden an den Absender zurückgegeben. Sobald Sie ihr Speicherkontingent wieder erreicht haben, muss der Absender die E-Mail erneut senden.
So erreichen Sie ihr Speicherkontingent wie
-
Wenn Sie ein kostenloser Benutzer sind, können Sie ein Abonnement erwerben, um Ihr Postfachkontingent zu erhöhen oder Speicherplatz freizugeben.
-
Wenn Sie bereits Microsoft 365-Abonnent sind, sind die Grenzwerte für Consumerpostfächer auf 50 GB begrenzt. Um unter Ihr Speicherkontingent zurückzukommen, müssen Sie Speicherplatz freigeben. Wenn Sie mehr als 50 GB Postfach benötigen, lesen Sie unsere Enterprise-Pläne.
Erfahren Sie mehr über die Funktionsweise von Microsoft Storage.
Andere Möglichkeiten zum Reduzieren des Speichers
Um Platz in Ihrem Postfach zu schaffen, probieren Sie die folgenden Lösungen aus.
Verwenden Sie die Schaltfläche "Aufräumen", um unerwünschte E-Mails schnell aus Ihrem Posteingang oder Archivordner zu entfernen. Mit Sweep können Sie automatisch alle eingehenden E-Mails eines bestimmten Absenders löschen, nur die neueste Nachricht von diesem Absender beibehalten oder E-Mails löschen, die älter als 10 Tage sind.
Um Ihren Posteingang zu durchfegen, wählen Sie eine Nachricht aus, die Sie aufräumen möchten, und wählen Sie Sweep aus.

Weitere Informationen zum Aufräumen finden Sie unter Organisieren Ihres Posteingangs mit Archivieren, Aufräumen und anderen Tools in Outlook.com.
Wichtig: Elemente, die mithilfe von Sweep gelöscht wurden, zählen erst dann zum Verringern Ihres Speicherkontingents, wenn sie auch aus dem Ordner "Gelöschte Elemente " gelöscht werden.
-
Wählen Sie oben in der Nachrichtenliste Filter > Sortieren nach > Größe aus.
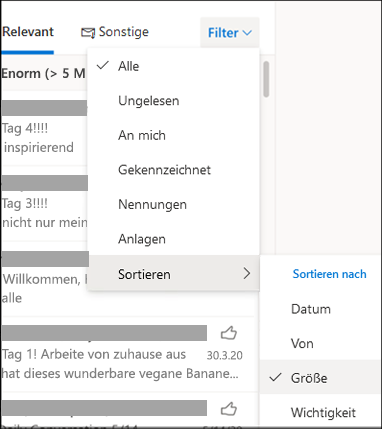
Hinweis: Wenn die Nachrichtenliste die kleinsten Nachrichten oben sortiert, klicken Sie erneut auf Filter > Sortieren nach > Größe , um die größten Nachrichten oben zu platzieren.
-
Wählen Sie die Nachricht mit den Anlagen aus, die Sie in OneDrive hochladen möchten.
-
Wählen Sie unter der Anlage speichern aus, um OneDrive.
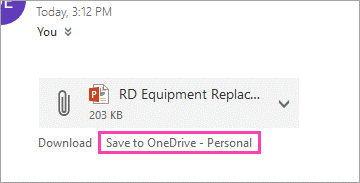
-
Löschen Sie die ursprüngliche E-Mail, die die Anlage enthielt, dauerhaft, indem Sie umschalten und entf auf der Tastatur drücken.
Um die Datei oder das Image zu löschen, müssen Sie die Nachricht löschen, an die es angefügt ist:
-
Suchen Sie für Alle Bilder die entsprechende Nachricht in Ihrem Postfach, und löschen Sie sie.
-
Navigieren Sie für Gesendete Bilder zu IhremOutlook.comGesendete Elemente, suchen Sie die entsprechende Nachricht, und löschen Sie sie dann.
-
Nachdem Sie die Nachricht gelöscht haben, müssen Sie sie auch aus dem Ordner Gelöschte Elemente löschen. Wechseln Sie zu Gelöschte Elemente, wählen Sie das bzw. die zu entfernenden Elemente aus, und wählen Sie dann Löschen aus.
Wie kann ich sonst die Speichergrenzwerte erhöhen?
Sie können die Speichergrenzwerte erhöhen, indem Sie Ihr Outlook.com-Konto mit einem Microsoft 365-Abonnement aktualisieren. Dies ermöglicht Folgendes:
-
Erweiterte E-Mail-Sicherheit
-
Ein werbefreier Posteingang
-
Ein Postfach mit 100 GB pro Person
Hinweis: 100 GB sind für Microsoft 365-Testabonnenten nicht verfügbar. Der erhöhte Speicher wird erst kurz nach dem Start eines kostenpflichtigen Abonnements verfügbar.
-
Größerer OneDrive-Speicher, installierbare Office-Apps und vieles mehr!










