To Do ist eine intelligente Listen-App, die in Outlook integriert ist, damit Sie Ihren Tag planen und Aufgaben in Listen organisieren können. Wenn Sie eine Aufgabe einer anderen Person zuweisen möchten, können Sie die Liste freigeben, in der sich die Aufgabe befindet, und diese Person wird die Aufgabe dann sehen, wenn Sie sie markieren. Sie können ihren Aufgabenlisten beliebig viele Aufgaben hinzufügen.
Öffnen Sie zunächst Outlook, und wählen SieTo Do #x1 aus.
Eine neue Aufgabenliste erstellen
Zusätzlich zu den Standard- und Smart Tasks-Listen können Sie weitere Listen erstellen und verwalten, um Ihre Aufgaben zu organisieren.
-
Wählen Sie unten in den Aufgabenlisten Die Option Neue Liste aus.
-
Geben Sie einen Namen für Ihre neue Liste ein.
-
Drücken Sie die EINGABETASTE , um die neue Liste zu speichern.
-
Sie können eine Liste freigeben, duplizieren, drucken oder löschen . Halten Sie in der Aufgabenlistenspalte eine Liste gedrückt (oder klicken Sie mit der rechten Maustaste darauf), um die verfügbaren Optionen anzuzeigen. Beachten Sie, dass Sie eine Liste nicht wiederherstellen können, wenn Sie eine Liste löschen.
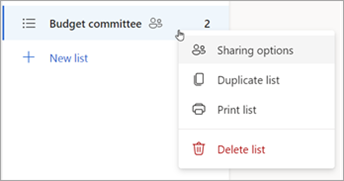
-
Um eine Liste umzubenennen, wählen Sie die Liste aus, um die zugehörigen Aufgaben zu öffnen, und wählen Sie dann das Menü Listenoptionen aus.
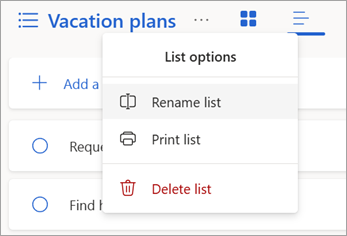
Informationen zu Standard- und Intelligenten Listen
Die Seite To Do enthält Standardaufgabenlisten sowie optionale intelligente Listen und alle aufgabenlisten, die Sie erstellen. Listen in den To-Do-Einstellungen ein- oder ausblenden.
Überprüfen Sie die Details einer Aufgabe, indem Sie sie aus "Mein Tag " oder einer Ihrer Listen auswählen.
-
My Day ist eine intelligente Liste, mit der Sie die Aufgaben nachverfolgen können, die Sie heute erledigen möchten. Die Aufgabenliste "Mein Tag" wird täglich mit Aufgaben aufgefüllt, die an diesem Tag fällig sind und nicht als abgeschlossen markiert wurden. Sie fügen vorhandene Aufgaben zu "Mein Tag" hinzu, indem Sie mit der rechten Maustaste auf eine Aufgabe klicken und Zu meinem Tag hinzufügen auswählen, oder indem Sie eine Aufgabe aus einer beliebigen anderen Aufgabenliste in "Mein Tag" ziehen. Aufgaben, die in "Mein Tag" angezeigt werden, werden in ihrer ursprünglichen Liste beibehalten.
-
Vorschläge sind Aufgaben, die Sie möglicherweise zu "Mein Tag" hinzufügen möchten. Dazu gehören Aufgaben, die heute oder in der Zukunft fällig sind, überfällig sind, zuvor in "Mein Tag" verschoben wurden, aber nicht abgeschlossen wurden oder die möglicherweise relevant sind, um mit der Arbeit zu beginnen. Um vorgeschlagene Aufgaben anzuzeigen, wechseln Sie zu Mein Tag, und wählen Sie dann Vorschläge aus. Fügen Sie eine beliebige Aufgabe zu "Mein Tag" hinzu, indem Sie neben der Aufgabe + Zu Meinem Tag hinzufügen auswählen. Wählen Sie Schließen aus, um den Bereich Vorschläge zu deaktivieren.
-
-
Wichtig ist eine intelligente Liste, die Aufgaben enthält, die Sie als wichtig markiert haben. Sie können die Wichtigkeit einer Aufgabe aktivieren oder deaktivieren, indem Sie Aufgabe als wichtig markieren/Wichtigkeit entfernen auswählen.
-
Geplant ist eine intelligente Liste, die Aufgaben mit Erinnerungen oder Fälligkeitsdaten enthält und nicht als abgeschlossen markiert wurde. Aufgaben, die Sie mit einer Erinnerung oder einem Fälligkeitsdatum erstellen, werden automatisch in dieser Liste angezeigt. Die einzige Möglichkeit, Aufgaben zu dieser Liste hinzuzufügen, besteht darin, einer bestehenden Aufgabe eine Erinnerung oder ein Fälligkeitsdatum zuzuordnen.
-
All is a smart list that shows all of your tasks that are not marked as completed.
-
Abgeschlossen ist eine intelligente Liste mit Aufgaben, die Sie als abgeschlossen markiert haben.
-
Mir zugewiesen ist eine intelligente Liste, in der alle Aufgaben angezeigt werden, die Ihnen in Planner zugewiesen sind.
-
Aufgaben ist die Standardliste, in der neue Aufgaben gespeichert werden.
-
Gekennzeichnete E-Mail ist eine optionale Liste. Wenn aktiviert, werden Nachrichten, die Sie in Mail gekennzeichnet haben, als Aufgaben in die Liste Gekennzeichnete E-Mails kopiert. Sie können die Liste Gekennzeichnete E-Mails unter To Do-Einstellungen > Verbundene Apps aktivieren oder deaktivieren. Die Liste gekennzeichnete E-Mails ist nur für Konten verfügbar, die von Microsoft gehostet werden, z. B. Konten, die auf Outlook.com, Hotmail.com oder Live.com enden, oder für benutzerdefinierte Domänen, die von Microsoft gehostet werden.
Tipp: Wenn Sie nicht bereit sind, eine Aufgabe zu starten, die in Zukunft fällig ist, können Sie eine Erinnerung für den Tag festlegen, an dem Sie bereit sind, mit der Arbeit daran zu beginnen. Um eine Erinnerung hinzuzufügen, wählen Sie eine Aufgabe und dann Erinnern aus. Weitere Informationen finden Sie unter Verwalten von Aufgaben mit Aufgaben in Outlook.
Verschieben von Aufgaben zwischen Listen
Sie können eine Aufgabe in eine neue Liste verschieben, unabhängig davon, wo Sie sich in Outlook befinden. Wenn Ihre Aufgaben nicht angezeigt werden, wählen Sie in der Navigationsleiste das Symbol Mein Tag 
-
Halten Sie die Taste gedrückt (oder klicken Sie mit der rechten Maustaste darauf), um auf das Kontextmenü zuzugreifen.
-
Wählen Sie Aufgaben verschieben in ... aus.
-
Wählen Sie die Liste aus, in die Sie die Aufgabe verschieben möchten.
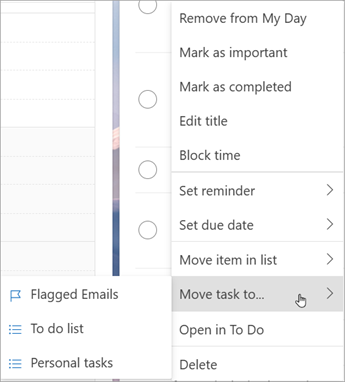
Teilen einer Aufgabenliste
Das Freigeben von Listen erleichtert das Zuweisen von Aufgaben zu anderen Personen. Sie können einzelne Aufgaben nicht freigeben, aber Sie können aufgabenlisten freigeben, die Sie erstellen. Dort können Sie einer Person, für die Sie die Liste freigegeben haben, eine Aufgabe zuweisen. Sie können freigegebene Listen anhand des freigegebenen Symbols identifizieren.
-
Zu To Do #x1
-
Halten Sie die Aufgabenliste gedrückt (oder klicken Sie mit der rechten Maustaste darauf), die Sie freigeben möchten, und wählen Sie Liste freigeben aus.
-
Wählen Sie Einladungslink erstellen aus.
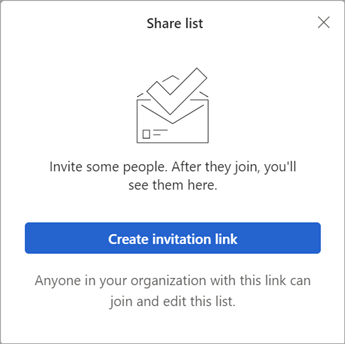
-
Wählen Sie Link kopieren aus.
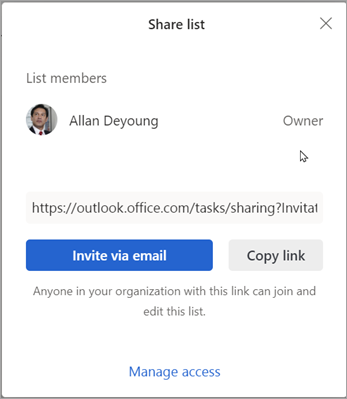
-
Wählen Sie Per E-Mail einladen aus, um eine neue Outlook-Nachricht mit dem Einladungslink zu erstellen, oder Link kopieren , um sie einzufügen und auf andere Weise zu teilen.
Hinweis: Sie können den Link an jeden senden, aber nur Personen, die über ein Microsoft-Konto verfügen, können eine Verbindung mit der freigegebenen Liste herstellen.
Nachdem Sie eine Aufgabenliste freigegeben haben, können Sie sie gedrückt halten (oder mit der rechten Maustaste darauf klicken) und Freigabeoptionen auswählen, um den Einladungslink erneut abzurufen. Wählen Sie Freigabeoptionen und dann Weitere Optionen aus, um die Freigabe der Liste zu beenden oder Personen, die der Liste noch nicht beigetreten sind, daran zu hindern.
Zugriff auf diese Liste einschränken: Wenn Sie diese Umschaltfläche aktivieren, funktioniert der Einladungslink nicht mehr, und niemand anderes kann dieser Liste beitreten. Wenn Sie den Zugriff in Zukunft zulassen möchten, wird ein neuer Link erstellt.
Eine neue Aufgabenliste erstellen
Zusätzlich zu den Standard- und Smart Tasks-Listen können Sie weitere Listen erstellen und verwalten, um Ihre Aufgaben zu organisieren.
-
Wählen Sie unten in den Aufgabenlisten Die Option Neue Liste aus.
-
Geben Sie einen Namen für Ihre neue Liste ein.
-
Drücken Sie die EINGABETASTE , um die neue Liste zu speichern.
-
Sie können eine Liste freigeben, duplizieren, drucken oder löschen . Halten Sie in der Aufgabenlistenspalte eine Liste gedrückt (oder klicken Sie mit der rechten Maustaste darauf), um die verfügbaren Optionen anzuzeigen. Beachten Sie, dass Sie eine Liste nicht wiederherstellen können, wenn Sie eine Liste löschen.
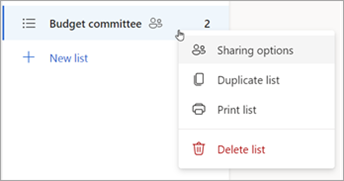
-
Um eine Liste umzubenennen, wählen Sie die Liste aus, um die zugehörigen Aufgaben zu öffnen, und wählen Sie dann das Menü Listenoptionen aus.
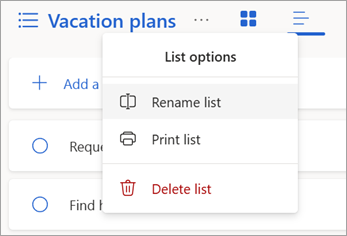
Informationen zu Standard- und Intelligenten Listen
Die Seite To Do enthält Standardaufgabenlisten sowie optionale intelligente Listen und alle aufgabenlisten, die Sie erstellen. Listen in den To-Do-Einstellungen ein- oder ausblenden.
Überprüfen Sie die Details einer Aufgabe, indem Sie sie aus "Mein Tag " oder einer Ihrer Listen auswählen.
-
My Day ist eine intelligente Liste, mit der Sie die Aufgaben nachverfolgen können, die Sie heute erledigen möchten. Die Aufgabenliste "Mein Tag" wird täglich mit Aufgaben aufgefüllt, die an diesem Tag fällig sind und nicht als abgeschlossen markiert wurden. Sie fügen vorhandene Aufgaben zu "Mein Tag" hinzu, indem Sie mit der rechten Maustaste auf eine Aufgabe klicken und Zu meinem Tag hinzufügen auswählen, oder indem Sie eine Aufgabe aus einer beliebigen anderen Aufgabenliste in "Mein Tag" ziehen. Aufgaben, die in "Mein Tag" angezeigt werden, werden in ihrer ursprünglichen Liste beibehalten.
-
Vorschläge sind Aufgaben, die Sie möglicherweise zu "Mein Tag" hinzufügen möchten. Dazu gehören Aufgaben, die heute oder in der Zukunft fällig sind, überfällig sind, zuvor in "Mein Tag" verschoben wurden, aber nicht abgeschlossen wurden oder die möglicherweise relevant sind, um mit der Arbeit zu beginnen. Um vorgeschlagene Aufgaben anzuzeigen, wechseln Sie zu Mein Tag, und wählen Sie dann Vorschläge aus. Fügen Sie eine beliebige Aufgabe zu "Mein Tag" hinzu, indem Sie neben der Aufgabe + Zu Meinem Tag hinzufügen auswählen. Wählen Sie Schließen aus, um den Bereich Vorschläge zu deaktivieren.
-
-
Wichtig ist eine intelligente Liste, die Aufgaben enthält, die Sie als wichtig markiert haben. Sie können die Wichtigkeit einer Aufgabe aktivieren oder deaktivieren, indem Sie Aufgabe als wichtig markieren/Wichtigkeit entfernen auswählen.
-
Geplant ist eine intelligente Liste, die Aufgaben mit Erinnerungen oder Fälligkeitsdaten enthält und nicht als abgeschlossen markiert wurde. Aufgaben, die Sie mit einer Erinnerung oder einem Fälligkeitsdatum erstellen, werden automatisch in dieser Liste angezeigt. Die einzige Möglichkeit, Aufgaben zu dieser Liste hinzuzufügen, besteht darin, einer bestehenden Aufgabe eine Erinnerung oder ein Fälligkeitsdatum zuzuordnen.
-
All is a smart list that shows all of your tasks that are not marked as completed.
-
Abgeschlossen ist eine intelligente Liste mit Aufgaben, die Sie als abgeschlossen markiert haben.
-
Mir zugewiesen ist eine intelligente Liste, in der alle Aufgaben angezeigt werden, die Ihnen in Planner zugewiesen sind.
-
Aufgaben ist die Standardliste, in der neue Aufgaben gespeichert werden.
-
Gekennzeichnete E-Mail ist eine optionale Liste. Wenn aktiviert, werden Nachrichten, die Sie in Mail gekennzeichnet haben, als Aufgaben in die Liste Gekennzeichnete E-Mails kopiert. Sie können die Liste Gekennzeichnete E-Mails unter To Do-Einstellungen > Verbundene Apps aktivieren oder deaktivieren. Die Liste gekennzeichnete E-Mails ist nur für Konten verfügbar, die von Microsoft gehostet werden, z. B. Konten, die auf Outlook.com, Hotmail.com oder Live.com enden, oder für benutzerdefinierte Domänen, die von Microsoft gehostet werden.
Tipp: Wenn Sie nicht bereit sind, eine Aufgabe zu starten, die in Zukunft fällig ist, können Sie eine Erinnerung für den Tag festlegen, an dem Sie bereit sind, mit der Arbeit daran zu beginnen. Um eine Erinnerung hinzuzufügen, wählen Sie eine Aufgabe und dann Erinnern aus. Weitere Informationen finden Sie unter Verwalten von Aufgaben mit Aufgaben in Outlook.
Verschieben von Aufgaben zwischen Listen
Sie können eine Aufgabe in eine neue Liste verschieben, unabhängig davon, wo Sie sich in Outlook befinden. Wenn Ihre Aufgaben nicht angezeigt werden, wählen Sie in der Navigationsleiste das Symbol Mein Tag 
-
Halten Sie die Taste gedrückt (oder klicken Sie mit der rechten Maustaste darauf), um auf das Kontextmenü zuzugreifen.
-
Wählen Sie Aufgaben verschieben in ... aus.
-
Wählen Sie die Liste aus, in die Sie die Aufgabe verschieben möchten.
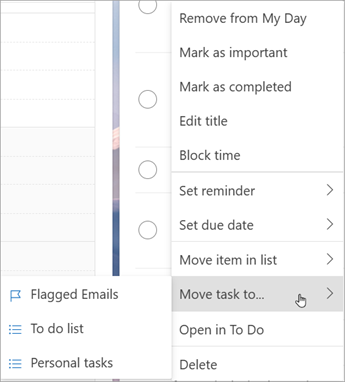
Teilen einer Aufgabenliste
Das Freigeben von Listen erleichtert das Zuweisen von Aufgaben zu anderen Personen. Sie können einzelne Aufgaben nicht freigeben, aber Sie können aufgabenlisten freigeben, die Sie erstellen. Dort können Sie einer Person, für die Sie die Liste freigegeben haben, eine Aufgabe zuweisen. Sie können freigegebene Listen anhand des freigegebenen Symbols identifizieren.
-
Zu To Do #x1
-
Halten Sie die Aufgabenliste gedrückt (oder klicken Sie mit der rechten Maustaste darauf), die Sie freigeben möchten, und wählen Sie Liste freigeben aus.
-
Wählen Sie Einladungslink erstellen aus.
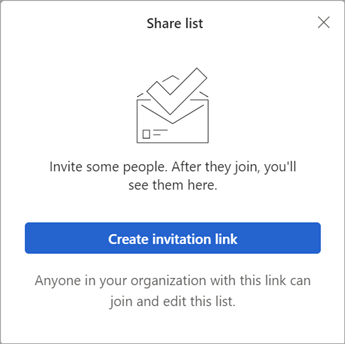
-
Wählen Sie Link kopieren aus.
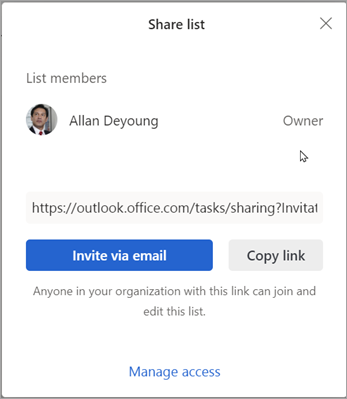
-
Wählen Sie Per E-Mail einladen aus, um eine neue Outlook-Nachricht mit dem Einladungslink zu erstellen, oder Link kopieren , um sie einzufügen und auf andere Weise zu teilen.
Hinweis: Sie können den Link an jeden senden, aber nur Personen, die über ein Microsoft-Konto verfügen, können eine Verbindung mit der freigegebenen Liste herstellen.
Nachdem Sie eine Aufgabenliste freigegeben haben, können Sie sie gedrückt halten (oder mit der rechten Maustaste darauf klicken) und Freigabeoptionen auswählen, um den Einladungslink erneut abzurufen. Wählen Sie Freigabeoptionen und dann Weitere Optionen aus, um die Freigabe der Liste zu beenden oder Personen, die der Liste noch nicht beigetreten sind, daran zu hindern.
Zugriff auf diese Liste einschränken: Wenn Sie diese Umschaltfläche aktivieren, funktioniert der Einladungslink nicht mehr, und niemand anderes kann dieser Liste beitreten. Wenn Sie den Zugriff in Zukunft zulassen möchten, wird ein neuer Link erstellt.
Siehe auch
Erstellen von Aufgaben mit To Do in Outlook
Verwenden von "Mein Tag" mit "To Do" in Outlook
Verwalten von Aufgaben mit To Do in Outlook
Ziehen einer Aufgabe in Ihren Kalender mit To Do in Outlook
Ziehen einer Nachricht zum Erstellen einer Aufgabe mit To Do in Outlook










