Synchronisieren von Dateien mit OneDrive Files on Demand
Applies To
OneDrive (Home oder Personal) OneDrive für Mac OneDrive für Windows
Probieren Sie es aus!
Mithilfe von OneDrive Files On-Demand können Sie auf alle Ihre Dateien in OneDrive oder SharePoint Online zugreifen, ohne sie herunterladen und Speicherplatz auf Ihrem Gerät belegen zu müssen.
Hinweis: Mit Windows 10 Version 1809 und höher ist die Speicheroptimierung verfügbar, um Speicherplatz automatisch freizugeben, indem ältere, nicht verwendete, lokal verfügbare OneDrive Dateien lediglich online verfügbar zu machen. Weitere Informationen zum Aktivieren und Verwenden der Speicheroptimierung für Windows finden Sie hier.
Aktivieren von "Dateien bei Bedarf" in OneDrive
-
Wählen Sie in Ihrem Infobereich die OneDrive-Cloud aus, um das OneDrive-Popup anzuzeigen.
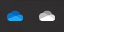
-
Wählen Sie das Symbol der OneDrive-Hilfe und -Einstellungen und dann Einstellungen aus.
-
Wechseln Sie zur Registerkarte Konto.
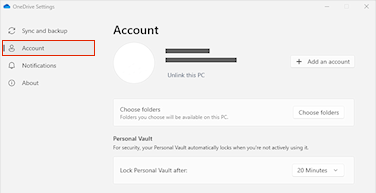
-
Wählen Sie Verknüpfung mit diesem PC aufheben und dann Kontoverknüpfung aufheben aus.
Arbeiten mit Dateien in Files On-Demand
Wenn "Files On-Demand" aktiviert ist, werden neben jeder Ihrer SharePoint-Dateien die neuen Statussymbole angezeigt. Jetzt können Sie Dateien direkt aus dem Dateisystem Ihres Computers nach SharePoint Online kopieren oder verschieben.
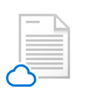 |
Sparen Sie Platz auf Ihrem Gerät ein, indem Sie Dateien zu nur online verfügbaren Dateien machen. Diese Dateien stehen nur zur Verfügung, wenn Sie mit dem Internet verbunden sind, doch sie belegen keinen Platz auf Ihrem Computer. |
 |
Wenn Sie eine nur online verfügbare Datei öffnen, wird sie auf Ihr Gerät heruntergeladen und lokal verfügbar. Eine lokal verfügbare Datei können Sie jederzeit öffnen – auch ohne Zugriff auf das Internet. |
 |
Wenn eine Datei immer verfügbar sein soll – auch wenn Sie offline sind –, führen Sie die folgenden Schritte aus:
So machen Sie eine Datei wieder zu einer nur online verfügbaren Datei:
|
Weitere Tipps gefällig?
Erfahren Sie mehr über OneDrive Files On-Demand
OneDrive-Dateien bei Bedarf und Speicheroptimierung für Windows










