Dieser Artikel hilft Ihnen, die Fehlermeldung "Eine neuere Version von Microsoft OneDrive installiert" zu beheben.
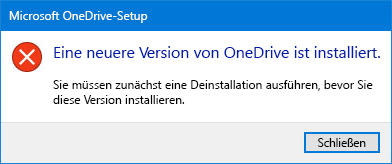
OneDrive deinstallieren
Führen Sie die nachfolgenden Schritte aus, um OneDrive zu deinstallieren:
Hinweis: Wenn Sie OneDrive auf Ihrem Computer deaktivieren, deinstallieren oder die Verknüpfung aufheben, gehen keine Dateien oder Daten verloren. Sie können jederzeit auf Ihre Dateien zugreifen, indem Sie sich bei Ihrem Onlinekonto von OneDrive anmelden.
-
Drücken Sie die Windows-Taste

-
Geben Sie appwiz.cpl ein und klicken Sie auf OK.
-
Klicken Sie in der Liste mit der rechten Maustaste auf Microsoft OneDrive, um dieses zu deinstallieren.
Sollte diese Methode nicht erfolgreich sein, führen Sie folgende Schritte aus:
Hinweis: Bevor Sie die Registrierung bearbeiten, empfiehlt es sich, eine Sicherungskopie Ihrer Registrierung zu erstellen. Wenn ein Problem auftritt, können Sie die Registrierung in Ihrem vorherigen Zustand wiederherstellen. Weitere Informationen zum Sichern und Wiederherstellen der Registrierung in Windows.
-
Drücken Sie die Windows-Taste

-
Geben Sie regedit ein und klicken Sie auf OK.
-
Fügen Sie diesen Pfad in die Navigationsleiste am oberen Rand des Registrierungseditors ein: Computer\HKEY_CURRENT_USER\Software\Microsoft\OneDrive
-
Klicken Sie mit der rechten Maustaste auf den OneDrive-Ordner, und wählen Sie Löschen aus.
Update auf die neueste Version von OneDrive
OneDrive und Windows werden häufig aktualisiert. Indem Sie Ihren PC auf dem neuesten Stand halten, können Synchronisierungsprobleme vermieden werden.
-
Laden Sie die neuesten Windows-Updates herunter, um OneDrive optimal nutzen zu können. Windows 10 aktiviert OneDrive Dateien bei Bedarf, wodurch Synchronisierungsprobleme behoben werden können. Erfahren Sie mehr über OneDrive-Dateien bei Bedarf.
-
Laden Sie die neueste Version von OneDrive herunter, und installieren Sie sie.
Hinweis: Weitere Informationen zur neuesten Version finden Sie in den Versionshinweisen.
-
Wählen Sie

-
Wenn das OneDrive-Setup gestartet wird, geben Sie die E-Mail-Adresse Ihres Microsoft-Kontos ein. Wählen Sie dann Anmelden aus, um Ihr Konto einzurichten.
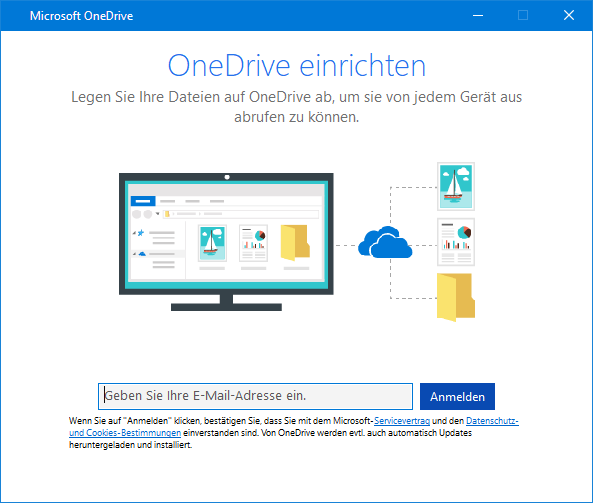
Personalisieren von OneDrive
OneDrive Mit Files On-Demand können Sie auf alle Ihre Dateien in OneDrive zugreifen, ohne sie herunterladen und den Speicherplatz auf Ihrem Gerät verwenden zu müssen. Erfahren Sie mehr über OneDrive-Dateien bei Bedarf.
Hinweis: Wenn Sie OneDrive auf Ihrem Computer deaktivieren, deinstallieren oder die Verknüpfung aufheben, gehen keine Dateien oder Daten verloren. Sie können jederzeit auf Ihre Dateien zugreifen, indem Sie sich bei Ihrem Onlinekonto von OneDrive anmelden.
Sie können auch weniger Dateien herunterladen oder synchronisieren, indem Sie auswählen, welche OneDrive-Ordner mit Ihrem Computer synchronisiert werden sollen. Wenn Sie vor dem Zurücksetzen ausgewählt hatten, dass nur einige Ordner synchronisiert werden sollen, müssen Sie dies nach Abschluss der Synchronisierung erneut tun.
Hinweis: Sie müssen diesen Schritt für Ihr persönliches OneDrive und OneDrive für den Arbeitsplatz oder die Schule/Universität ausführen.
Weitere Informationen
Benötigen Sie weitere Hilfe?
|
|
Kontaktieren Sie den Support Hilfe zu Ihrem Microsoft-Konto und Ihren Abonnements finden Sie unter Konto & Abrechnungshilfe. Für technischen Support wechseln Sie zu Microsoft-Support kontaktieren, geben Sie Ihr Problem ein, und wählen Sie Hilfe erhalten aus. Wenn Sie weitere Hilfe benötigen, wählen Sie Support kontaktieren aus, um zur besten Supportoption geroutet zu werden. |
|
|
|
Administratoren Administratoren sollten sich Hilfe für OneDrive Administratoren ansehen, den OneDrive Tech Community oder den Microsoft 365 Support für Unternehmen kontaktieren. |












