Hinweis: Der neue Microsoft Planner wird derzeit für Kunden eingeführt. Wenn Ihre Erfahrung von den in diesem Artikel aufgeführten Schritten abweicht oder Sie in einer Government Cloud Communities (GCC)-, GCC High- oder Department of Defense (DoD)-Umgebung arbeiten, lesen Sie die Anweisungen unten auf dieser Seite. Weitere Informationen zum neuen Planner in Häufig gestellte Fragen zu Planner.
Planner sendet E-Mail- und Pushbenachrichtigungen aus verschiedenen Gründen. Einige Benachrichtigungen können von Planmitgliedern gesteuert werden. Hinweis: Wenn Sie Planner in Teams verwenden, werden zusätzliche Benachrichtigungen von Teams bereitgestellt. Diese Benachrichtigungen sind unabhängig von Planner und werden separat verwaltet.
Arten von Benachrichtigungen
-
Gruppen-Email-Benachrichtigungen:Wird an alle Gruppenmitglieder gesendet, wird im Outlook-Postfach der Gruppe angezeigt.
-
Planner Email Benachrichtigungen: Wird an einzelne Posteingänge gesendet.
-
Planner Mobile App-Benachrichtigungen:Pushbenachrichtigungen für die Planner mobile App.
Hinweis: Planner Benachrichtigungen mobiler Apps sind derzeit nicht für Office 365 Government Community Cloud-Abonnements (GCC) verfügbar.
-
Teams-Benachrichtigungen: Wird im Teams-Aktivitätsfeed angezeigt.
Hinweise:
-
Auch wenn die Aufgabenzuweisungsaktion außerhalb von Teams stattfindet (z. B. in Planner für das Web oder in der Planner mobilen Apps), wird eine Teams-Benachrichtigung an den zugewiesenen Mitarbeiter gesendet.
-
Wenn Planner Benachrichtigungen in den Teams-Aktivitätsfeeds nicht angezeigt werden, stellen Sie sicher, dass die Planner-App in Teams installiert ist.
Benachrichtigungen
In der folgenden Tabelle sind Aktivitäten aufgeführt, die Benachrichtigungen auslösen, wer Benachrichtigungen empfängt, Benachrichtigungsformate und was Sie tun können, um sie zu konfigurieren. Teams-Benachrichtigungen erfordern die Verwendung von Planner in Teams.
|
Aktivität |
Wer ist benachrichtigt? |
Benachrichtigungsformat |
Konfigurierbarkeit |
|---|---|---|---|
|
Eine Aufgabe wird einer Person zugewiesen. |
Alle Aufgabenempfänger |
Teams (falls verwendet) |
Weitere Informationen finden Sie unter Aktivieren oder Deaktivieren von Aufgabenbenachrichtigungen. |
|
Eine Aufgabe ist als Abgeschlossen gekennzeichnet. |
Alle Aufgaben zugewiesenen Benutzer (nur Teams) |
Teams (falls verwendet) |
|
|
Sie werden einem Plan hinzugefügt (nur für Premium-Pläne und Portfolios). |
Sie |
|
Weitere Informationen finden Sie unter Aktivieren oder Deaktivieren von Aufgabenbenachrichtigungen. Für Pläne, die Gruppen mit mehr als 50 Mitgliedern zugeordnet sind, wird diese E-Mail nicht gesendet. |
|
Alle Planmitgliedskommentare nach Ihrem Kommentar |
Sie |
|
Sie können diesen Kommentar nicht deaktivieren. |
|
Jemand weist Ihnen eine Aufgabe zu |
Sie |
Planner App-Pushbenachrichtigung Teams (falls verwendet) |
Weitere Informationen finden Sie unter Aktivieren oder Deaktivieren von Aufgabenbenachrichtigungen. |
|
Jemand kommentiert einen Plan |
Alle Planmitglieder, die der Gruppe in ihrem Posteingang folgen |
|
Als Planmitglied kann nur konfiguriert werden, indem Sie den Empfang aller Gruppennachrichten deaktivieren. Weitere Informationen finden Sie unter Empfangen oder Beenden des Empfangens von Gruppennachrichten in Ihrem Posteingang. |
|
Sie verfügen über Aufgaben, die in der Nähe oder über ihren Fälligkeitstermin liegen. |
Sie |
|
Weitere Informationen finden Sie unter Aktivieren oder Deaktivieren von Aufgabenbenachrichtigungen. |
Benachrichtigungseinstellungen
Aktivieren/Deaktivieren von Benachrichtigungen für Aufgaben
-
Wechseln Sie zu Einstellungen > Benachrichtigungen.
-
Wählen Oder deaktivieren Sie Optionen für Aufgabenzuweisungen, Fälligkeitstermine und jemand, der mich zu einem Premium-Plan hinzugefügt hat.
-
Speichern von Änderungen
Verwalten von Gruppennachrichten im Posteingang
Lesen Sie diesen Artikel, um Ihre Gruppen-E-Mails zu verwalten: Beitreten, Verlassen oder Folgen Gruppen in Outlook
Hinweis: Administratoren können Planner Teams-Benachrichtigungen deaktivieren, indem sie die Planner-App für Teams deaktivieren.
Planner sendet E-Mail- und Pushbenachrichtigungen aus verschiedenen Gründen. Einige Benachrichtigungen können von Planmitgliedern und andere von Gruppenbesitzern gesteuert werden. Wenn Sie Planner in Teams verwenden, können zusätzliche Benachrichtigungen auch in Microsoft Teams verwaltet werden. Erfahren Sie mehr über das Verwalten von Benachrichtigungen in Teams.
Verwalten, wie Sie als Planmitglied benachrichtigt werden
Hinweis: Wenn Sie Planner in Teams verwenden, wählen Sie zuerst die Schaltfläche Zur Website wechseln oben rechts auf dem Bildschirm aus, und befolgen Sie dann diese Anweisungen.
Aktivieren oder Deaktivieren von Benachrichtigungen für Ihre Aufgaben
-
Wählen Sie oben rechts auf dem Bildschirm die Schaltfläche Einstellungen und dann Benachrichtigungen aus.
-
Wählen Sie im Dialogfeld Benachrichtigungen die folgenden Optionen aus (um sie zu aktivieren) oder zu deaktivieren (um sie zu deaktivieren):
-
Jemand weist mir eine Aufgabe zu
-
Eine mir zugewiesene Aufgabe ist verspätet, heute fällig oder in den nächsten 7 Tagen fällig
-
-
Wählen Sie Speichern aus.
-
Um den Planner Bot stummzuschalten oder den Bot zu blockieren, um alle eingehenden Teams-Benachrichtigungen in Planner in Teams zu beenden, wechseln Sie zur Seite Chat, öffnen sie das Kontextmenü Planner Bots, und wählen Sie dann entweder Stummschalten oder Botkonversation blockieren aus.
Empfangen oder Beenden des Empfangens von Gruppennachrichten in Ihrem Posteingang
Wenn Sie einem Plan hinzugefügt werden, erhalten Sie möglicherweise Gruppen-E-Mail-Nachrichten, wenn Aufgabenkommentare im Plan gepostet werden. Verwenden Sie diese Anweisungen, um den Empfang von Gruppennachrichten in Ihrem Posteingang zu starten oder zu beenden.
-
Wählen Sie die 3 Punkte (. . .) rechts neben dem Plannamen, und wählen Sie dann Planeinstellungen aus.
-
Wählen Sie im Dialogfeld Planeinstellungen die Option Gruppeneinstellungen aus.
-
Aktivieren oder deaktivieren Sie unter Gruppen-E-Mail verwaltendie Option Keine Gruppennachrichten empfangen, und wählen Sie dann Speichern aus.
Hinweis: Administratoren, die Planner Teams-Benachrichtigungen deaktivieren möchten, können die Planner-App für Teams deaktivieren. Wenn Sie nur die Planner Teams-Benachrichtigungen deaktivieren möchten, aber die Planner-App aktiviert lassen möchten, wenden Sie sich an den Office-Support.
Aktivieren oder Deaktivieren von Gruppenbenachrichtigungen für Aufgabenaktivitäten
Wenn Sie einen Plan in Planner erstellt haben, sind Sie der Gruppenbesitzer für den Plan. Der Gruppenbesitzer kann eine Planeinstellung ändern, die Gruppen-E-Mail-Nachrichten an die Gruppe sendet, wenn eine Aufgabe zugewiesen oder abgeschlossen wird. Standardmäßig werden die Gruppen-E-Mails nicht an das Gruppenpostfach des Plans in Outlook gesendet. Wenn ein Mitglied der Gruppe folgt, gehen diese Aktivitäts-E-Mails in den Posteingang des Planmitglieds.
Die folgende Abbildung zeigt ein Beispiel für eine Gruppen-E-Mail, die Sie möglicherweise erhalten.
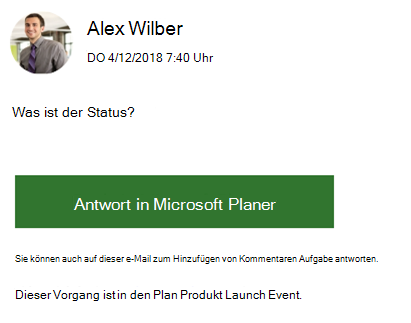
In der zweiten Abbildung hat ein Planmitglied auf die Aufgabe geantwortet.
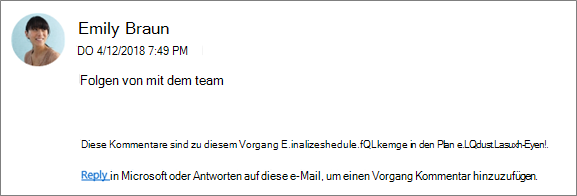
E-Mails der Aktivitätsgruppe "Aufgabe umschalten"
Hinweis: Nur Gruppenbesitzer können Gruppen-E-Mails deaktivieren. Weitere Informationen zum Werden eines Gruppenbesitzers finden Sie unter Müssen Sie eine andere Person zum Besitzer eines Plans machen?
-
Wählen Sie auf der Plantafel die 3 Punkte (. . .) rechts neben dem Plannamen.
-
Wählen Sie im Menü Planeinstellungen aus.
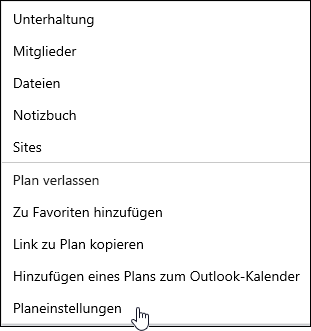
-
Wählen Sie (zum Aktivieren) oder Deaktivieren (deaktivieren) E-Mail an die Gruppe des Plans senden aus, wenn eine Aufgabe zugewiesen oder abgeschlossen ist, und klicken Sie dann auf Speichern.
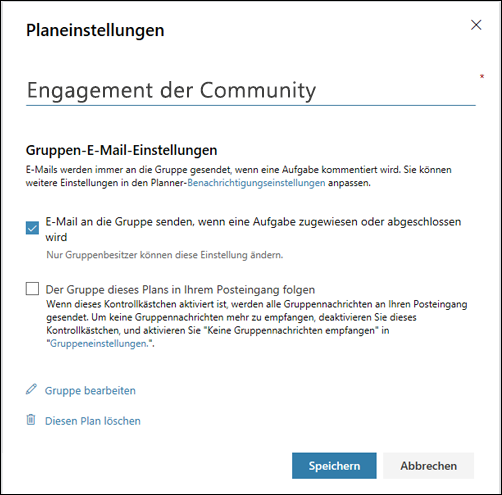
Planner Benachrichtigungstypen
Es gibt vier grundlegende Arten von Benachrichtigungen in Planner:
-
Gruppierung von E-Mail-Benachrichtigungen Email Nachrichten, die an alle Gruppenmitglieder gesendet werden. E-Mails werden von Microsoft Planner an das Gruppenpostfach gesendet. Für Personen, die der Gruppe eines Plans folgen, werden diese E-Mail-Benachrichtigungen nicht an ihre Posteingänge übermittelt. Wenn ein Benutzer jedoch einen Kommentar zu einer Aufgabe postet, erhält dieser Benutzer E-Mail-Benachrichtigungen in seinen Posteingang für jeden nachfolgenden Kommentar zu dieser Aufgabe (auch für Kommentare anderer Benutzer).
-
Planner E-Mail-Benachrichtigungen Email Nachrichten, die nur an Sie gesendet und an Ihren Posteingang übermittelt werden.
Hinweis: Planner E-Mail-Benachrichtigungen sind in Planner für Office 365 GCC, Planner für Office 365 GCC High oder Planner für Office 365 DoD nicht verfügbar.
-
Planner mobiler App-Benachrichtigungen Pushbenachrichtigungen für die Planner mobile App. Planner Benachrichtigungen der mobilen App werden genau wie alle anderen Benachrichtigungen auf Ihrem Smartphone oder Gerät angezeigt. Wenn Sie auf eine Planner mobile App-Benachrichtigung tippen, wird die Planner-App geöffnet.
Hinweis: Planner Benachrichtigungen mobiler Apps sind derzeit nicht für Office 365 Government Community Cloud-Abonnements (GCC) verfügbar.
-
Teams-Benachrichtigungen Die Teams-Benachrichtigung für Planner wird im Teams-Aktivitätsfeed angezeigt. Sie enthält den Aufgabentitel, der Ihnen die Aufgabe zugewiesen hat, und den Plan, zu dem die Aufgabe gehört. Ihre Planner Zuweisungsbenachrichtigung in Teams ersetzt nicht Ihre E-Mail- und mobile Push-Planner Aufgabenzuweisungsbenachrichtigungen. Sie erhalten alle drei.
Hinweise:
-
Selbst wenn die Aufgabenzuweisungsaktion außerhalb von Teams stattfindet (z. B. in Planner für das Web oder in den mobilen Planner-Apps), wird eine Teams-Benachrichtigung an den Zugewiesenen gesendet, wenn der Plan über eine Registerkarte in Teams verfügt.
-
Wenn Keine Aktivitätsfeeds angezeigt werden, stellen Sie sicher, dass die Aufgaben-App in Teams installiert ist.
-
In der folgenden Tabelle sind Aktivitäten aufgeführt, die Benachrichtigungen auslösen, wer Benachrichtigungen empfängt, Benachrichtigungsformate und was Sie tun können, um sie zu konfigurieren. Teams-Benachrichtigungen erfordern die Verwendung von Planner in Teams.
|
Aktivität |
Wer ist benachrichtigt? |
Benachrichtigungsformat |
Konfigurierbarkeit |
|---|---|---|---|
|
Eine Aufgabe wird einer Person zugewiesen. |
Alle Planmitglieder, die der Gruppe folgen |
Teams (falls verwendet) |
Weitere Informationen finden Sie unter Aktivieren oder Deaktivieren von Aufgabenbenachrichtigungen. |
|
Eine Aufgabe ist als Abgeschlossen gekennzeichnet. |
Alle Planmitglieder, die der Gruppe folgen |
Teams (falls verwendet) |
Weitere Informationen finden Sie unter Aktivieren oder Deaktivieren von Gruppenbenachrichtigungen (Gruppenbesitzer). |
|
Sie erstellen einen Plan |
Alle Planmitglieder |
Teams (falls verwendet) |
Sie können dies nicht deaktivieren. |
|
Sie werden einem Plan hinzugefügt |
Sie |
Teams (falls verwendet) |
Sie können dies nicht deaktivieren. Alle Planmitglieder erhalten eine Willkommens-E-Mail von Microsoft, in der sie darüber informiert werden, dass sie dem Plan hinzugefügt wurden, Tipps und Tricks zur Verwendung von Plänen sowie einen Link zum Plan. |
|
Alle Planmitgliedskommentare nach Ihrem Kommentar |
Sie |
|
Sie können dies nicht deaktivieren. |
|
Jemand weist Ihnen eine Aufgabe zu |
Sie |
Planner App-Pushbenachrichtigung Teams (falls verwendet) |
Weitere Informationen finden Sie unter Aktivieren oder Deaktivieren von Aufgabenbenachrichtigungen. |
|
Jemand kommentiert einen Plan |
Alle Planmitglieder, die der Gruppe in ihrem Posteingang folgen |
|
Als Planmitglied kann nur konfiguriert werden, indem Sie den Empfang aller Gruppennachrichten deaktivieren. Weitere Informationen finden Sie unter Empfangen oder Beenden des Empfangens von Gruppennachrichten in Ihrem Posteingang. |
|
Sie verfügen über Aufgaben, die in der Nähe oder über ihren Fälligkeitstermin liegen. |
Sie |
|
Weitere Informationen finden Sie unter Aktivieren oder Deaktivieren von Aufgabenbenachrichtigungen. |
Aktivieren Planner Benachrichtigungen für lokale Exchange-Mandanten
Wenn die Produktlizenzen Ihres organization Exchange Online enthalten, können Sie E-Mail-Erinnerungen erhalten. Wenn Sie lokale Exchange Server verwenden, können Probleme auftreten. Weitere Informationen finden Sie unter Gewusst wie stellen Sie sicher, dass alle meine Personen E-Mails für Planner erhalten können.










