Hinweis: In Microsoft 365-Apps für Unternehmen wurde das Office Upload Center entfernt, und Die Einstellungen wurden in die Anwendungen verschoben (Excel für Microsoft 365, PowerPoint for Microsoft 365 und Word für Microsoft 365). Weitere Informationen findest du unter Häufig gestellte Fragen zu Dateien, die Aufmerksamkeit erfordern.
Microsoft Office Upload Center bietet Ihnen jetzt eine Möglichkeit, den Status von Dateien, die Sie auf einen Server hochladen, an einem Speicherort anzuzeigen. Wenn Sie eine Datei auf einen Webserver hochladen, speichert Microsoft diese Datei zunächst lokal im Office-Dokumentcache, bevor der Upload gestartet wird. Dies bedeutet, dass Sie Änderungen speichern und sofort weiterarbeiten können, auch wenn Sie offline sind oder über eine fehlerhafte Netzwerkverbindung verfügen. Mit dem Microsoft Office Upload Center können Sie nachverfolgen, wie Uploads ausgeführt werden und ob Dateien Ihre Aufmerksamkeit benötigen.
Die ist insbesondere in folgenden Situationen nützlich:
-
Sie haben eine Datei von einem Server geöffnet, und die Onlineverbindung zum Server geht verloren. Sie können die Datei speichern und sich darauf verlassen, dass sie hochgeladen wird, sobald der Server wieder online verfügbar ist.
-
Sie haben in einem Hotspot eines Flughafens an Dateien gearbeitet und sind im Begriff, ins Flugzeug einzusteigen. Durch Überprüfen des Status im Upload Center können Sie abschätzen, wann der Upload abgeschlossen sein wird und Sie die Verbindung trennen können, um an Bord zu gehen.
-
Während des Uploads tritt ein Fehler auf. Sie werden sofort gewarnt, sodass Sie das Problem beheben und den Upload schnell fortsetzen können.
Suchen und Öffnen von Upload Center
Das Office Upload Center wird automatisch als Teil von Microsoft Office installiert, und Sie können auf verschiedene Arten darauf zugreifen, je nach Ihrer Situation und der version von Windows, die Sie verwenden.
So öffnen Sie das Upload Center mithilfe des Benachrichtigungssymbols:
-
Klicken Sie im Infobereich auf das Symbol Upload Center

-
Klicken Sie auf Upload Center öffnen.
So öffnen Sie das Upload Center in Windows 8 oder Windows 10:
-
Suchen Sie auf dem Startbildschirm nach Upload Center.
-
Klicken Sie auf das Symbol Office Upload Center.
So öffnen Sie das Upload Center mithilfe des Startmenüs von Windows:
-
Klicken Sie auf die Schaltfläche Start, dann auf Alle Programme und dann auf Microsoft Office oder Microsoft Office Starter.
-
Klicken Sie auf Microsoft Office Tools.
-
Klicken Sie auf Microsoft Office Upload Center.
Upload Center-Symbol im Infobereich
Dieses Symbol zeigt auch die status von Dateiuploads über die folgenden Infobereichssymbole an:
|
|
Zeigt, dass kein Upload von Elementen aussteht. |
|
|
Gibt an, dass das Upload Center Dateien enthält, deren Upload aussteht, da keine Verbindung mit dem Server hergestellt werden kann. Diese Dateien werden automatisch hochgeladen, sobald der Server verfügbar ist. |
|
|
Gibt an, dass das Uploadcenter Dateien enthält, deren Upload aussteht, da Uploads angehalten werden. Sie können den Upload dieser Dateien fortsetzen, indem Sie das Upload Center öffnen und "Uploads fortsetzen" auswählen. |
|
|
Zeigt an, dass das Upload Center Dateien enthält, bei deren Upload Fehler aufgetreten sind. Sie können diese Fehler beim Upload beheben, indem Sie das Upload Center öffnen und für jede Datei mit angezeigtem Fehler das Menü 'Beheben' auswählen. |
Das Symbol kann Sie auch über die status von Dateiuploads informieren, indem Benachrichtigungen 

Verwenden von Upload Center
Anzeigen von Dateien im Upload Center
Im Upload Center werden ausstehende Uploads, Zuletzt hochgeladene Dateien und Alle zwischengespeicherten Dateien angezeigt. Wenn Sie das Upload Center öffnen, zeigt der Standardbildschirm alle Dateien an, deren Upload auf den Server aktuell aussteht. Eine Auflistung der zuletzt hochgeladenen 25 Dateien oder aller aktuell zwischengespeicherten Dateien können Sie anzeigen, indem Sie auf den Pfeil für das Dropdownmenü klicken und den anzuzeigenden Bildschirm auswählen.
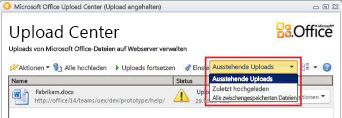
Arbeiten mit allen Dateien im Upload Center
-
Zum Hochladen aller Dateien, deren Upload im Upload Center aussteht, klicken Sie auf Alle hochladen.
-
Zum Anhalten aller Uploads klicken Sie auf Uploads anhalten. Zum Fortsetzen aller Uploads klicken Sie auf Uploads fortsetzen.
-
Wenn Sie Änderungen an Benachrichtigungen und an der Verwaltung des Caches für Office-Dokumente vornehmen möchten, klicken Sie auf Einstellungen. Weitere Informationen finden Sie unter Einstellungen im Office Upload Center.
Arbeiten mit bestimmten Dateien im Upload Center
Zum Arbeiten mit einer bestimmten Datei im Upload Center klicken Sie auf Aktionen oder neben der betreffenden Datei auf Beheben, und wählen Sie dann im Menü die gewünschte Aktion aus.

Ferner können Sie die gewünschte Datei auswählen und über das Menü Aktionen auf der Symbolleiste oder über das Kontextmenü für jede Datei auf die Dateiaktionen zugreifen. Die verfügbaren Optionen hängen vom Status der ausgewählten Datei ab:
-
Option Wenn bei einem Upload ein Fehler aufgetreten ist, weil ein anderer Autor die Serverversion der Datei geändert und dadurch einen Konflikt ausgelöst hat, öffnet diese Aktion ein Fenster, in dem Sie die Versionen sehen und entscheiden können, welche Version beibehalten werden soll.
-
Öffnen Öffnet die Datei, sodass Sie sie direkt im Upload Center anzeigen oder bearbeiten können.
-
Zum Auflösen öffnen Wenn ein Upload fehlgeschlagen ist, können Sie die Erstellungsanwendung öffnen, die automatisch weitere Informationen zum Problem und Aktionen zum Beheben des Problems anzeigt. Diese Aktion ist häufig die Standardaktion zum Beheben von Uploadfehlern.
-
Website öffnen Öffnet die Website, auf der die Datei gespeichert ist.
-
Speichern unter Speichert eine Kopie der Datei auf Ihrem Computer.
-
Speichern einer Kopie Diese Aktion behebt einen Uploadfehler durch Speichern Ihrer Änderungen an einem anderen Speicherort.
-
Anmelden Wenn ein Upload fehlgeschlagen ist, weil Sie nicht beim Webserver angemeldet sind, können Sie sich mit dieser Aktion bei der Behebung des Uploadfehlers anmelden.
-
Verwerfen Entfernt die Datei aus dem Upload Center. Wenn sich diese Datei auf dem Server befindet, steht sie weiterhin zum Download zur Verfügung.
-
Hochladen Mit dieser Aktion wird versucht, Ihre ausstehenden Änderungen auf den Server hochzuladen.
Die verschiedenen Dateistatus in Upload Center werden durch die folgenden Symbole dargestellt:
|
|
Zeigt an, dass für die Datei keine Änderungen vorliegen, deren Upload aussteht. |
|
|
Gibt an, dass die Datei Änderungen aufweist, die zum Hochladen ausstehen, da keine Verbindung mit dem Server hergestellt werden konnte. Wenn der Server verfügbar wird, lädt das Upload Center diese Dateien automatisch hoch. |
|
|
Gibt an, dass die Datei Änderungen aufweist, die zum Hochladen ausstehen, da Uploads auf den Server angehalten wurden. Klicken Sie zum Hochladen dieser Dateien auf der Symbolleiste auf Uploads fortsetzen. |
|
|
Zeigt an, dass die Datei Änderungen aufweist, bei deren Upload Fehler aufgetreten sind. Sie können diese Dateifehler beheben, indem Sie im Menü Auflösen der Datei auf Zum Beheben öffnen klicken. |
Einstellungen im Office Upload Center
Anzeigeoptionen
Standardmäßig sind alle verfügbaren Benachrichtigungen aktiviert. Sie können anpassen, welche Benachrichtigungen und zwischengespeicherten Dateien angezeigt werden, indem Sie die Kontrollkästchen für die folgenden Optionen aktivieren oder deaktivieren:
-
Benachrichtigungen über Uploadfehler anzeigen
-
Benachrichtigungen über ausstehende Uploads anzeigen
-
Benachrichtigungen über angehaltene Uploads anzeigen
-
Symbol im Benachrichtigungsbereich anzeigen
Weitere Informationen finden Sie unter Einstellungen des Caches für Office-Dokumente.
Cacheeinstellungen
-
Sie können die maximale Anzahl der Tage zum Aufbewahren von Dateien im Cache für Office-Dokumente festlegen, indem Sie die Einstellung Anzahl der Tage, die Dateien im Cache für Office-Dokumente behalten werden den Anforderungen entsprechend anpassen. Dateien, die diese maximale Anzahl von Tagen überschritten haben, werden nur dann aus dem Cache entfernt, wenn keine Änderungen zum Upload anstehen.
-
Benutzer, die direkt mit dem Server arbeiten möchten oder Bedenken hinsichtlich des Datenschutzes haben, können die Option Dateien nach dem Schließen aus dem Cache für Office-Dokumente löschen auswählen, damit Dokumente nach dem Schließen automatisch aus dem Cache gelöscht werden.
Wichtig: Wenn die Eigenschaft Dateien nach dem Schließen aus dem Cache für Office-Dokumente löschen ausgewählt ist und Sie eine Datei vor dem Abschluss des Uploads schließen, können Sie warten, bis der Upload abgeschlossen ist, die Datei an einem anderen Ort speichern oder sie schließen, ohne die vorgenommenen Änderungen zu speichern. Jedoch können Dokumente nicht für den Upload zu einem späteren Zeitpunkt im ausstehenden Zustand belassen werden, wenn der Server verfügbar ist.
-
Sie können den Cache für Office-Dokumente jederzeit leeren, indem Sie auf Zwischengespeicherte Dateien löschen klicken.
Hinweis: Beim Leeren des Cache für Office-Dokumente durch Klicken auf Zwischengespeicherte Dateien löschen oder Aktivieren von Dateien nach dem Schließen aus dem Cache für Office-Dokumente löschen werden die Dokumentinhalte aus dem Cache gelöscht, jedoch verbleibt eine Auflistung der Dateien, die geöffnet wurden, im Cache und wird auf dem lokalen Computer gespeichert.

















