Wichtig: Wenn Sie Datumsfunktionen in Excel verwenden, denken Sie immer daran, dass die Datumsangaben, die Sie in Ihrer Formel verwenden, von den Einstellungen Datum und Uhrzeit auf Ihrem System beeinflusst werden. Wenn Excel eine Inkompatibilität zwischen dem Format im argument date_text und den Einstellungen für Datum und Uhrzeit des Systems findet, wird eine #VALUE! zurück. Das erste, was Sie überprüfen müssen, wenn Sie die #VALUE! fehler mit einer Date-Funktion besteht darin, zu überprüfen, ob Ihre Datums- und Uhrzeiteinstellungen das Datumsformat im argument date_text unterstützen.
Hier sind die häufigsten Szenarien, in denen die #VALUE! Fehler tritt auf:
Problem: Das Argument Datumstext enthält einen ungültigen Wert.
Das date_text Argument muss ein gültiger Textwert und keine Zahl oder ein Datum sein. Beispielsweise ist 22. Juni 2000 ein gültiger Wert, aber die folgenden Werte sind nicht:
-
366699
-
06/22/2000
-
2000 Juni 22
-
Juni 22 2000
Lösung: Sie müssen den Wert in den richtigen Wert ändern. Klicken Sie mit der rechten Maustaste auf die Zelle, und klicken Sie auf Zellen formatieren (oder drücken Sie STRG+1), und stellen Sie sicher, dass die Zelle dem Textformat folgt. Wenn der Wert bereits Text enthält, stellen Sie sicher, dass er ein korrektes Format aufweist, z. B. für den 22. Juni 2000.
Problem: Der Wert im Argument Datumstext ist nicht synchron mit den Systemeinstellungen für Datum und Uhrzeit
Wenn ihre Systemeinstellungen für Datum und Uhrzeit dem Format mm/TT/jjjj folgen, führt eine Formel wie =DATEVALUE("22/6/2000") zu einer #VALUE! zurück. Dieselbe Formel zeigt jedoch den richtigen Wert an, wenn das Datum und die Uhrzeit des Systems auf das Format tt/mm/jjjj festgelegt ist.
Lösung: Stellen Sie sicher, dass Ihre Systemeinstellungen für Datum und Uhrzeit (kurzes und langes Zeitformat) dem Datumsformat im Argument Datumstext entspricht.
Problem: Das Datum liegt nicht zwischen dem 1. Januar 1990 und dem 31. Dezember 9999.
Lösung: Stellen Sie sicher, dass das Argument Datumstext ein Datum zwischen dem 1. Januar 1990 und dem 31. Dezember 9999 darstellt.
Im folgenden Beispiel werden die Ausgaben verschiedener DATWERT-Funktionen aufgeführt.
Hinweis: Für dieses Beispiel sind die Einstellungen für Datum und Uhrzeit auf TT.MM.JJJJ und TTTT, T. MMMM JJJJ für das kurze Datums- und das lange Datumsformat festgelegt.
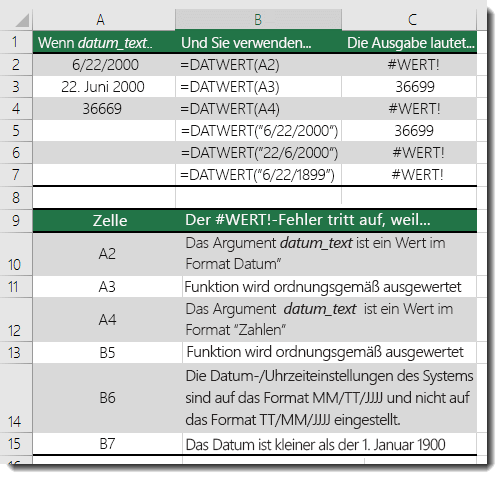
Benötigen Sie weitere Hilfe?
Sie können jederzeit einen Experten in der Excel Tech Community fragen oder Unterstützung in den Communities erhalten.
Siehe auch
Korrigieren Sie einen „#WERT!“-Fehler Fehler
Berechnen des Unterschieds zwischen zwei Datumsangaben
Übersicht über Formeln in Excel
Ermitteln von Fehlern in Formeln










