Wenn Sie Dateien für ein anderes Team von Personen freigeben oder sogar anderen Teams besitze, können Sie Dateien zwischen OneDrive für den Arbeitsplatz oder die Schule/Universität und einer Microsoft SharePoint-Website kopieren (oder verschieben). Sie können Dateien und Ordner aus OneDrive in SharePoint, von SharePoint in OneDrive, innerhalb einer SharePoint Website oder zwischen Websites kopieren (oder verschieben). Sie können sogar Dateien vom OneDrive einer anderen Person auf Ihr eigenes OneDrive kopieren.
Tipp: Sie können Ihre Dateien auch über Explorer kopieren. Weitere Informationen (mithilfe von OneDrive zum OneDrive für den Arbeitsplatz oder die Schule/Universität im Beispiel) finden Sie unter "Verschieben von Dateien aus OneDrive in OneDrive für Arbeit oder Schule."
Weitere Informationen zum Kopieren von Dateien oder Ordnern in SharePoint sowie zum Speichern von Dateien in OneDrive oder SharePoint?
-
Wählen Sie die Dateien oder Ordner aus, die Sie kopieren möchten, und wählen Sie dann "Kopieren in" aus.
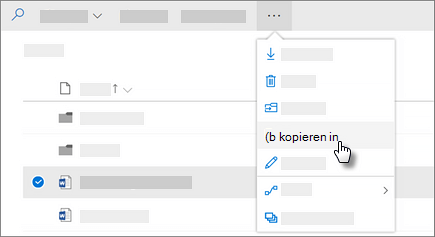
Hinweis: Wenn der Befehl " Kopieren in " nicht angezeigt wird, verwenden Sie wahrscheinlich klassische OneDrive für den Arbeitsplatz oder die Schule/Universität oder eine lokale Instanz von OneDrive für den Arbeitsplatz oder die Schule/Universität. Wenn dies der Fall ist, führen Sie die SharePoint 2016 Schritte aus, um Dateien innerhalb oder zwischen Websites zu verschieben oder zu kopieren.
-
Wählen Sie den Speicherort aus, in den Sie kopieren möchten. Websites werden unter dem Abschnitt "Schnellzugriff" angezeigt.
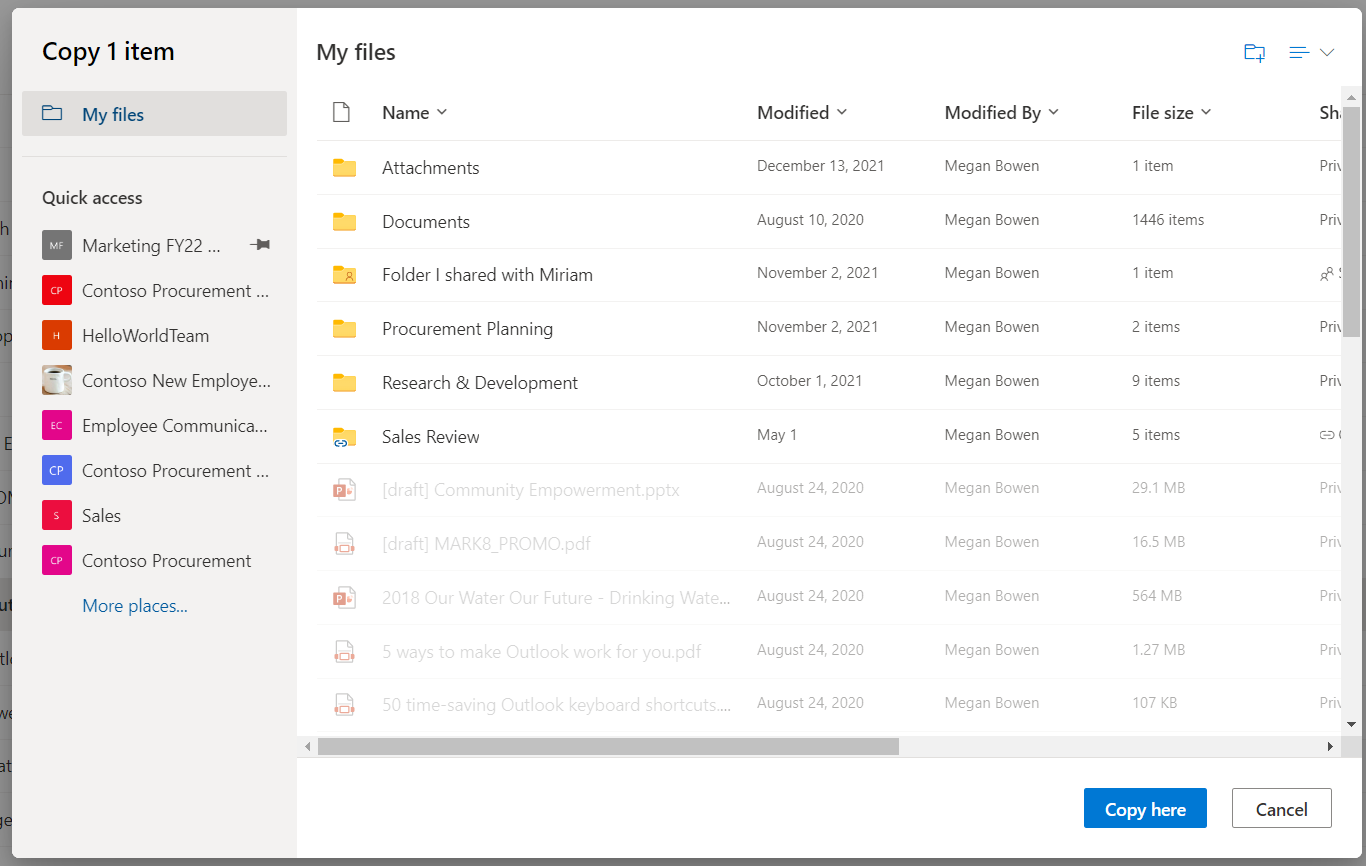
Je nachdem, wo Sie sich gerade befinden, werden unterschiedliche Speicherorte angezeigt. Wenn Sie sich beispielsweise auf einer SharePoint-Website befinden, werden die aktuelle Bibliothek, Ihr OneDrive und weitere Websites angezeigt. Weitere Orte auswählen... um die gewünschte Website anzuzeigen.
Hinweise:
-
Wenn beim Kopieren von Elementen keine anderen Websites aufgelistet werden, lässt Ihre Organisation das Kopieren über Websites hinweg nicht zu.
-
Wenn Sie ein SharePoint-Administrator oder globaler Administrator für Ihre Organisation sind, lesen Sie "Zulassen oder Verhindern von benutzerdefinierten Skripts ", um zu erfahren, wie Sie das websiteübergreifende Kopieren im SharePoint Admin Center aktivieren.
-
Wenn die gesuchte Website nicht in der Liste der Websites im linken Navigationsbereich angezeigt wird oder wenn Sie auf "Weitere Orte" klicken... können Sie zu der Website navigieren und " An Schnellzugriff anheften" verwenden, um sicherzustellen, dass sie im linken Navigationsbereich des Dialogfelds "Verschieben/Kopieren" angezeigt wird.
-
-
Wählen Sie den Speicherort aus, an den die Elemente verschoben werden sollen, und wählen Sie dann "Hier kopieren " aus, um mit dem Kopieren der Elemente zu beginnen.
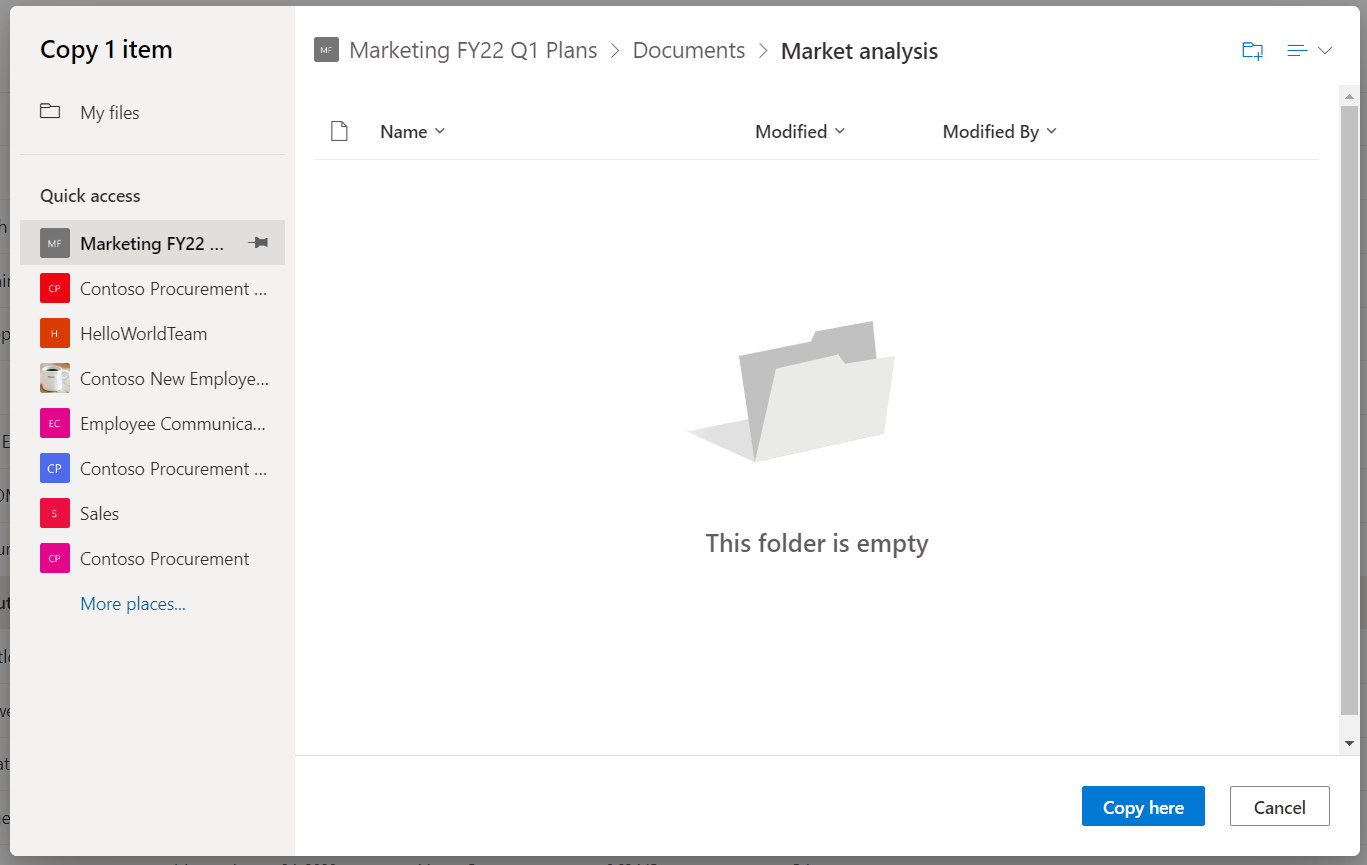
Hinweise:
-
Sie können bis zu 500 MB Dateien und Ordner gleichzeitig über das Onlineportal kopieren. Um größere Dateien oder Dateien mit einer Gesamtgröße von mehr als 500 MB zu kopieren, verwenden Sie Explorer. Weitere Informationen (mithilfe von OneDrive zum OneDrive für den Arbeitsplatz oder die Schule/Universität im Beispiel) finden Sie unter "Verschieben von Dateien aus OneDrive in OneDrive für Arbeit oder Schule."
-
Wenn Sie "Kopieren nach" für Dokumente verwenden, die über einen Versionsverlauf verfügen, wird nur die neueste Version kopiert. Um frühere Versionen zu kopieren, müssen Sie jede version wiederherstellen und kopieren. Weitere Informationen zur Versionsverwaltung finden Sie unter Aktivieren und Konfigurieren der Versionsverwaltung für eine Liste oder Bibliothek.
Benötigen Sie weitere Hilfe?
|
|
Kontaktieren Sie den Support Hilfe zu Ihrem Microsoft-Konto und Ihren Abonnements finden Sie unter Konto & Abrechnungshilfe. Für technischen Support wechseln Sie zu Microsoft-Support kontaktieren, geben Sie Ihr Problem ein, und wählen Sie Hilfe erhalten aus. Wenn Sie weitere Hilfe benötigen, wählen Sie Support kontaktieren aus, um zur besten Supportoption geroutet zu werden. |
|
|
|
Administratoren Administratoren sollten sich Hilfe für OneDrive Administratoren ansehen, den OneDrive Tech Community oder den Microsoft 365 Support für Unternehmen kontaktieren. |












